Protokol RDP, neboli Remote Desktop Protocol, představuje technologii vyvinutou společností Microsoft. Jeho účelem je umožnit uživatelům vzdálený přístup k jiným počítačům nebo zařízením prostřednictvím sítě, a to za pomocí grafického uživatelského rozhraní (GUI).
Aby vzdálený přístup fungoval, je nutné mít na cílovém zařízení spuštěný RDP server. Klient RDP, který komunikuje se serverem, pak slouží k připojení. Zatímco klientů existuje mnoho a v různých variantách, servery RDP jsou poměrně standardizované.
Co je to RDP?
Ačkoliv se RDP v průběhu let nazývalo různými jmény, jeho podstata zůstává stejná. Uživatelé mohou ovládat vzdálený počítač přes internet, a to za použití vlastních vstupních zařízení, která se sdílí se vzdáleným systémem.
Stručná historie RDP
První pokus o vzdálený přístup k ploše se objevil ve Windows NT 4.0 Terminal Server Edition, kdy byla do této verze operačního systému NT 4.0 implementována funkce Terminal Server.
S příchodem Windows 2000 se služba přejmenovala na Terminálové služby a stala se volitelnou součástí rodiny operačních systémů Windows NT. V roce 2009 došlo k dalšímu přejmenování, tentokrát na Služby vzdálené plochy (RDS), a to s uvedením Windows Server 2008 R2.
Nicméně, klientská aplikace pro připojení ke vzdálené ploše se stala standardní součástí operačních systémů mnohem dříve než v roce 2009. Od Windows XP (2001) je RDP klient předinstalován v každé edici systému Windows.
V současnosti RDP ušlo velký kus cesty a nabízí bezproblémový vzdálený přístup s vylepšeným zabezpečením a mnoha funkcemi pro usnadnění, zvýšení výkonu a kompatibility.
Jak používat RDP ve Windows?
Jak bylo zmíněno, Windows má vestavěné RDP funkce. Nicméně, funkce vzdáleného přístupu nejsou automaticky povoleny. Důvodem je fakt, že by mohly představovat bezpečnostní riziko, pokud by byly nesprávně nakonfigurovány a umožnily tak útočníkům přístup do systému.
Následující kroky vám ukážou, jak povolit RDP ve vašem počítači s Windows:
Stiskněte klávesu Win na klávesnici
Klikněte na ikonu ozubeného kola v nabídce Start
Vyberte kategorii Systém
V levém panelu přejděte dolů (pokud je to nutné)
Klikněte na Vzdálená plocha
Přepněte přepínač Povolit vzdálenou plochu do polohy Zapnuto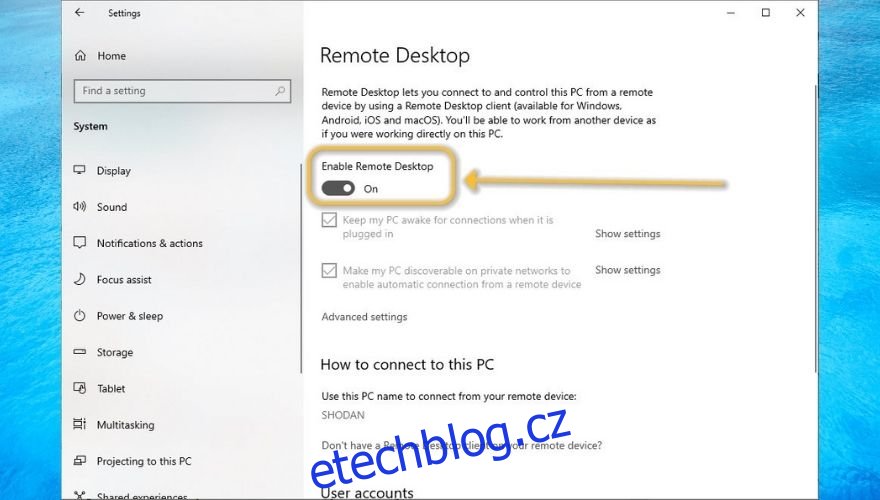
Potvrďte povolení RDP kliknutím na tlačítko Potvrdit
Gratulujeme, nyní byste měli mít přístup k vašemu počítači přes RDP. Uvědomte si však, že výše uvedené kroky vám zajistí pouze vzdálený přístup v rámci vaší lokální sítě.
Pokud chcete umožnit vzdálený přístup k vašemu počítači i dalším uživatelům, budete muset provést další kroky v nastavení.
Za předpokladu, že jste již RDP povolili, klikněte na odkaz Vybrat uživatele, kteří mohou vzdáleně přistupovat k tomuto počítači, ve stejném okně, které jsme popsali výše.
Nyní by se vám měl zobrazit prázdný seznam se zprávou, že váš aktuální účet má již přístup ke vzdálené ploše. Můžete kliknout na tlačítko Přidat a vyhledat další uživatele ve vašem počítači, kterým chcete udělit RDP oprávnění.
Vezměte na vědomí, že pokud máte na počítači pouze jeden účet (váš), a chcete udělit přístup dalším, budete muset vytvořit nové uživatelské účty pro účely RDP, nebo sdílet své přihlašovací údaje, což se nedoporučuje.
Jak povolit RDP přes internet
Použití brány firewall systému Windows
Stiskněte klávesu Win na klávesnici
Zadejte firewall
Vyberte Windows Defender Firewall s pokročilým zabezpečením
Přejděte do sekce Pravidla pro příchozí hovory
Přejděte dolů a najděte Vzdálená plocha – uživatelský režim (TCP-In)
Klikněte na něj pravým tlačítkem a vyberte Vlastnosti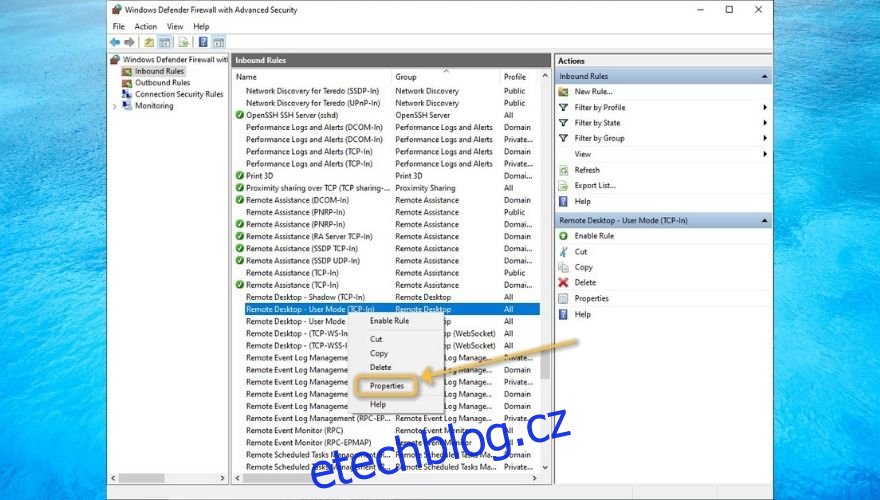
Zaškrtněte políčko Povoleno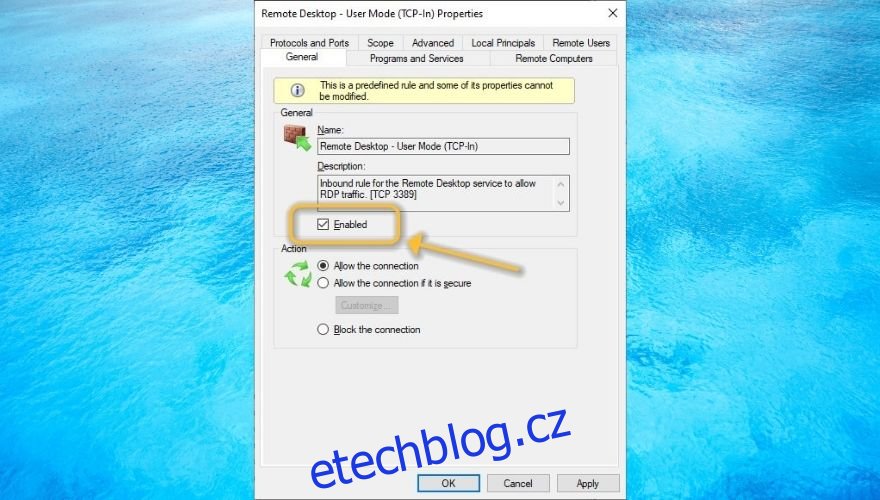
Klikněte na OK
Použití přesměrování portů
Spusťte webový prohlížeč
Zadejte adresu vašeho routeru (nejčastěji http://192.168.0.1/ nebo http://192.168.1.1/)
Přejděte do sekce Přesměrování portů (některé routery to nazývají NAT)
Vytvořte nové pravidlo přesměrování portů pro port TCP 3389
Přiřaďte toto pravidlo k interní IP adrese vašeho PC (zadejte příkaz ipconfig v CMD a vyhledejte svou interní IP adresu)
Alternativně můžete použít náš návod, který obsahuje tipy na přesměrování portů na vašem routeru pomocí nástroje třetí strany.
Mějte na paměti, že pokud máte dynamickou IP adresu, bude se neustále měnit, a proto budete muset měnit nastavení přesměrování portů na routeru při každé její změně.
Můžete však také použít dynamické DNS služby, které vám poskytnou doménu, a automaticky zaznamenají jakoukoliv změnu IP adresy a spárují ji s danou doménou.
Jak se připojit k počítači RDP ve Windows
Stiskněte klávesu Win na klávesnici
Zadejte vzdálená plocha
Vyberte Připojení ke vzdálené ploše
Do příslušného pole zadejte název hostitele nebo IP adresu počítače
Klikněte na Připojit
Zadejte uživatelské jméno, které chcete použít pro RDP připojení
Po zobrazení výzvy přijměte certifikáty a zadejte heslo
Pokud vše provedete správně, měli byste být připojeni ke vzdálenému systému. Před přihlášením můžete kliknout na tlačítko Zobrazit možnosti a nastavit další parametry zobrazení, lokálních zdrojů, výkonu, ověření serveru a brány vzdálené plochy (RDG).
Je třeba také zmínit, že k počítači s Windows se můžete vzdáleně připojit i z počítače Mac, ovšem s několika dalšími kroky, protože se jedná o dva odlišné operační systémy.
Jak bezpečně používat RDP
Nemůžeme dostatečně zdůraznit, že RDP může být v rukou útočníků nebezpečný nástroj, který jim umožní převzít kontrolu nad vašim systémem a získat citlivé informace. Proto doporučujeme, abyste RDP nepovolovali, pokud plně nerozumíte tomu, jak může ohrozit váš systém.
Pokud jste i tak ochotni riskovat, můžeme vás pouze poučit o několika bezpečnostních praktikách, které můžete použít pro snížení rizik spojených se vzdáleným přístupem.
Zakazujte RDP, když ho nepotřebujete
Používejte složitá, těžko uhodnutelná hesla
Pokud je to možné, nepoužívejte RDP přes internet
Povolte ověřování na úrovni sítě (po povolení vzdálené plochy klikněte na tlačítko Upřesnit nastavení a povolte NLA)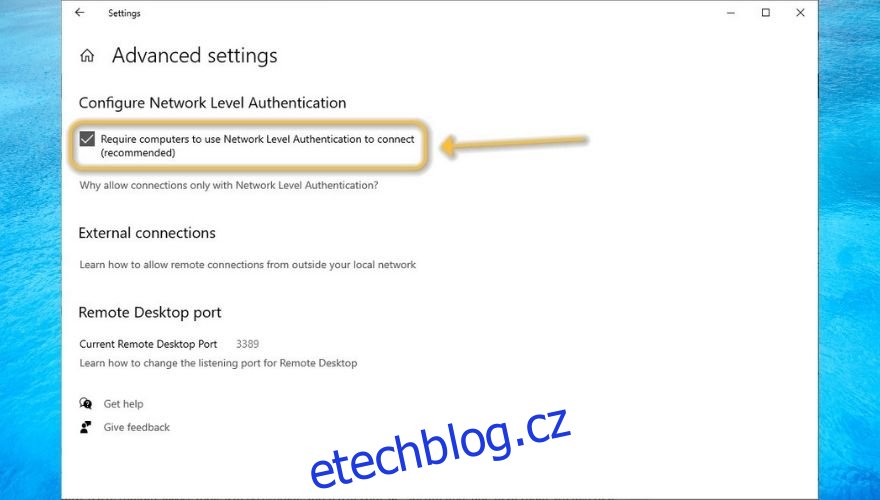
Povolte vzdálený přístup k počítači pouze pro účty, které nemají administrátorská práva
Místo povolování RDP přes internet zvažte použití VPN
Při konfiguraci RDP vyberte nejvyšší úroveň šifrování (je ve výchozím nastavení aktivováno)
Vyhýbejte se neověřeným nástrojům třetích stran, pokud si nejste jisti jejich bezpečností
Alternativy RDP
Určitě jste již slyšeli o nástrojích třetích stran, které umožňují vzdálený přístup k počítači a dokonce jeho ovládání, a to bez nutnosti komplikované konfigurace. Stačí je nainstalovat na obou stranách a propojíte se.
I když jsme se zmínili o tom, že některé nástroje pro vzdálený přístup od třetích stran mohou být nebezpečné, existuje i mnoho bezpečných řešení. Sestavili jsme seznam kvalitních nástrojů pro vzdálený přístup, které můžete bez obav používat.
RDP může být riskantní ve špatných rukou
Z uvedeného textu vyplývá, proč je RDP mezi uživateli počítačů stále populární a jak vám může pomoci vykonávat mnoho úkolů, aniž byste museli být fyzicky u daného počítače. V dnešní době, kdy je stále více populární práce z domova, je RDP doslova záchranou.
Nicméně, nelze ignorovat rizika spojená s nesprávným používáním RDP, protože může usnadnit neautorizovaný přístup, narušení bezpečnosti, krádeže dat a dokonce i rozsáhlé kybernetické útoky.
Na závěr, je jedno, zda preferujete vestavěného klienta vzdálené plochy ve Windows, nebo se obrátíte na řešení od třetích stran, pokud dodržujete základní pravidla zabezpečení.