Zásadní body
- Rozšíření pro hosty ve VirtualBoxu přinášejí vyšší výkon a lepší funkčnost virtuálních počítačů. Umožňují sdílení schránky, přetahování souborů, sdílené složky, pokročilou grafickou podporu a plynulé zobrazení aplikací.
- Instalace těchto rozšíření probíhá připojením virtuálního disku, který poskytuje VirtualBox.
Při používání VirtualBoxu jste se možná setkali s výzvou nebo odkazem na „Rozšíření pro hosty“. Co to vlastně je? Pojďme se podívat na funkce těchto rozšíření a jak je aktivovat.
Co jsou rozšíření pro hosty ve VirtualBoxu?
Rozšíření pro hosty VirtualBoxu představují softwarový balíček, který zlepšuje výkon a funkčnost virtuálních strojů. Instalací tohoto balíčku do virtuálního počítače aktivujete jeho vylepšení.
VirtualBox funguje jako hypervizor, který umožňuje vytvářet a používat virtuální stroje. Můžete tak instalovat Windows i jiné operační systémy do VirtualBoxu, kde se chovají, jako by běžely na reálném hardwaru. Pokud nejste s VirtualBoxem obeznámeni, doporučujeme si přečíst náš podrobný návod.
I když virtuální stroj běží ve VirtualBoxu, uživatelský zážitek nemusí být hned optimální. Některé aspekty spouštění operačního systému v okně aplikace mohou být nepříjemné.
Například Windows na vašem fyzickém počítači zná rozlišení obrazovky díky ovladačům grafické karty. Virtuální stroj to ale neumí a proto se ve výchozím nastavení zobrazuje v nízkém rozlišení, například 800×600.
Rozšíření pro hosty VirtualBoxu obsahují ovladače zobrazení a další užitečné nástroje, které výrazně zvyšují použitelnost virtuálního stroje.
Jaké funkce přináší rozšíření pro hosty VirtualBoxu?
Nyní, když víme, co jsou rozšíření pro hosty, podívejme se na to, jaké vylepšení přinášejí vašemu virtuálnímu stroji.
1. Sdílená schránka a přetahování souborů
Je velmi pravděpodobné, že budete potřebovat přesouvat data mezi vaším virtuálním počítačem (hostem) a fyzickým počítačem (hostitelem). Po instalaci rozšíření pro hosty nabízí VirtualBox několik funkcí, které to usnadní.
První z nich je sdílená schránka a podpora přetahování. Umožňuje kopírovat položky v jednom systému a vkládat je do druhého a také mezi nimi přetahovat soubory. Chcete-li to nastavit, vyberte virtuální počítač na domovské stránce VirtualBoxu a klikněte na „Nastavení“.
V sekci „Obecné“ přejděte na záložku „Upřesnit“, kde můžete nastavit možnosti pro „Sdílenou schránku“ a „Přetahování“. Pro každou z těchto funkcí můžete vybrat „Zakázáno“, „Hostitel → Host“, „Host → Hostitel“ nebo „Obousměrně“. Obousměrná možnost je nejpohodlnější, ale může být potřeba zakázat kopírování do hostitelského počítače, pokud testujete potenciálně nebezpečný software.
V závislosti na tom, co jste povolili, bude kopírování, vkládání a přetahování fungovat mezi systémy stejně plynule jako uvnitř hostitelského OS.
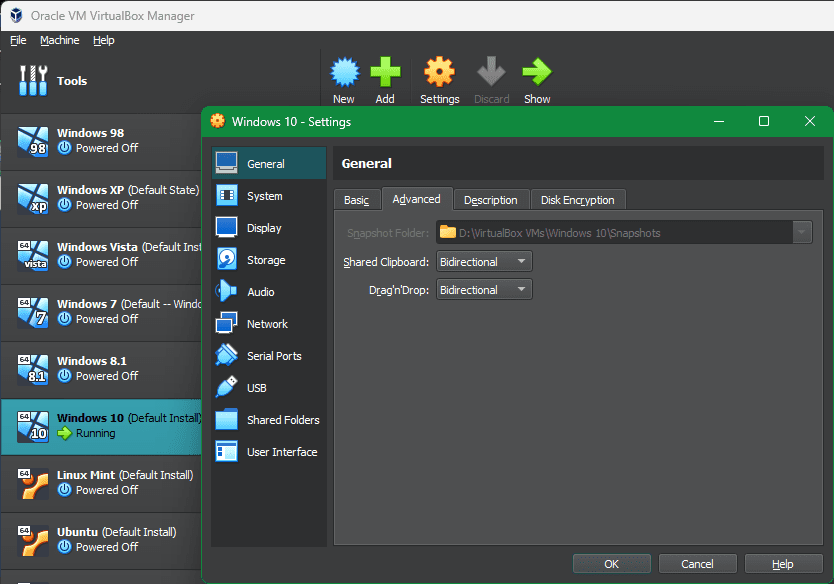
2. Sdílené složky
Sdílené složky umožňují přístup ke složkám z vašeho hostitelského systému ve virtuálním počítači. Tato funkce rozšíření pro hosty vám dovoluje připojit složky hostitele jako „síťové zdroje“ v hostovaném OS, a to bez použití skutečné sítě.
Chcete-li ji použít, klikněte na „Nastavení“ virtuálního počítače a přejděte do sekce „Sdílené složky“. Zvolte tlačítko „Přidat sdílení“ a poté vyberte složku na hostitelském počítači, kterou chcete sdílet s hostem.
Pojmenujte ji, zaškrtněte „Automatické připojení“, pokud chcete, aby se připojovala automaticky, a zapněte možnost „Nastavit jako trvalé“, aby byla vždy dostupná. Potvrďte tlačítkem „OK“. Složka se v hostovaném operačním systému zobrazí jako síťová jednotka.
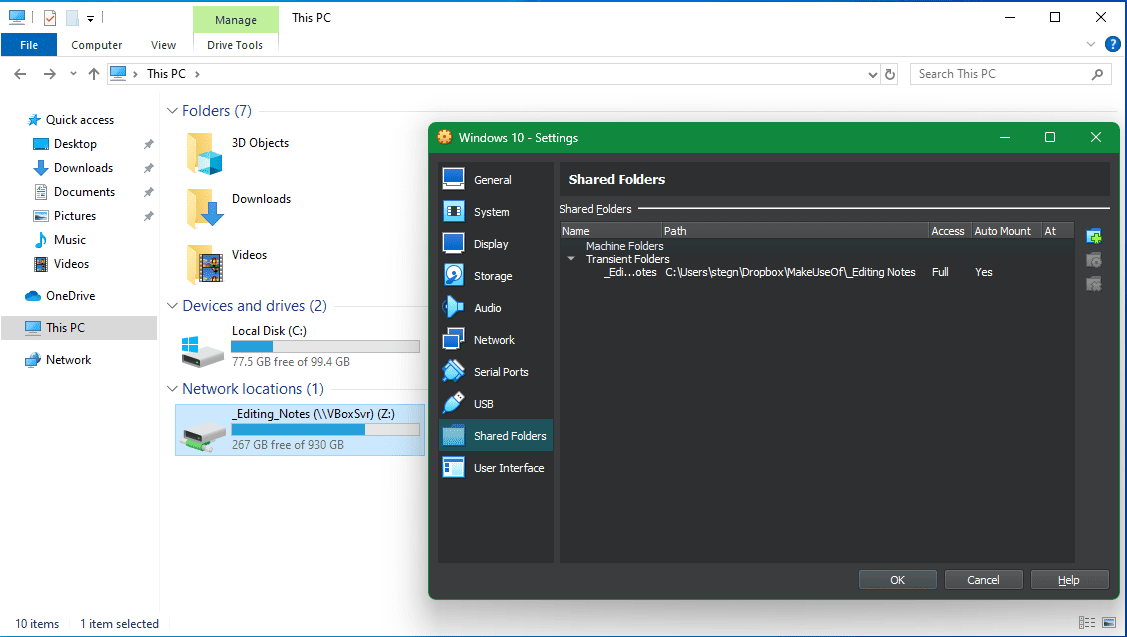
3. Vylepšená grafická podpora
Jak už bylo zmíněno, virtuální stroje nativně nepodporují grafiku s vysokým rozlišením. Po instalaci rozšíření pro hosty získáte plnou kontrolu nad možnostmi rozlišení v nastavení zobrazení hostovaného OS. Například na monitoru s rozlišením 1920×1080 můžete zobrazit virtuální stroj na celou obrazovku v rozlišení 1080p.
To není jediné grafické vylepšení, které rozšíření pro hosty přidávají. Při jejich používání se rozlišení hostovaného OS dynamicky mění podle toho, jak upravujete okno VirtualBox na vašem počítači. Můžete tak používat virtuální stroj v libovolné velikosti bez nutnosti měnit nastavení rozlišení.
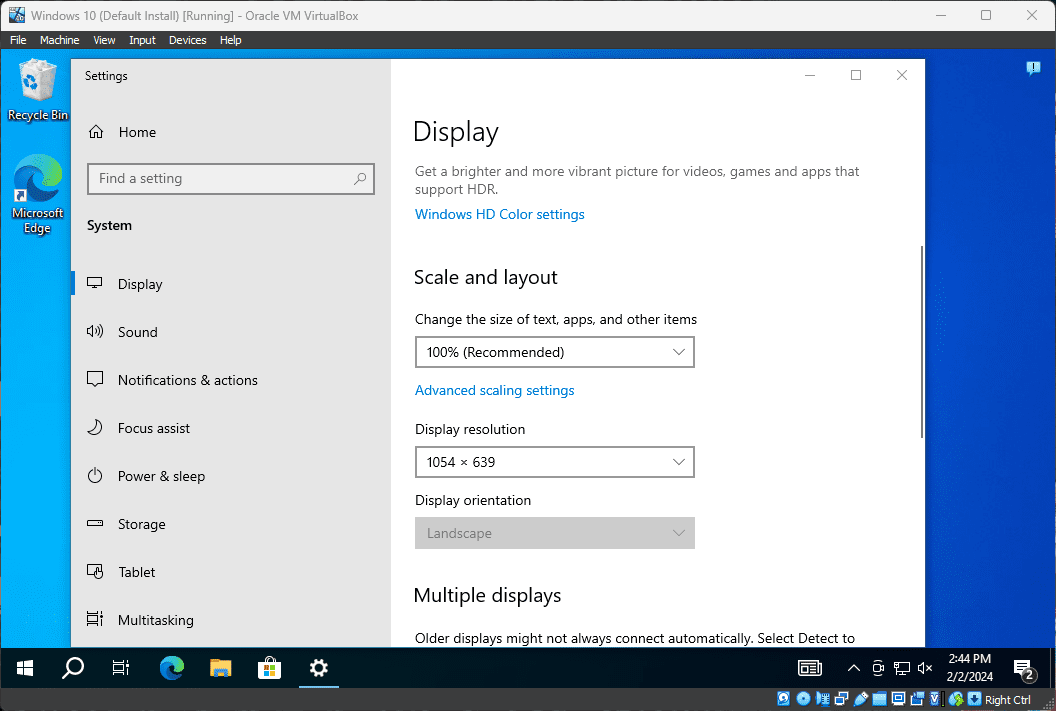
Díky rozšířením pro hosty může hostovaný OS využívat grafický hardware vašeho počítače. Pokud ve virtuálním stroji hrajete hry nebo používáte graficky náročný software, je to velký rozdíl.
4. Bezproblémová okna aplikací
Další skvělou funkcí rozšíření pro hosty je bezproblémový režim. Umožňuje spouštět okna aplikací z hostovaného operačního systému vedle aplikací z vašeho hostitelského operačního systému, jako by byly součástí jednoho systému. Podobá se to spouštění aplikací Windows na Macu pomocí Parallels.
Chcete-li tento režim použít, stiskněte klávesu Host + L, když je váš virtuální počítač aktivní. Pokud jste ji nezměnili, výchozí klávesou Host ve VirtualBoxu je pravá klávesa Ctrl.
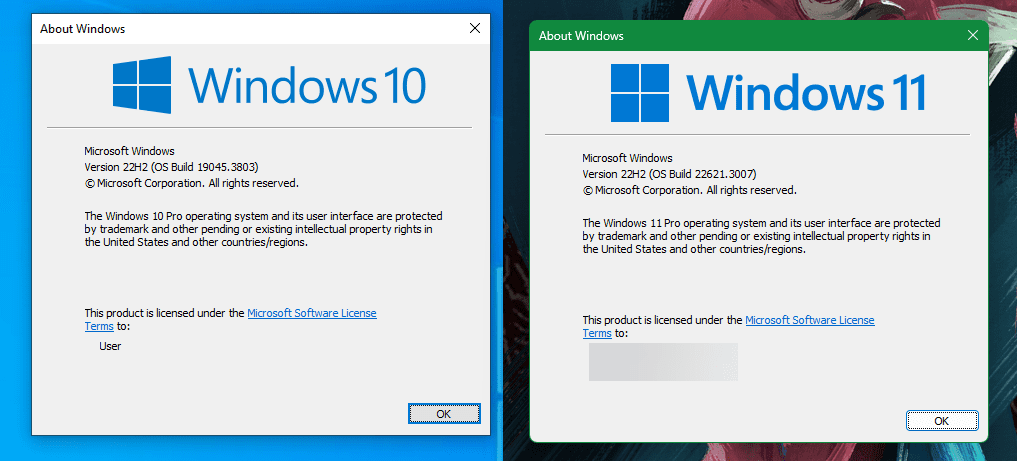
Po stisknutí těchto kláves se virtuální počítač přepne do režimu celé obrazovky a VirtualBox odstraní pozadí. Okna aplikací z virtuálního stroje můžete používat spolu s aplikacemi z vašeho hostitelského systému. Opětovným stisknutím Host + L tento režim vypnete – pokud to nefunguje, ujistěte se, že máte aktivní okno virtuálního počítače VirtualBox.
5. Další výhody rozšíření VirtualBox Guest
Výše popsané funkce jsou hlavními přínosy rozšíření pro hosty VirtualBoxu. Existuje i několik dalších užitečných vylepšení, i když nejsou tak často používaná.
Jedním z nich je bezproblémová integrace myši. Možná jste si všimli, že jakmile kliknete do virtuálního počítače, kurzor myši se „uvězní“ uvnitř okna VirtualBoxu. Abyste ovládání myši vrátili zpět do hostitelského operačního systému, musíte stisknout klávesu Host (výchozí je pravý Ctrl). S rozšířeními pro hosty toto omezení odpadá. Stačí posunout kurzor mimo okno virtuálního počítače a ovládání se vrátí hostiteli.
Rozšíření pro hosty také zajišťují synchronizaci času s hostitelským počítačem, možnost automatického přihlašování a možnost sledovat komunikaci mezi hostem a hostitelem. I když tyto funkce nemají velký dopad na běžného uživatele, celkově usnadňují používání virtuálních počítačů.
Jak nainstalovat rozšíření pro hosty VirtualBoxu
Instalace rozšíření pro hosty do vašeho systému VirtualBox je jednoduchá. Probereme instalaci rozšíření pro hosty pro Windows a Linux, protože provozování macOS ve virtuálním počítači je složitější.
Instalace rozšíření pro hosty na virtuální počítače s Windows
Pro instalaci rozšíření pro hosty VirtualBoxu do virtuálního počítače s Windows spusťte hostovaný operační systém jako obvykle. Na horním panelu nástrojů vyberte „Zařízení“ > „Vložit obraz CD s rozšířeními pro hosty“. Tím se virtuální disk připojí k virtuálnímu počítači.
Systém Windows se bude chovat, jako byste vložili fyzický disk. Pokud se vás systém automaticky nevyzve ke spuštění, otevřete okno Průzkumníka souborů a přejděte do složky „Tento počítač“. Na disku CD byste měli vidět položku odkazující na rozšíření pro hosty.
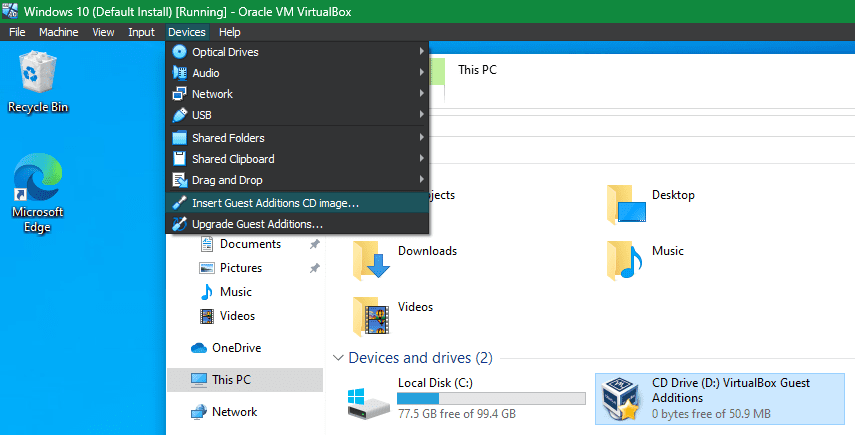
Dvojitým kliknutím na tuto položku by měl začít proces instalace. Pokud se instalace nespustí, klikněte na ni pravým tlačítkem, zvolte „Otevřít“ a spusťte soubor VBxWindowsAdditions (nebo VBxWindowsAdditions-x86 na 32bitovém virtuálním počítači).
Dále postupujte podle pokynů pro instalaci rozšíření pro hosty stejně jako u jakéhokoli jiného softwaru. Po dokončení budete vyzváni k restartování virtuálního počítače, což byste měli co nejdříve udělat.
Po dokončení můžete přejít do „Zařízení“ > „Optické jednotky“ > „Odebrat disk z virtuální jednotky“ a „vysunout“ virtuální disk s rozšířeními pro hosty.
Instalace rozšíření pro hosty na virtuální počítače s Linuxem
Instalace rozšíření pro hosty VirtualBoxu do virtuálního počítače s Linuxem je podobná instalaci ve Windows. Po spuštění vyberte v liště nabídky VirtualBoxu „Zařízení“ > „Vložit obraz CD s rozšířeními pro hosty“. V závislosti na vaší verzi Linuxu se může zobrazit zpráva pro automatické spuštění obsahu CD.
Můžete ji přijmout, ale pokud ne, najdete CD dostupné na hlavním panelu v mnoha linuxových distribucích. Pokud se disk CD nezobrazí, otevřete prohlížeč souborů a vyhledejte položku začínající „VBox_GAs“ na levém postranním panelu.
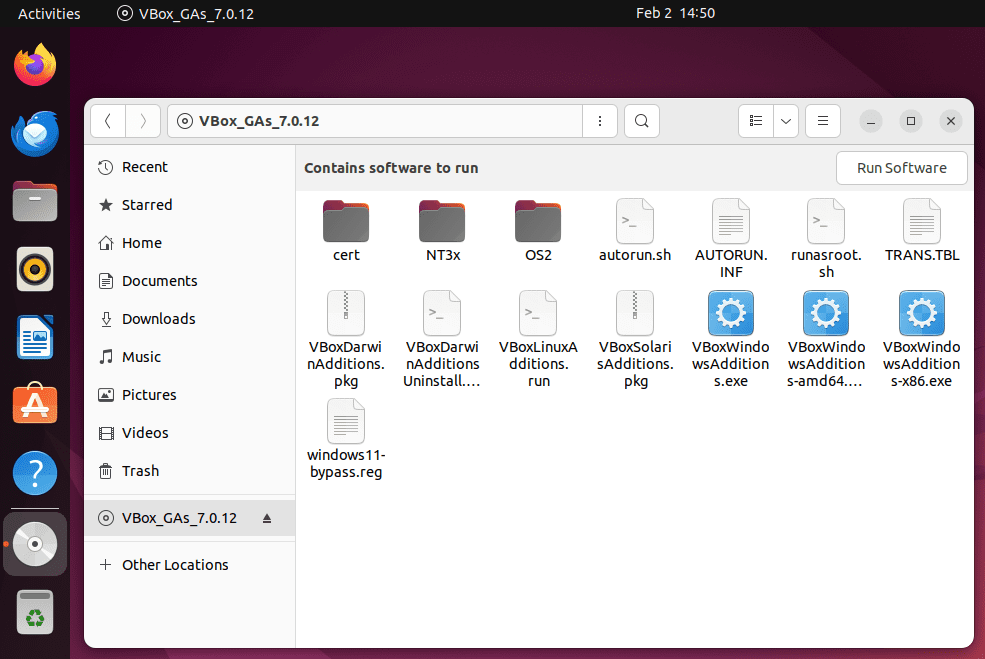
V Ubuntu se v pravém horním rohu okna zobrazí tlačítko „Spustit software“. Kliknutím na něj zahájíte proces instalace a poté zadejte heslo správce pro pokračování. Otevře se okno terminálu, které vás bude informovat o průběhu instalace.
Pokud se instalace nespustí, klikněte pravým tlačítkem myši do okna prohlížeče souborů a zvolte „Otevřít v terminálu“. Poté vložte následující příkaz pro spuštění instalačního skriptu rozšíření pro hosty:
sudo sh ./VBoxLinuxAdditions.run
Po dokončení restartujte virtuální počítač a vše by mělo být připraveno. Disk můžete vysunout pomocí možnosti „Zařízení“ > „Optické jednotky“ > „Odebrat disk z virtuální jednotky“ nebo kliknutím pravým tlačítkem na disk v operačním systému a výběrem možnosti „Vysunout“.
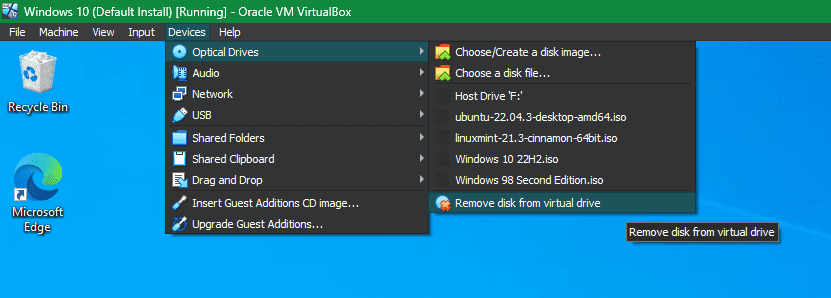
Většina aktualizací VirtualBoxu obsahuje i novou verzi rozšíření pro hosty. Nemusíte nutně aktualizovat rozšíření pro hosty pokaždé, když aktualizujete VirtualBox, i když se pro dosažení nejlepšího výkonu doporučuje. Nejnovější verzi získáte kliknutím na „Zařízení“ > „Upgradovat rozšíření pro hosty“ v liště nabídky.
Nyní už víte, jak rozšíření pro hosty usnadňují používání virtuálních strojů ve VirtualBoxu. Při nastavování nového virtuálního počítače byste si měli vždy udělat čas na instalaci rozšíření pro hosty, abyste si mohli užít všechny jejich užitečné funkce.