Použití filtrů v Tabulkách Google bez ovlivnění pohledu spolupracovníků
Filtry v Tabulkách Google jsou skvělým nástrojem pro analýzu dat, protože umožňují zobrazit pouze ty informace, které jsou pro vás relevantní. Nicméně, filtry také modifikují to, jak dokument vidí ostatní uživatelé. Tento článek vám ukáže, jak používat zobrazení filtrů tak, aby se pohledy vašich spolupracovníků nezměnily.
Začněte tím, že otevřete Tabulky Google a vyberete tabulku, se kterou chcete pracovat.
Přejděte do nabídky Data a zvolte možnost Zobrazení filtrů a následně Vytvořit nové zobrazení filtru.
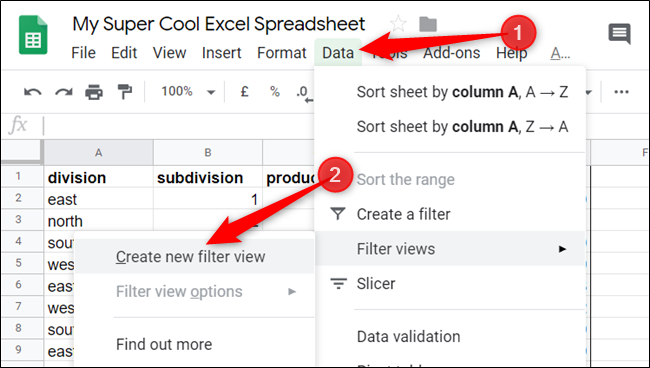
Po aktivaci se čísla řádků a písmena sloupců zabarví do tmavě šedé. Nyní je vhodné pojmenovat vaše zobrazení filtru, abyste ho odlišili od dalších zobrazení, které případně vytvoříte v budoucnosti. Také si ověřte, zda je rozsah dat, na který se filtr vztahuje, správný. Oba tyto parametry můžete kdykoliv později upravit.
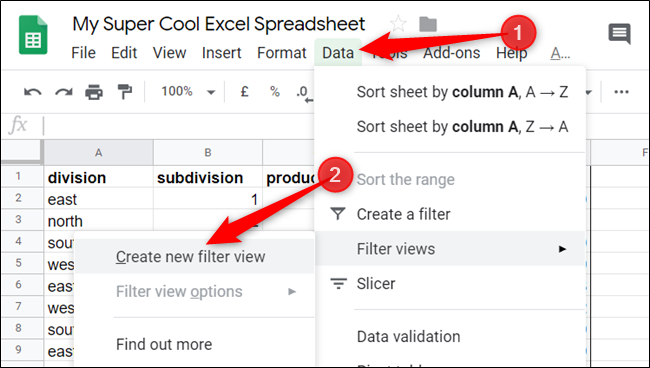
V tomto příkladu chceme filtrovat data tak, aby se zobrazily pouze položky s cenou za jednotku vyšší než 10 USD. Klikněte na ikonu filtru u sloupce „Cena za jednotku“.
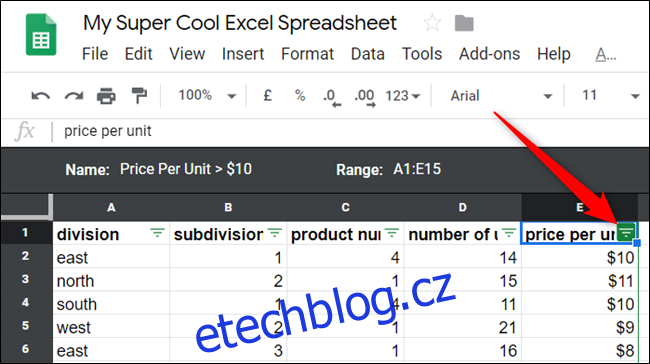
V této části můžete filtrovat data podle konkrétních hodnot nebo podle zadaných podmínek. Možnost Filtrovat podle hodnoty vám umožní vybrat si specifické hodnoty ve sloupci, zatímco Filtrovat podle podmínky nabízí detailnější kontrolu s možností přidání vlastních vzorců.
Pro náš účel rozbalte sekci Filtrovat podle podmínky, klikněte na rozbalovací nabídku a zvolte možnost Větší než.
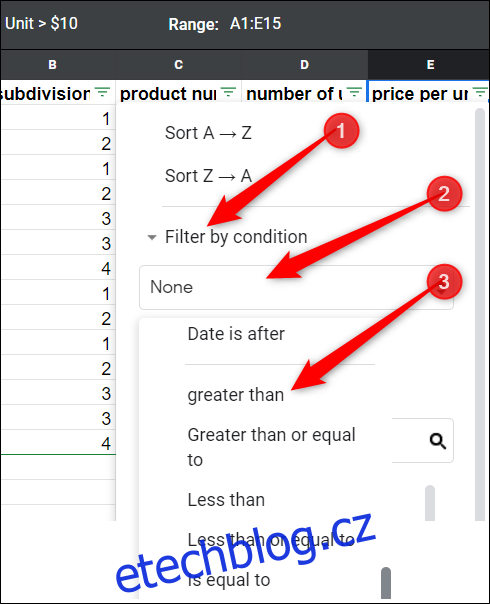
Zadejte podmínku pro filtr (v tomto případě „10“) a stiskněte OK.
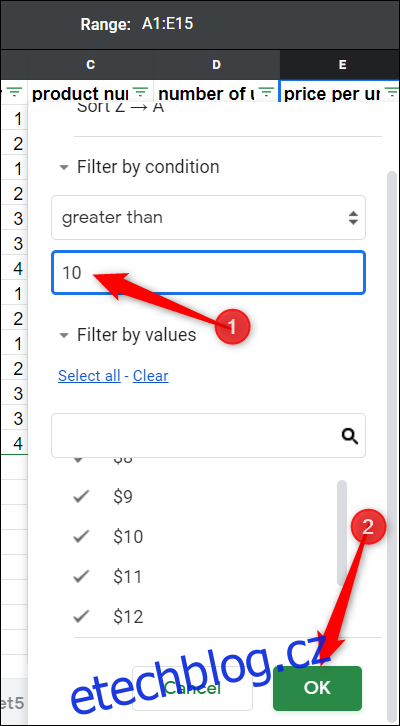
Nyní vidíte všechny produkty s cenou za jednotku vyšší než 10 USD, aniž by se změnil pohled na tabulku pro ostatní uživatele.
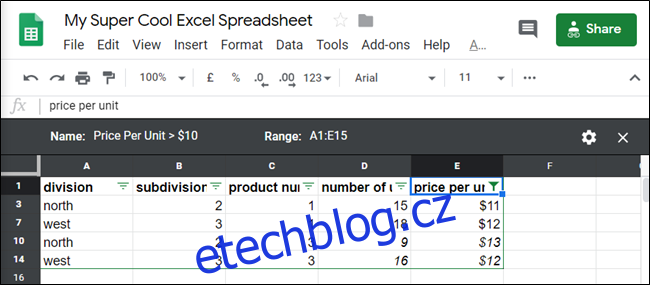
Jelikož může být aktivní vždy jen jeden filtr, můžete filtry pro jednotlivé sloupce kombinovat a tím rozšířit možnosti analýzy dat. Stačí kliknout na další ikonu filtru a opakovat stejný postup.
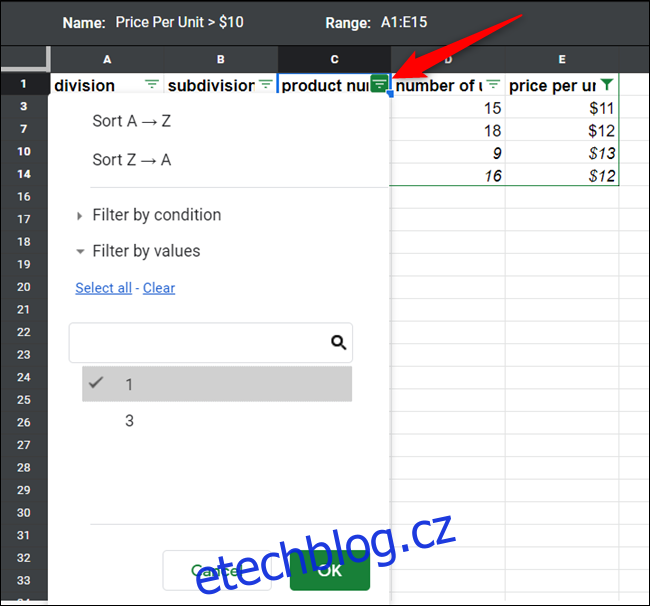
Chcete-li vypnout všechna zobrazení filtrů, klikněte na „X“ v pravém horním rohu tabulky.
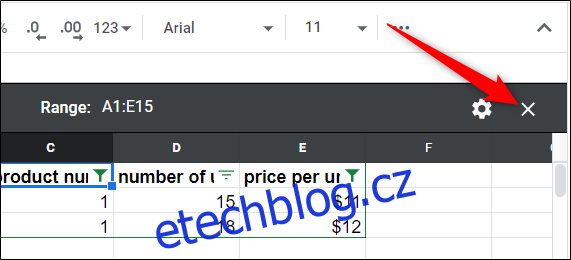
Pro opětovné zapnutí filtrovaného zobrazení zvolte v nabídce Data možnost Zobrazení filtrů a vyberte požadovaný filtr.
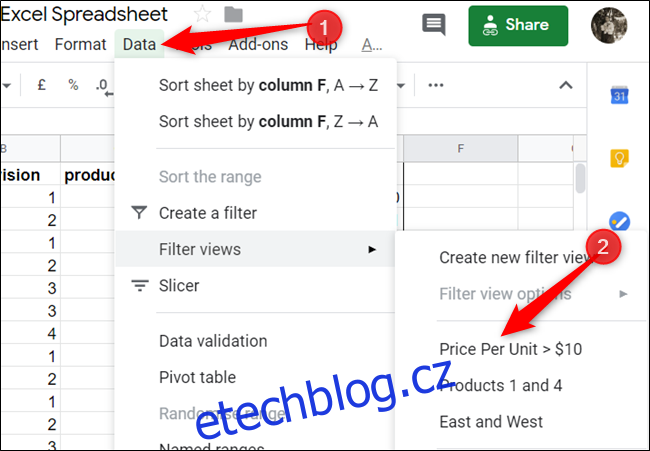
Jednou z největších výhod zobrazení filtrů je, že si můžete prohlížet filtrovaná data, aniž by se to projevilo na zobrazení ostatních spolupracovníků. I uživatelé, kteří mají pouze práva pro prohlížení tabulky, mohou použít vámi vytvořený filtr.
Stačí vybrat Data > Zobrazení filtrů a zvolit jedno z vlastních zobrazení vytvořených ostatními spolupracovníky.
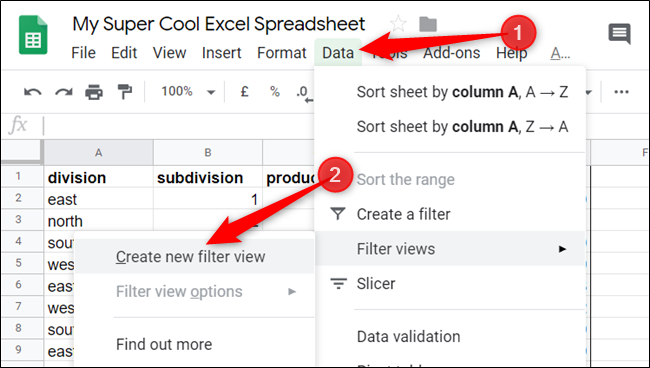
Přestože se jedná o základní využití filtrů, zdá se, že možnosti jsou téměř neomezené. Můžete kombinovat různé filtry, přidávat vlastní vzorce pro analýzu dat a třídění, aniž byste rušili ostatní spolupracovníky.