Vlastnictví iPadu přináší spoustu radosti, ale co když se stane, že dotyková obrazovka přestane reagovat? Je to situace, která dokáže pořádně zkomplikovat život, ať už se snažíte dokončit důležitou práci, nebo jen zabavit děti. Problémy s dotykem mohou pramenit z různých příčin – softwarových, hardwarových, nebo dokonce vnějších vlivů, ale nezoufejte! Existuje hned několik způsobů, jak se s tímto problémem vypořádat svépomocí. V tomto článku vám představíme 10 ověřených postupů, které vám pomohou oživit nefunkční dotykovou obrazovku vašeho iPadu. Bez ohledu na to, jaký model iPadu vlastníte, tyto metody by vám měly přinést řešení. Tak pojďme na to!
Metoda 1: Důkladné vyčištění obrazovky
Jedním z prvních kroků, které byste měli podniknout, pokud váš iPad nereaguje na dotyk, je ujistit se, že je obrazovka dokonale čistá a suchá. Nečistoty, prach a další usazeniny nejenže zhoršují vzhled displeje, ale mohou také negativně ovlivnit jeho odezvu na dotyky. Pokud je na displeji mastnota, šmouhy nebo voda, iPad nemusí správně zaznamenávat vaše interakce. Pro odstranění těchto problémů stačí obrazovku jemně otřít čistým hadříkem z mikrovlákna.
Nezapomeňte také, že i vaše ruce by měly být čisté a suché, když iPad používáte. Pokud máte na sobě rukavice, doporučujeme je sundat, než začnete s iPadem pracovat.
Metoda 2: Nucený restart vašeho iPadu
Jedním z nejefektivnějších způsobů, jak vyřešit problém s nefunkční dotykovou obrazovkou, je provést nucený restart vašeho iPadu. Pokud displej nereaguje, nemůžete iPad standardně restartovat pomocí posuvníku pro vypnutí. V takovém případě je nucený restart ideálním řešením, protože donutí iPad vypnout i v případě, že dotyková obrazovka nereaguje. Tento postup může být záchranou, když je obrazovka zamrzlá nebo nekomunikuje.
Zde je postup, jak provést nucený restart iPadu bez tlačítka Home:
- Krátce stiskněte a uvolněte tlačítko pro zvýšení hlasitosti, které je nejblíže k tlačítku napájení.
- Okamžitě poté krátce stiskněte a uvolněte tlačítko pro snížení hlasitosti, které je nejdále od tlačítka napájení.
- Následně stiskněte a podržte tlačítko napájení, dokud se neobjeví logo společnosti Apple.
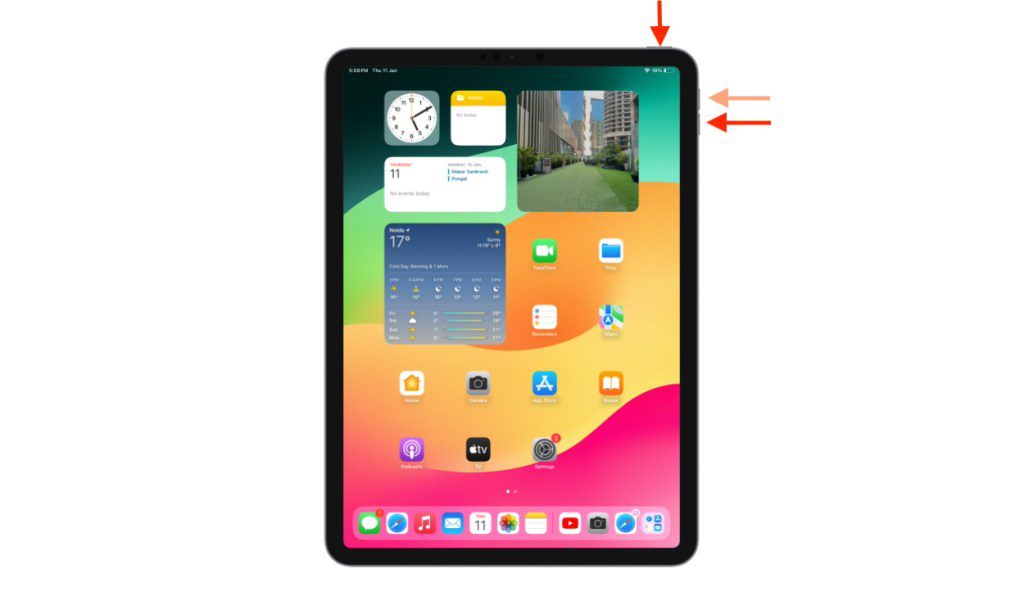
Pro iPady s tlačítkem Home postupujte podle následujících kroků:
- Současně stiskněte a podržte tlačítko napájení a tlačítko Home.
- Obě tlačítka uvolněte, jakmile se na obrazovce objeví logo Apple.
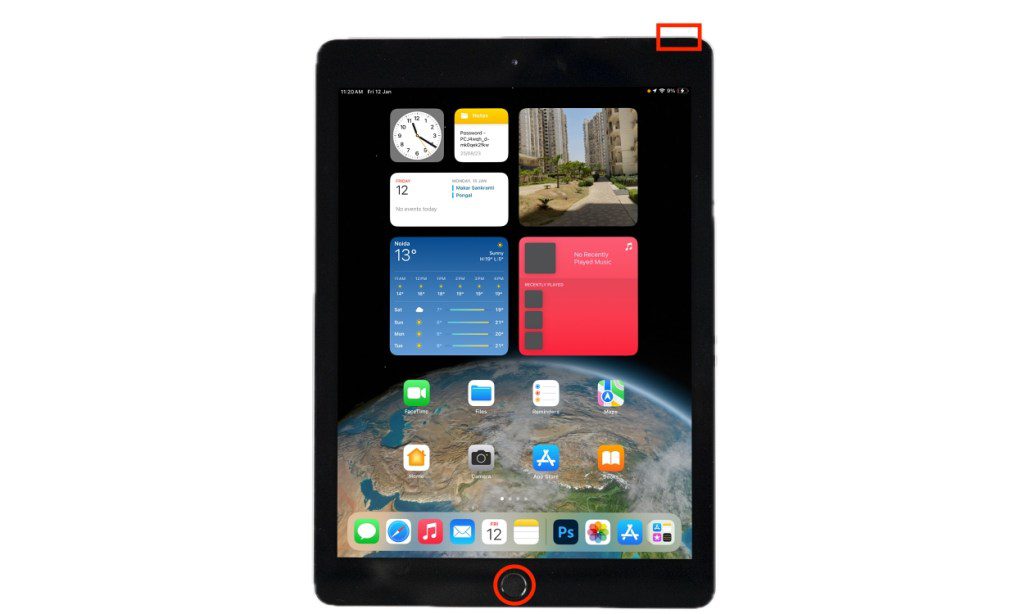
Metoda 3: Odstranění ochranného skla displeje
Mnoho uživatelů chrání své iPady pomocí ochranného skla na displej, což je skvělý způsob, jak zabránit poškrábání a poškození obrazovky. Nicméně, pokud je ochranné sklo poškozené, prasklé nebo se odlepuje, může to vést k problémům s dotykovou funkcí vašeho iPadu. Zkuste tedy odstranit ochranné sklo a ověřte, zda se problém vyřeší.
Metoda 4: Ochrana před extrémními teplotami
iPad, stejně jako jiná elektronická zařízení, nemusí správně fungovat v extrémních teplotách. Pokud teplota překročí optimální rozsah (0 až 35 stupňů Celsia), může váš iPad dokonce zobrazit varování. V některých případech se může stát, že displej zčerná, což může vyvolávat dojem, že se iPad vůbec nezapne. Dokud se iPad neochladí, nebude možné jej používat. Pokud je iPad připojený k nabíječce, odpojte ji a přemístěte iPad do chladnějšího prostředí.
Zde je několik tipů, jak předejít přehřátí iPadu:
- Nikdy nenechávejte iPad na přímém slunci, například v autě během horkého dne.
- Pokud iPad používáte delší dobu, dopřejte mu občas chvilku odpočinku.
- Při hraní graficky náročných her nebo sledování online videí preferujte připojení přes Wi-Fi před mobilními daty.
- Chraňte iPad před přímým slunečním zářením.
- Nepoužívejte iPad během nabíjení.
Metoda 5: Kontrola nabíječky iPadu
Pokud dotyková obrazovka iPadu nereaguje během nabíjení, měli byste odpojit nabíječku a důkladně ji zkontrolovat. V některých případech může být příčinou problémů s dotykem právě vadná nebo nekompatibilní nabíječka. To se často stává, pokud jste si zakoupili nabíječku od neověřeného výrobce nebo používáte velmi starou nabíječku. Odpojte nabíječku a veškeré další připojené kabely. Pokud dotyková obrazovka začne poté fungovat, je zřejmé, že problém byl v nabíječce nebo v dalším příslušenství, které byste měli nahradit originálním příslušenstvím nebo příslušenstvím s certifikací MFi.
Metoda 6: Aktivace funkce Touch Accommodations
Problém s nereagující dotykovou obrazovkou vašeho iPadu můžete vyřešit také povolením funkce Touch Accommodations. Tato funkce, která je zabudovaná v systému iPadOS, vám umožňuje přizpůsobit několik nastavení tak, aby se změnila odezva displeje na klepnutí, posunutí a další gesta. Je speciálně navržena pro případy, kdy máte problémy s používáním dotykové obrazovky, proto byste ji neměli přehlížet.
Zde je návod, jak na iPadu aktivovat funkci Touch Accommodations:
- Otevřete aplikaci Nastavení na vašem iPadu a vyberte možnost Zpřístupnění.
- V sekci Fyzické a motorické klepněte na Dotyk.
- Zde klepněte na Touch Accommodations a zapněte přepínač pro aktivaci funkce.
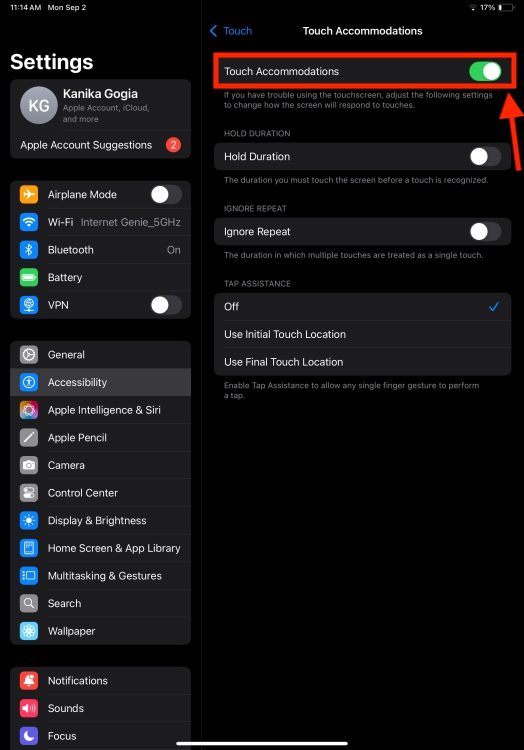
- Pod tímto nastavením najdete další možnosti, které si můžete přizpůsobit tak, aby iPad lépe reagoval na dotyky. Upravte si je podle svých preferencí.
Metoda 7: Odstranění problematických aplikací
Pokud váš displej iPadu nereaguje na dotyk pouze při používání určité aplikace, může být problém přímo v této aplikaci, nikoliv v samotném iPadu. V takovém případě doporučujeme následující postup:
- Nejprve zkuste aplikaci aktualizovat. Přejděte do App Store a vyhledejte danou aplikaci. Pokud je k dispozici možnost Aktualizovat, klepněte na ni. Poté aplikaci otevřete a zjistěte, zda funguje správně.
- Pokud aktualizace není k dispozici, nebo aplikace nefunguje ani po aktualizaci, odinstalujte ji a poté ji znovu nainstalujte.
- Pokud aplikace i nadále vykazuje problémy, nejlepší je ji trvale smazat.
Metoda 8: Uvolnění místa na disku
Pokud se s problémy s nefunkční dotykovou obrazovkou na vašem iPadu setkáváte často, měli byste se zaměřit na uvolnění místa na disku. iPad, stejně jako iPhone nebo jakékoli jiné zařízení, potřebuje pro správnou funkci dostatek volného úložného prostoru. Pokud je prostoru málo, může se to projevit zpomalením výkonu nebo problémy s odezvou na dotyky. Pro kontrolu obsazenosti úložiště přejděte do Nastavení -> Obecné -> Úložiště iPadu.
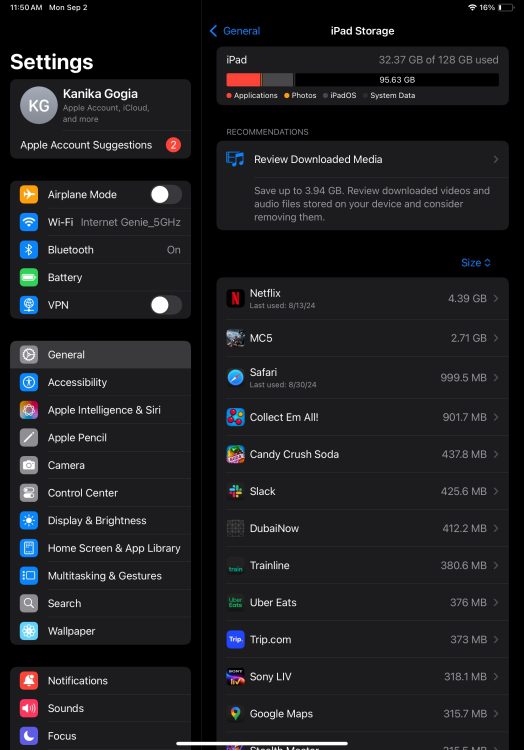
Pokud váš iPad nemá dostatek volného místa, je třeba uvolnit prostor. Můžete odinstalovat nepotřebné aplikace, odstranit zbytečné fotografie nebo videa, nebo vymazat mezipaměť prohlížeče.
Můžete také připojit iPad k Macu, otevřít Finder, kliknout na svůj iPad a poté vybrat možnost Spravovat úložiště.
Metoda 9: Kontrola aktualizací softwaru
Dalším možným důvodem nefunkčnosti iPadu může být používání starší verze softwaru. Starší verze mohou narušovat funkčnost systému iPadOS a mít negativní dopad na celkový výkon. Společnost Apple pravidelně vydává aktualizace softwaru, které opravují chyby a zlepšují celkovou funkčnost iPadu. Proto je vhodné mít na svých zařízeních Apple nainstalovanou nejnovější verzi softwaru.
Zde je postup, jak aktualizovat váš iPad pomocí Macu nebo PC:
- Připojte iPad k Macu nebo PC.
- Na Macu s macOS Catalina a novějšími otevřete Finder a vyberte svůj iPad v sekci Umístění. Na starších Macích nebo PC otevřete iTunes a klikněte na ikonu iPadu.
- Nyní klikněte na Zkontrolovat aktualizace.
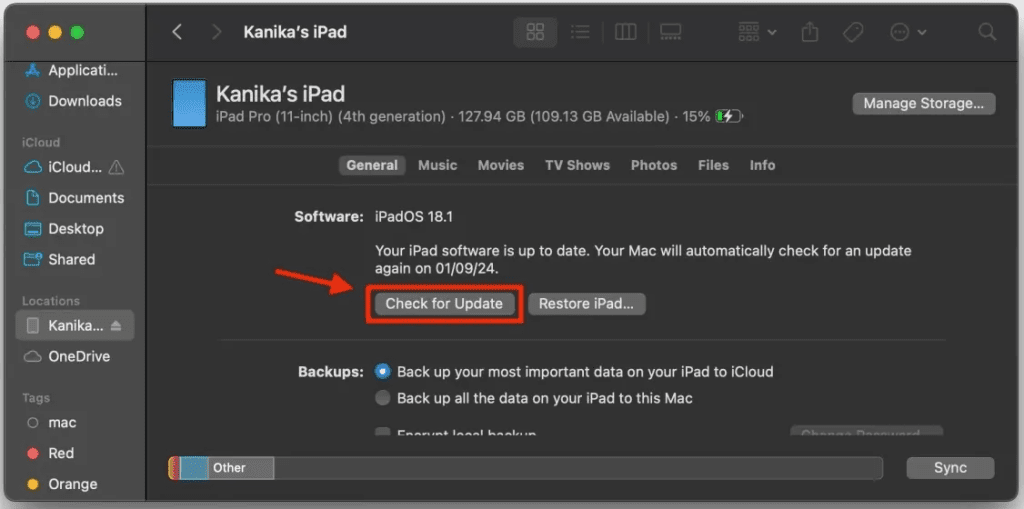
- Pokud je dostupná nová aktualizace, zobrazí se možnost kliknout na Stáhnout a aktualizovat.
- Postupujte podle pokynů na obrazovce pro aktualizaci iPadu.
Metoda 10: Obnovení továrního nastavení iPadu
Pokud jste vyzkoušeli všechny předchozí metody a stále se vám nedaří opravit nereagující dotykovou obrazovku iPadu, poslední možností je provést obnovení továrního nastavení. Tento krok trvale vymaže všechna data, nastavení a uložené informace. Může to pomoci vyřešit složité softwarové problémy a umožnit systému začít znovu od nuly. Protože tento postup vymaže všechna vaše uložená data, doporučujeme předem zálohovat váš iPad.
Zde je postup, jak zálohovat a obnovit tovární nastavení iPadu pomocí Macu:
- Připojte iPad k Macu pomocí kompatibilního kabelu.
- Otevřete Finder a v levém postranním panelu klikněte na svůj iPad v sekci Umístění.
- V sekci Zálohy klikněte na Zálohovat nyní.
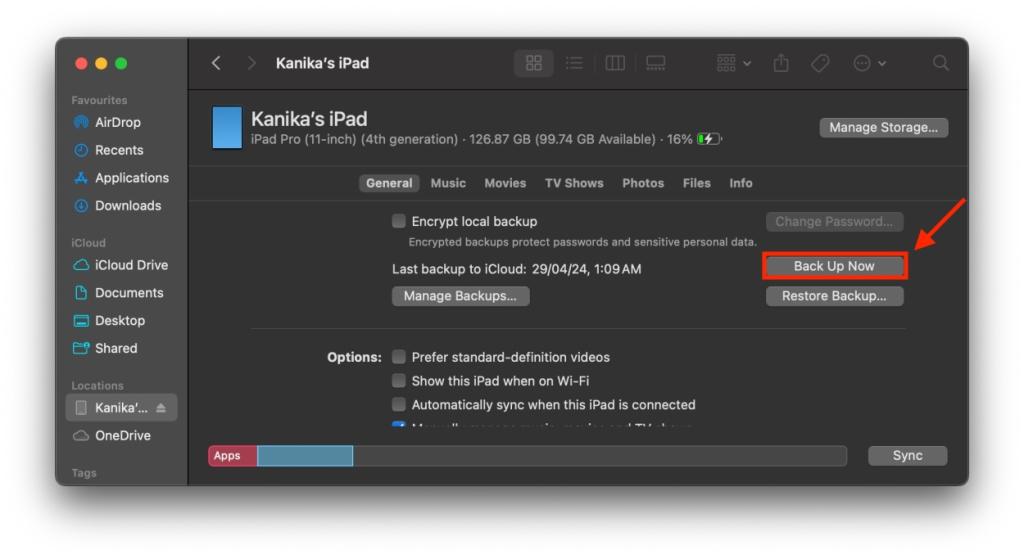
- Po dokončení zálohování klikněte na Obnovit iPad.
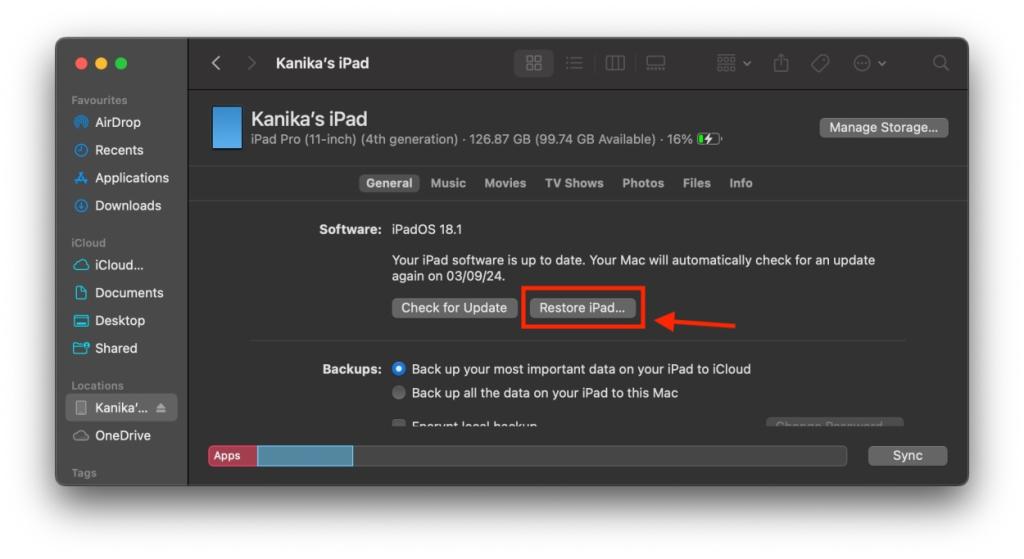
- Pro potvrzení svého rozhodnutí znovu klikněte na Obnovit a spusťte proces obnovení do továrního nastavení.
- Po dokončení procesu se zobrazí úvodní obrazovka, která vás vyzve k nastavení vašeho iPadu.
Pro více detailů si můžete přečíst náš specializovaný návod na obnovení továrního nastavení iPadu.
Pokud žádný z těchto kroků nepomůže, může být problém v hardwaru, který nelze opravit doma. V takovém případě se obraťte na Apple Store, kde odborný tým váš iPad diagnostikuje.
Doufáme, že vám tento návod pomohl opravit nereagující dotykovou obrazovku na vašem iPadu a že už vše funguje tak, jak má. Který trik vám nejvíce pomohl? Nezapomeňte se o své zkušenosti podělit v komentářích níže.
Jak donutím iPad vypnout, když dotyková obrazovka nereaguje?
Můžete provést nucený restart. Na iPadech bez tlačítka Domů stiskněte a uvolněte tlačítko pro zvýšení hlasitosti, poté stiskněte a uvolněte tlačítko pro snížení hlasitosti. Nakonec stiskněte a podržte tlačítko napájení, dokud se neobjeví logo Apple.