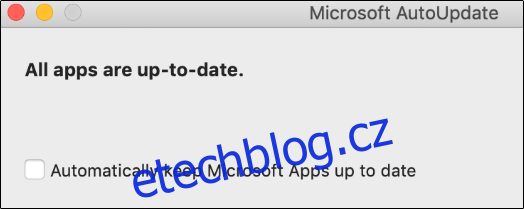Aktualizace softwaru jsou klíčové pro to, aby vaše aplikace byly neustále vylepšovány o nejnovější funkce, optimalizace a bezpečnostní opravy. Společnost Microsoft pravidelně uvolňuje aktualizace pro svůj kancelářský balík Office. Následující text vám poskytne návod, jak ověřit a nainstalovat aktualizace pro Microsoft Office.
Mějte na paměti, že ačkoli tento příklad ukazuje postup na aplikaci Microsoft Word, aktualizace můžete provést pomocí libovolné aplikace z balíku Office.
Aktivace automatických aktualizací
Ve výchozím nastavení Microsoft automaticky zajišťuje, aby vaše aplikace Office byly aktuální. Nicméně je možné tuto funkci vypnout. Pokud jste automatické aktualizace deaktivovali, doporučuje se je znovu aktivovat, abyste měli vždy nejnovější dostupnou verzi.
Jak povolit automatické aktualizace ve Windows
Chcete-li aktivovat automatické aktualizace pro Microsoft Office ve Windows, spusťte aplikaci Word a klikněte na záložku „Soubor“.
Následně klikněte na položku „Účet“, kterou najdete ve spodní části levého panelu.

Pokud jsou automatické aktualizace deaktivované, v sekci Aktualizace Office uvidíte hlášení „Tento produkt nebude aktualizován“. Stiskněte tlačítko „Možnosti aktualizace“.
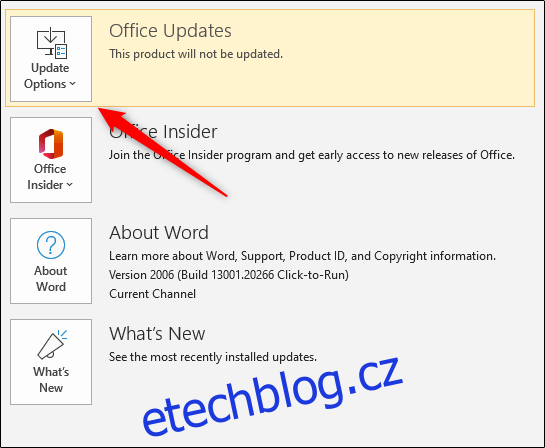
V zobrazené rozbalovací nabídce zvolte možnost „Povolit aktualizace“.
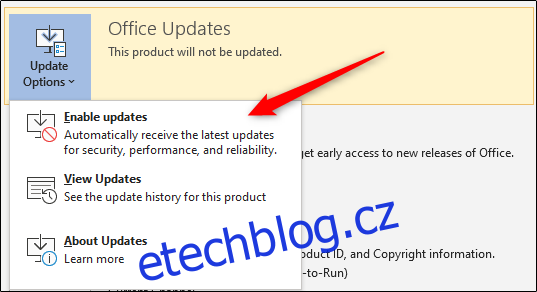
Od tohoto momentu se Microsoft Office bude aktualizovat automaticky s každou novou verzí.
Jak aktivovat automatické aktualizace na Macu
Pro aktivaci automatických aktualizací pro Microsoft Office na Macu, otevřete Word a na horní liště systému (ne na liště Wordu) vyberte kartu „Nápověda“.
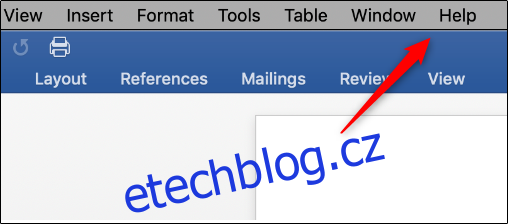
V zobrazené nabídce klikněte na „Zkontrolovat aktualizace“.
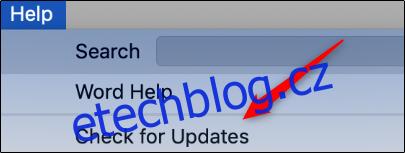
Objeví se okno „Microsoft AutoUpdate“. Pokud je zaškrtnuta možnost „Ručně zkontrolovat“, automatické aktualizace nejsou aktivní. Vyberte „Automaticky stáhnout a nainstalovat“.
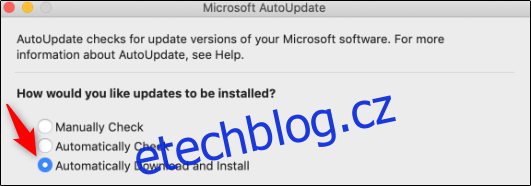
Od této chvíle se Microsoft Office bude aktualizovat automaticky s každou novou verzí.
Ruční ověření a instalace aktualizací
Pokud se rozhodnete ponechat automatické aktualizace vypnuté, budete muset aktualizace Office vyhledávat a instalovat manuálně.
Jak vyhledat a nainstalovat aktualizace ve Windows
Chcete-li manuálně aktualizovat Microsoft Office pro Windows, otevřete Word a klikněte na kartu „Soubor“.
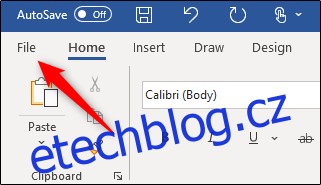
Klikněte na možnost „Účet“, kterou najdete v dolní části levého panelu.

Zde klikněte na „Možnosti aktualizace“ vedle položky „Aktualizace Office“. V zobrazené rozbalovací nabídce klikněte na možnost „Aktualizovat nyní“. Pokud jste aktualizace deaktivovali, tato volba se nezobrazí. V takovém případě nejprve vyberte „Povolit aktualizace“ a následně „Aktualizovat nyní“.
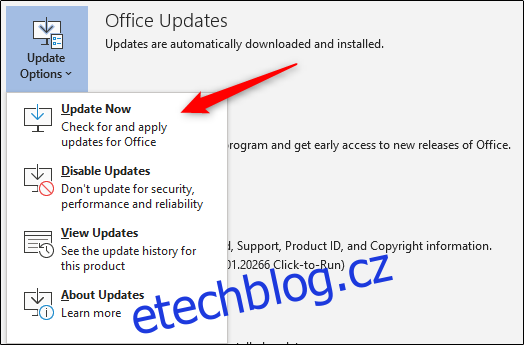
Microsoft nyní ověří dostupnost aktualizací a nainstaluje je. Po dokončení procesu se vám zobrazí zpráva o tom, že máte aktuální verzi.
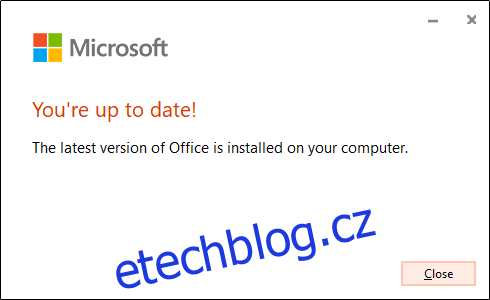
Jak vyhledat a nainstalovat aktualizace na Macu
Chcete-li manuálně aktualizovat Microsoft Office na Macu, otevřete Word a na horní liště systému (ne v rámci aplikace Word) klikněte na kartu „Nápověda“.
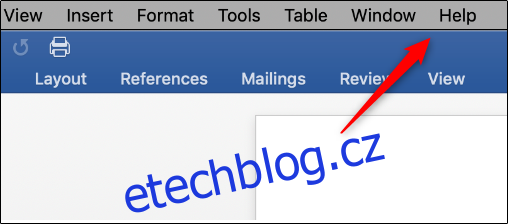
V zobrazené nabídce vyberte položku „Zkontrolovat aktualizace“.
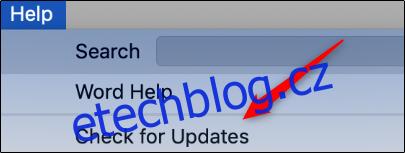
Zobrazí se okno „Microsoft AutoUpdate“. V pravém dolním rohu okna najdete tlačítko „Zkontrolovat aktualizace“. Klikněte na něj.
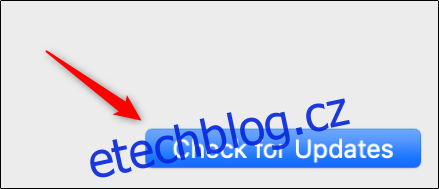
Office vás nyní informuje o nejnovější dostupné verzi. Aktualizace může trvat delší dobu v závislosti na počtu aplikací Office, které potřebujete aktualizovat.
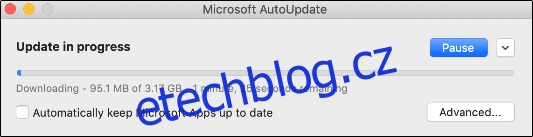
Po dokončení aktualizace vás Microsoft Office o tom upozorní.