Operační systém Windows 10 nabízí funkci nazvanou Úložiště, která slouží k uvolňování místa na disku. Tato funkce se primárně zaměřuje na obsah koše a dočasné soubory, přičemž automaticky odstraňuje soubory, které nebyly používány nebo k nimž se nepřistupovalo po dobu delší než 30 dní. Ačkoliv je tato funkce užitečná, neumožňuje uživateli specifikovat další složky pro automatické čištění. Pokud máte potřebu automaticky mazat soubory starší než určitý počet dní, který si sami určíte, je nutné vytvořit naplánovanou úlohu a použít příkaz z příkazového řádku.
Je důležité upozornit, že příkaz používaný pro automatické odstraňování souborů starších než X dní neověřuje, zda jste k danému souboru nedávno přistupovali. Příkaz se řídí datem „Poslední úpravy“. Pokud tedy soubor nebyl nikdy modifikován, bude bez ohledu na vaše nedávné použití odstraněn.
Příkaz pro odstranění souborů
Následující příkaz se používá pro mazání souborů:
ForFiles /p "C:cesta ke složce" /s /d -30 /c "cmd /c del @file"
Je nutné tento příkaz upravit tak, aby odkazoval na složku, z níž chcete soubory smazat. Doporučujeme, abyste tento příkaz nepoužívali pro systémové složky, jako jsou Stažené soubory nebo Plocha. Místo toho si můžete v těchto umístěních vytvořit vlastní složky a soubory z nich odstraňovat. Příkaz bude také prohledávat podsložky v rámci zadané složky.
Při úpravě příkazu je třeba zadat správnou cestu ke složce, ze které se mají soubory mazat, a stanovit datum exspirace souborů. Upravený příkaz by mohl vypadat například takto:
ForFiles /p "C:UsersfatiwDesktopScreenshots" /s /d -10 /c "cmd /c del @file"
Tento příkaz smaže soubory starší než 10 dní, které se nacházejí ve složce určené za parametrem /p. Doporučujeme otestovat tento příkaz v testovací složce se starými soubory spuštěním příkazu v příkazovém řádku.
Naplánování úlohy
Otevřete Plánovač úloh. V pravé části okna klikněte na možnost „Vytvořit úlohu“. Zadejte název úlohy, který vám ji pomůže později identifikovat, pokud se rozhodnete ji smazat. Následně přejděte na záložku „Spouštěče“. Klikněte na „Nový“ a v zobrazeném okně „Nový spouštěč“ vyberte, jak často chcete úlohu spouštět.
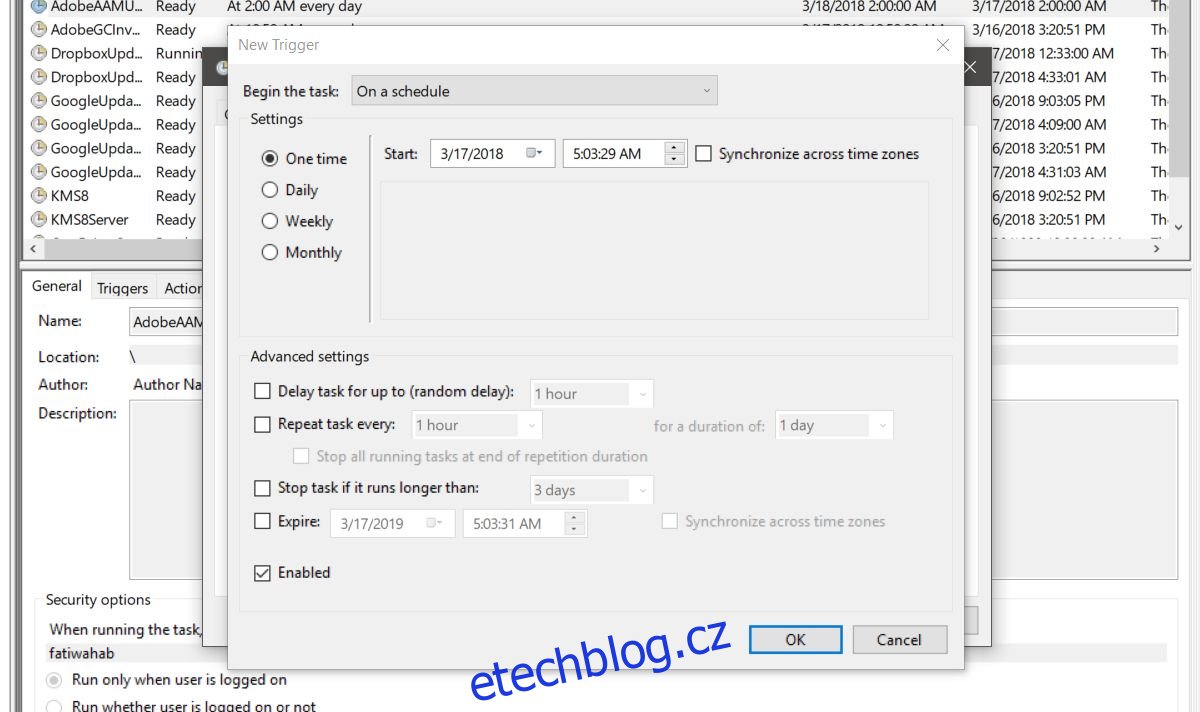
Potvrďte tlačítkem „OK“ a přejděte na kartu „Akce“. Opět klikněte na tlačítko „Nový“ ve spodní části okna. V poli „Akce“ vyberte „Spustit program“. Do pole „Program/skript“ zadejte „ForFiles“. Nakonec do pole „Přidat argumenty“ vložte příkaz z předchozí části, ale vynechejte samotnou část „ForFiles“. Výsledný argument by měl vypadat takto:
/p "C:UsersfatiwDesktopScreenshots" /s /d -10 /c "cmd /c del @file"
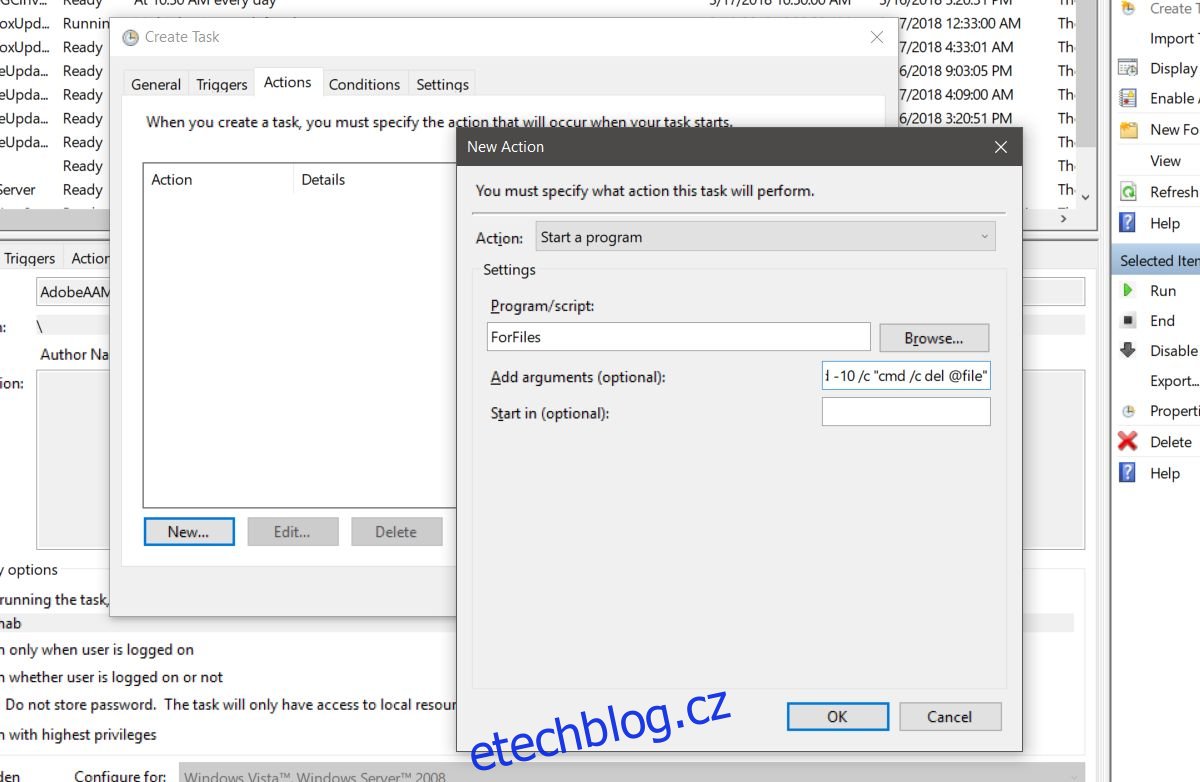
V posledním kroku přejděte na kartu „Nastavení“ a zaškrtněte volby „Povolit spuštění úlohy na vyžádání“ a „Spustit úlohu co nejdříve po zmeškání naplánovaného spuštění“. To je vše potřebné k nastavení automatického mazání souborů.