Nejnovější verze prohlížeče Edge od Microsoftu přináší praktickou funkci, která umožňuje automatický překlad webových stránek z cizích jazyků. V následujícím textu se podíváme na to, jak používat integrovaný nástroj Microsoft Translator a jak ho případně aktivovat, pokud je ve vašem prohlížeči deaktivován.
Překlad jako nedílná součást nového Edge
V tomto článku se zaměříme na inovovanou verzi prohlížeče Edge, která má překlad zabudovaný přímo v sobě. Doporučujeme vám přejít na tuto verzi. Můžete ji stáhnout a nainstalovat pro Windows, Mac a další operační systémy z oficiálních stránek Microsoft Edge. Tento prohlížeč je založen na platformě Chromium – stejně jako Google Chrome – a proto by měl být uživatelům Chrome velmi povědomý.
Pokud používáte starší verzi Edge, která byla součástí Windows 10, máte možnost získat automatický překlad pomocí rozšíření Překladač pro Microsoft Edge z Microsoft Store.
Jak překládat webové stránky z cizích jazyků
Při návštěvě webové stránky v cizím jazyce by vám nový Microsoft Edge měl automaticky nabídnout její překlad. Pokud se tak nestane, klikněte na ikonu „Zobrazit možnosti překladu“ v adresním řádku. Tato ikona se nachází nalevo od ikony hvězdičky (oblíbených položek) a je viditelná pouze tehdy, když Edge vyhodnotí, že je aktuální stránka v cizím jazyce.
Pro přeložení webové stránky si vyberte cílový jazyk překladu a klikněte na tlačítko „Přeložit“. Stránka se automaticky přeloží v aktuálním okně prohlížeče.
Ikona překladače v adresním řádku se zbarví modře, pokud si prohlížíte přeloženou verzi stránky. Pokud chcete zobrazit původní text, stačí kliknout znovu na „Zobrazit možnosti překladu“ a následně na „Zobrazit originál“.
Jak nastavit automatický překlad stránek do zvoleného jazyka
Chcete-li aktivovat automatické překládání všech stránek do určitého cizího jazyka, zaškrtněte pole „Vždy překládat stránky z [Jazyk]“ ve vyskakovacím okně překladu.
Následně bude Edge automaticky překládat všechny webové stránky v tomto jazyce při jejich zobrazení. Pro zrušení této volby klikněte znovu na ikonu „Zobrazit možnosti překladu“, odškrtněte políčko „Vždy překládat stránky z [Jazyk]“ a potvrďte kliknutím na „Hotovo“.
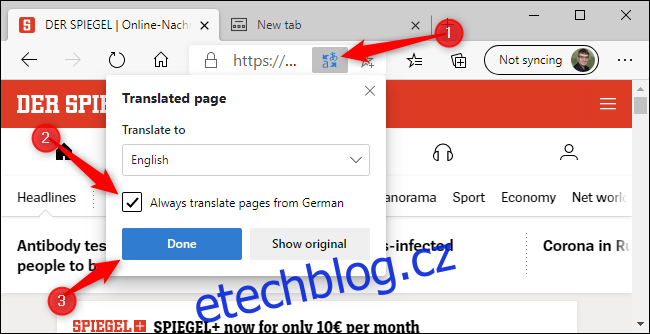
Jak zabránit překladu v Edge
Pokud si přejete prohlížet webové stránky v cizím jazyce bez nabízení překladu, klikněte na šipku vedle „Přeložit“ a vyberte možnost „Nikdy nepřekládat [Jazyk]“.
Edge vám již nebude nabízet překlad stránek v tomto jazyce automaticky, avšak stále máte možnost aktivovat překlad pomocí ikony „Přeložit“ při prohlížení jednotlivých stránek. Nastavení můžete kdykoliv vrátit zpět.
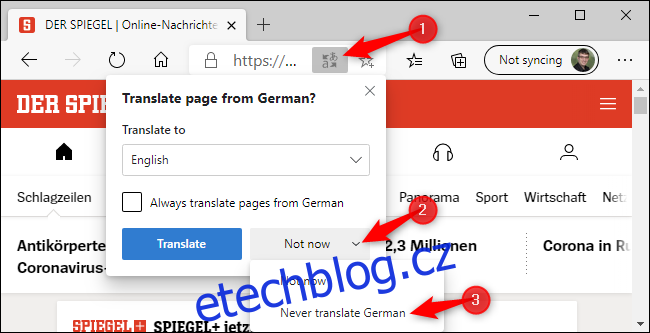
Jak aktivovat překlad v Edge
Microsoft Edge používá pro překlad webových stránek online službu Microsoft Translate. Podobně jako ostatní funkce využívající online služby, i tato může být deaktivována. Pokud je tomu tak, neuvidíte možnost překladu na stránkách v cizím jazyce.
Pro opětovnou aktivaci překladu přejděte do nabídky > Nastavení > Jazyk a zkontrolujte, zda je zaškrtnuta volba „Nabízet překlad stránek, které nejsou v jazyce, který čtu“.
Na této stránce si můžete také nastavit preferované jazyky. Pokud například čtete anglicky a francouzsky, můžete zajistit, aby se oba jazyky zobrazily v sekci „Preferované jazyky“, čímž zabráníte tomu, aby Edge nabízel překlad stránek v těchto jazycích.

Co dělat, pokud Microsoft Translator nestačí
Překladač Microsoft je užitečný nástroj, avšak nezná všechny jazyky na světě. V současné době má podporu pro přibližně 74 jazyků. Je třeba také brát na vědomí, že strojový překlad není vždy dokonalý – některé texty nemusí být přeloženy zcela srozumitelně.
Google Translate tvrdí, že dokáže překládat ještě více jazyků, a jeho překlad může být užitečný, pokud Microsoft Translate něco nepřeloží dostatečně dobře. Pokud tedy chcete zkusit jiný překlad, můžete použít Google Překladač v Microsoft Edge.
Stačí zkopírovat URL webové stránky do Google Překladače a kliknout na odkaz.
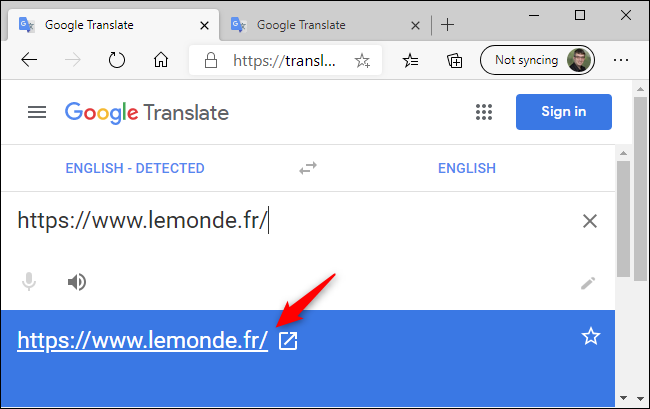
Zobrazí se přeložená verze stránky, kterou můžete procházet s tím, že se vám automaticky překládá.
Google se pokusí automaticky určit jazyk webové stránky a přeložit ji do vašeho aktuálního jazyka, ale jazyky překladu můžete změnit v polích „Z“ a „Do“ v horní části stránky.
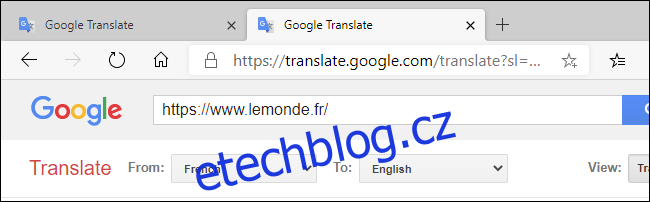
Google Překladač lze použít pro překlad webových stránek v jakémkoliv prohlížeči. Je to velmi užitečné, zejména pokud váš prohlížeč nemá integrovanou funkci automatického překladu.