Operační systémy Windows, včetně verze Vista, jsou schopné rozpoznat a spravovat více zvukových vstupních a výstupních zařízení připojených k počítači. Uživatel má možnost nezávisle regulovat hlasitost pro každé z těchto zařízení. Systém dokáže dynamicky měnit nastavení hlasitosti v závislosti na tom, zda je dané zařízení připojeno či odpojeno. Windows 10 v tomto ohledu nepředstavuje výjimku. Nicméně, pokud se vaše sluchátka nezobrazují v mixéru hlasitosti, nebudete je moci samostatně ovládat. Systém Windows 10 sice sluchátka detekuje jako nové hardwarové zařízení a automaticky přes ně směruje zvuk, ale pro samostatnou správu hlasitosti je nutné je do systému explicitně přidat. Následující návod vám ukáže, jak na to.
Nejprve se ujistěte, že máte správně nainstalovaný zvukový ovladač a používáte jeho nejnovější verzi. Můžete to zkontrolovat ve Správci zařízení, kde ověřte, zda je k dispozici aktualizace zvukového ovladače. Pokud vaše sluchátka nejsou rozpoznána v mixéru hlasitosti, i když je ovladač aktuální, existují dva způsoby, jak tento problém vyřešit. První možností je využití standardního nastavení zvuku v systému Windows, druhou pak použití ovládacího panelu zvuku, který je specifický pro váš zvukový ovladač. V následujících krocích si popíšeme oba postupy.
Nastavení zvuku v systému Windows
Krok 1: Zapojte sluchátka. Klikněte pravým tlačítkem myši na ikonu reproduktoru na hlavním panelu a v menu vyberte možnost „Zvuky”.
Krok 2: V zobrazeném okně přejděte na kartu „Přehrávání”. Následně klikněte pravým tlačítkem na libovolný výchozí reproduktor v seznamu a vyberte možnosti „Zobrazit odpojená zařízení” a „Zobrazit zakázaná zařízení”. Sluchátka by se měla nyní objevit jako zakázané zařízení.
Krok 3: Klikněte pravým tlačítkem na zobrazená sluchátka a v menu vyberte možnost „Povolit“.
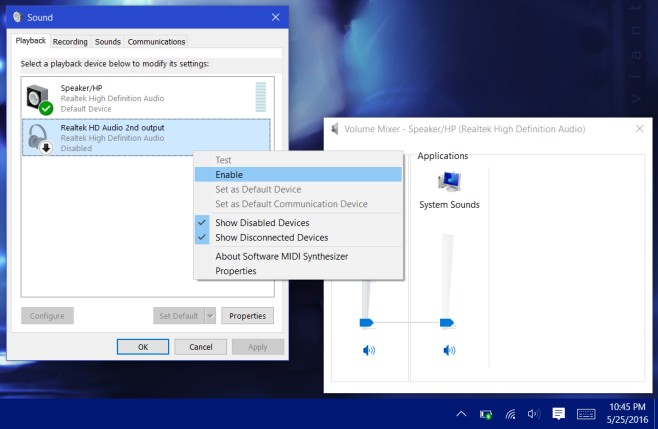
Krok 4: Po povolení sluchátek je nutné je nastavit jako výchozí zařízení. Vyberte sluchátka v seznamu a klikněte na tlačítko „Nastavit výchozí”. Následně odpojte sluchátka a opětovně je připojte. Reproduktory i sluchátka by se nyní měly zobrazovat v Mixéru hlasitosti jako samostatná zařízení, což vám umožní nezávisle regulovat jejich hlasitost. Windows si zapamatuje nastavení hlasitosti pro každé zařízení zvlášť a po opětovném připojení sluchátek automaticky nastaví hlasitost na hodnotu, kterou jste naposledy pro sluchátka použili.
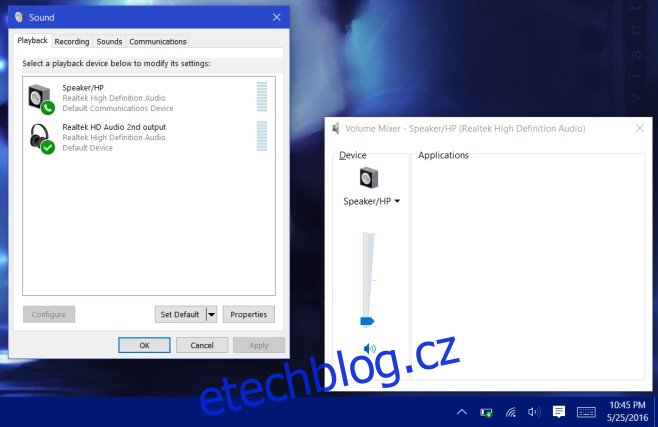
Ovládací panel zvuku ovladače
Krok 1: Připojte sluchátka k počítači.
Krok 2: Otevřete ovládací panel zvuku, který je specifický pro váš zvukový ovladač. V našem testovacím systému byl použit zvukový systém Bang & Olufsen, a proto jsme museli využít jeho ovládací panel. U jiných systémů se může panel lišit v závislosti na výrobci reproduktorů. Pokud žádný ovládací panel nemáte, budete muset použít standardní nastavení zvuku v systému Windows, jak bylo popsáno výše.
Krok 3: Připojte reproduktory. V ovládacím panelu zvuku musíte přidat druhé zařízení. Konkrétní nastavení a jejich umístění se mohou lišit v závislosti na použitém panelu. V případě zvukového panelu Bang & Olufsen bylo nutné přejít do sekce „Advanced Settings“ a povolit funkci multi-streamingu přehrávání a nahrávání.
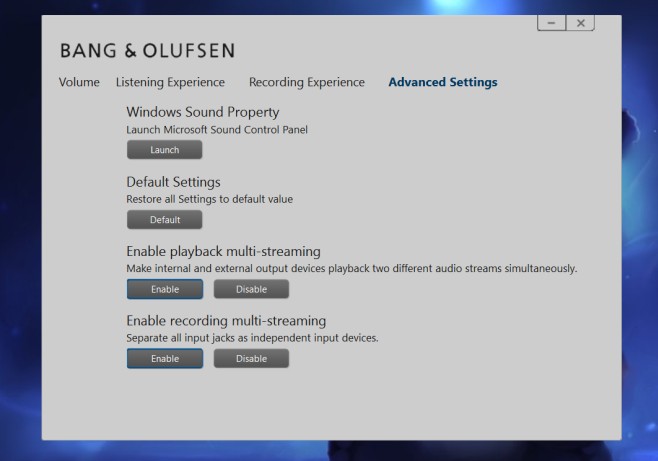
Po přidání druhého zařízení se jak reproduktory, tak připojená sluchátka začnou zobrazovat samostatně v seznamu zvukových zařízení. Dostanete se k němu tak, že kliknete pravým tlačítkem myši na ikonu reproduktoru na hlavním panelu a vyberete možnost „Mixér hlasitosti“.
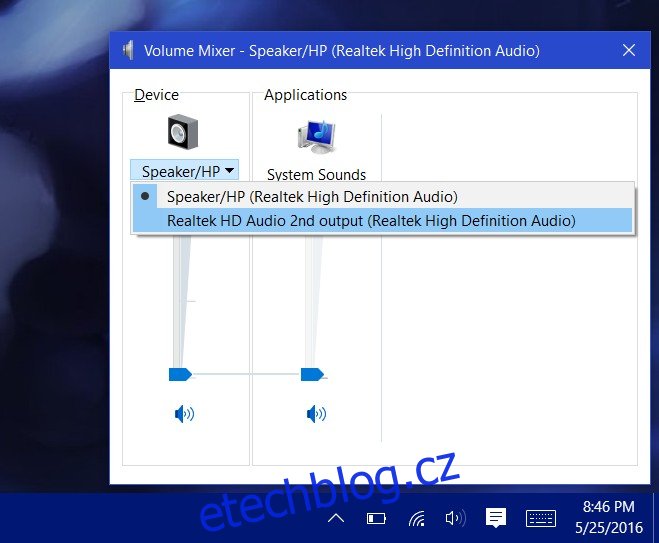
Krok 4: Se sluchátky stále připojenými k počítači je nastavte jako výchozí zařízení. Poté sluchátka odpojte a opětovně připojte.

To je vše, co je potřeba udělat. Windows 10 umožňuje mít nastaveno více výchozích zvukových zařízení. Systém je inteligentní v tom, že dokáže rozpoznat, které zařízení je aktuálně připojeno a podle toho přes něj směruje zvuk. Pokud jsou sluchátka zapojena, bude zvuk přehráván přes ně. Po jejich odpojení se automaticky použijí reproduktory.