Je pochopitelné, že opakované spouštění dávkových souborů v určitých intervalech nebo při specifických událostech může být vyčerpávající. Naštěstí operační systém Windows nabízí mechanismus, jak tento postup zautomatizovat, a tím se vyhnout neustálému manuálnímu zásahu.
V tomto návodu si podrobně ukážeme, jak lze naplánovat spouštění dávkového souboru pomocí nástroje Plánovač úloh.
Je vhodné plánovat spouštění dávkových souborů v systému Windows?
Ne všechny dávkové soubory vyžadují automatizaci. Avšak v případě, že se jedná o úlohy, které je nutné provádět pravidelně, automatizace zajistí, že se na ně nezapomene. Například, pokud jste si vytvořili dávkový soubor pro automatizaci rutinních operací, jako je zálohování dat nebo spouštění určitých aplikací při přihlášení k počítači, je automatizace takových souborů velmi praktická.
Je to efektivní metoda, jak zajistit, že se dávkový soubor spustí ve stanovený čas nebo při výskytu určité události. Navíc šetří váš čas a úsilí, zvláště pokud máte více dávkových souborů k automatizaci, což přispívá k vyšší produktivitě.
Jak naplánovat automatické spouštění dávkového souboru v systému Windows
Pro zahájení procesu automatizace je nezbytné spustit Plánovač úloh. Toho docílíte tak, že v panelu hledání na hlavním panelu zadáte „plánovač úloh“. Ve výsledcích hledání pak klikněte na aplikaci Plánovač úloh.
V pravém panelu, v sekci Akce, klikněte na „Vytvořit základní úlohu“.
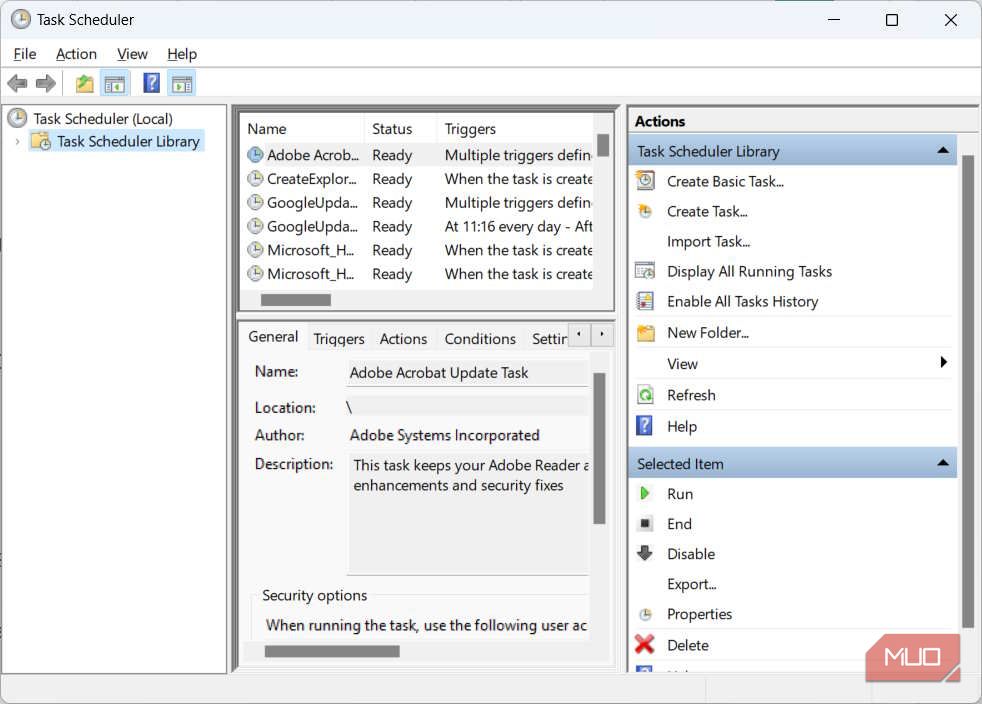
Zadejte popisný název úlohy a klikněte na tlačítko „Další“. Popis je sice volitelný, ale doporučuje se ho vyplnit, abyste nezapomněli, co daná úloha dělá.
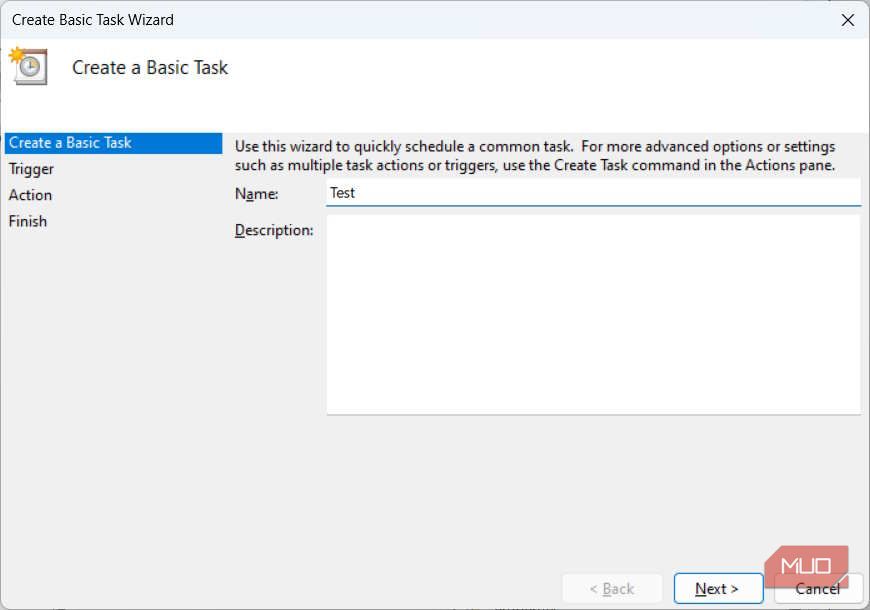
Vyberte spouštěč, tedy okamžik, kdy se má úloha spustit, kliknutím na odpovídající přepínač, a následně klikněte na „Další“. V tomto příkladu jsme zvolili „Denně“, což znamená, že chceme úlohu spouštět každý den.
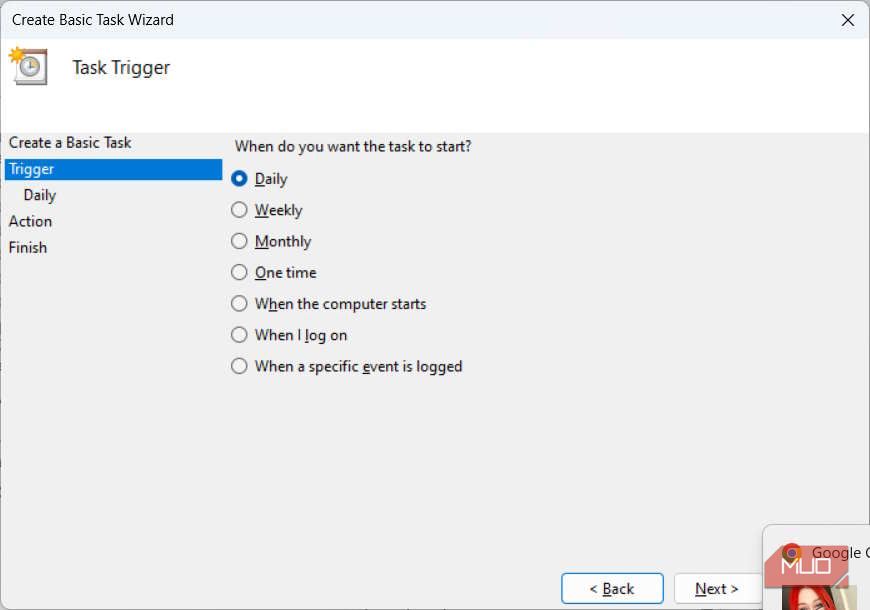
Každý spouštěč má své specifické parametry, které je nutné nastavit. U spouštěče „Denně“ musíte vybrat den a čas spuštění a také počet dní, po které se má úloha opakovat. Po nastavení klikněte na „Další“.
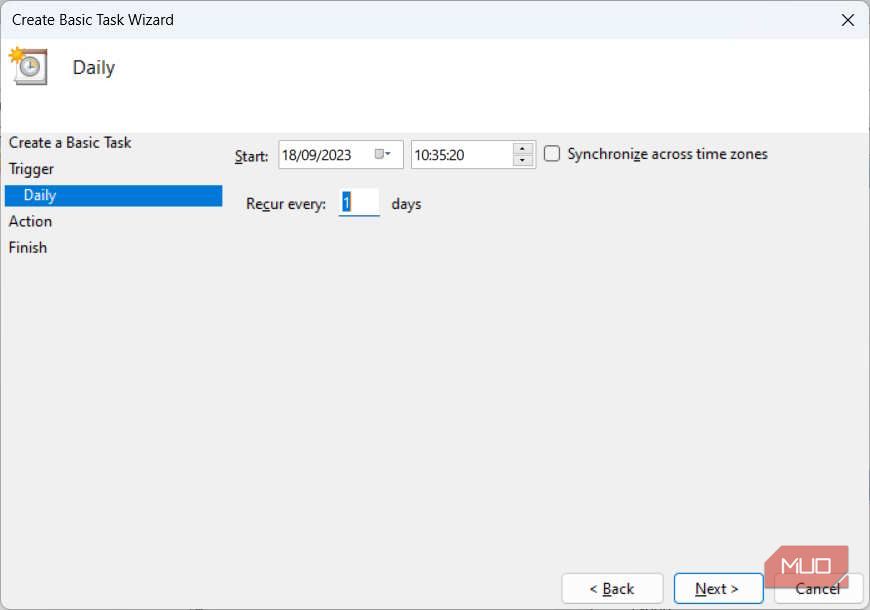
Nyní je třeba vybrat akci. Pro náš dávkový soubor zvolíme přepínač „Spustit program“ a klikneme na „Další“.
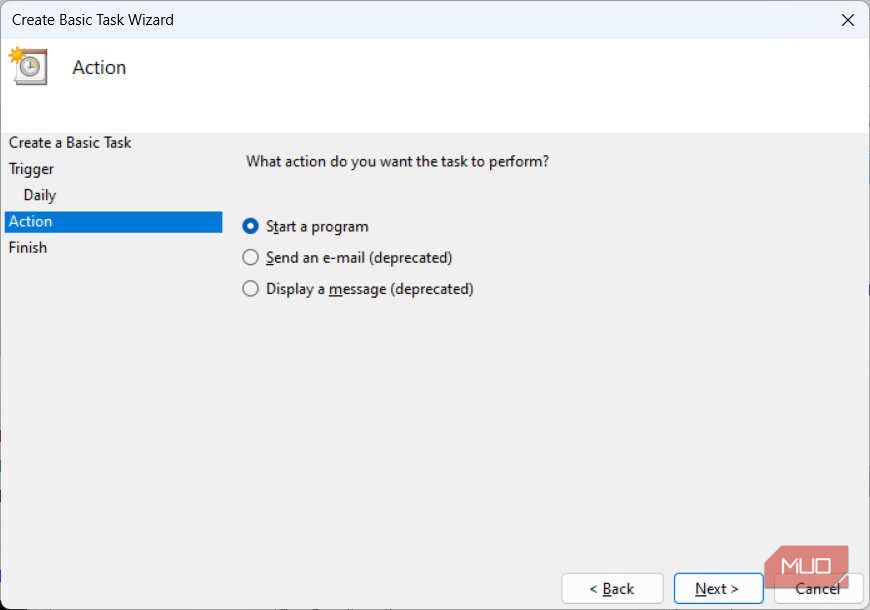
V části „Program/skript“ klikněte na „Procházet“, vyberte požadovaný dávkový soubor k automatizaci a poté klikněte na „Další“.
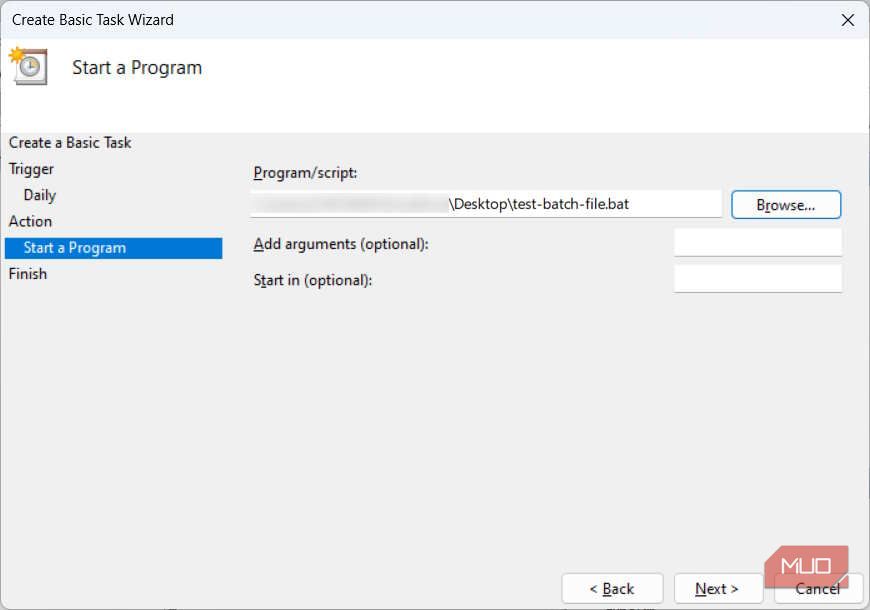
Nakonec klikněte na „Dokončit“. Plánovač úloh nyní spustí váš dávkový soubor podle nastaveného spouštěče, v našem případě tedy denně.
Odebrání dávkového souboru z Plánovače úloh
Pokud již nechcete, aby se dávkový soubor spouštěl, můžete úlohu buď zakázat, čímž se spouštění dočasně zastaví, dokud ji znovu nepovolíte, nebo ji můžete trvale odstranit z Plánovače úloh.
Provedete to tak, že otevřete Plánovač úloh (jak je popsáno výše) a ve středním panelu vyberete úlohu, kterou jste zautomatizovali. V pravém panelu, v sekci Akce, klikněte buď na „Zakázat“, pokud ji chcete jen dočasně pozastavit, nebo na „Odstranit“, pokud ji chcete z Plánovače úloh zcela odebrat.
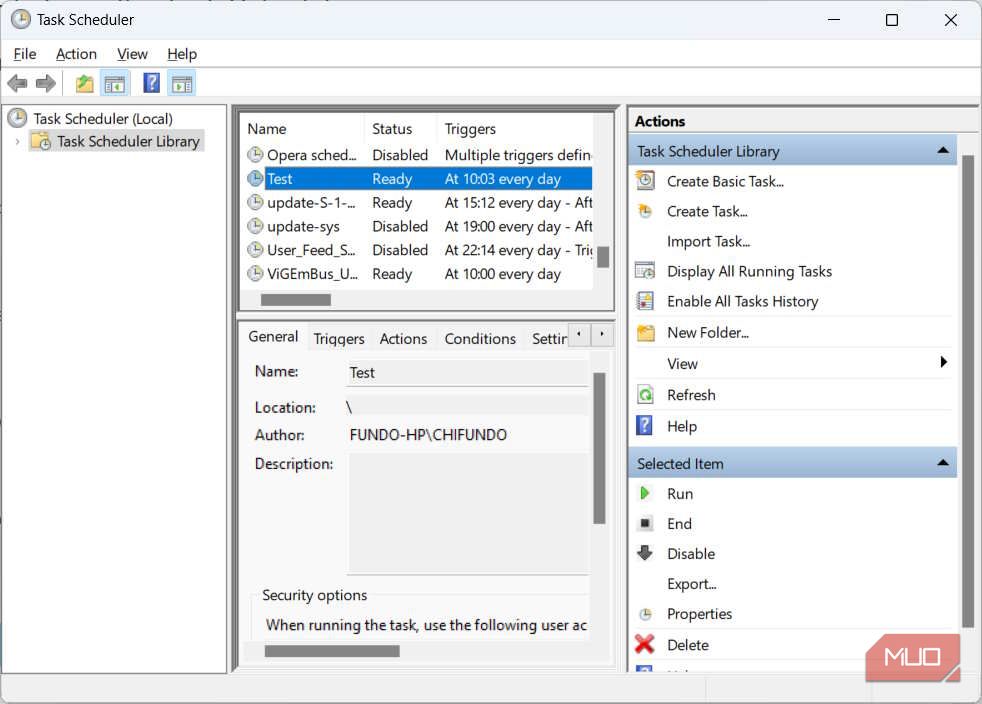
Pokud jste klikli na „Odstranit“, potvrďte svou akci kliknutím na „Ano“ ve vyskakovacím okně. V tomto případě, pokud budete chtít dávkový soubor znovu automatizovat, budete muset zopakovat celý proces plánování (jak je popsáno v předchozí sekci).
Pokud jste místo toho klikli na „Zakázat“, můžete ji znovu aktivovat tak, že v Plánovači úloh vyberete příslušnou úlohu a kliknete na „Povolit“ (kde předtím bylo tlačítko „Odstranit“). Tím se obnoví spouštění dávkového souboru v naplánovaném čase nebo po události, kterou jste mu nastavili ke sledování.
Automatické spouštění dávkových souborů v systému Windows
Pokud vás unavuje neustálé spouštění stejných dávkových souborů, nebo pokud máte tendenci je zapomínat spouštět, měli byste zvážit jejich automatizaci. Nepotřebujete k tomu žádné speciální znalosti, systém Windows to usnadňuje pomocí Plánovače úloh. Proces automatizace můžete také kdykoli ukončit zakázáním nebo odstraněním dané úlohy.