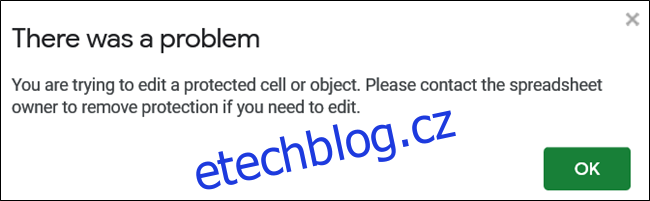Ochrana jednotlivých políček v Google Tabulkách je vynikající metoda, jak zabránit nechtěným či úmyslným změnám dat v tabulce ze strany kohokoli, kdo ji má k dispozici k nahlížení. Naštěstí Tabulky nabízejí praktický nástroj, který uživatelům umožní zamezit úpravám konkrétních buněk v dokumentu.
Zabezpečení buněk v Google Tabulkách
Jedna z nejlepších funkcí Google Tabulek (a celkově aplikací Google) je možnost spolupracovat na dokumentech v cloudu s kýmkoli, kdo má přístup k úpravám. Nicméně, někdy není žádoucí, aby lidé, s nimiž dokument sdílíte, upravovali konkrétní políčka v tabulce, aniž byste jim zcela odebrali možnost editace. V takovém případě se hodí ochrana vybraných buněk.
Spusťte svůj webový prohlížeč a otevřete Google Tabulku s buňkami, které chcete chránit, a poté dané buňky vyberte.
Po výběru buněk otevřete nabídku „Data“ a z ní vyberte položku „Chránit listy a rozsahy“.
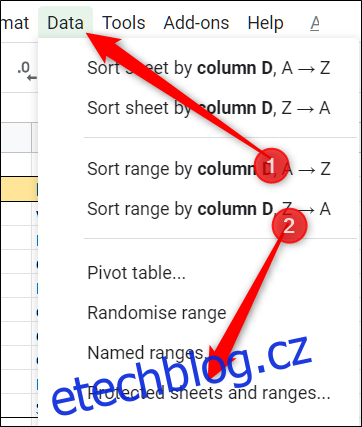
Na pravé straně se objeví panel s názvem „Chráněné listy a rozsahy“. Zde máte možnost zadat krátký popis a poté kliknutím na „Nastavit oprávnění“ upravit nastavení zabezpečení buňky.
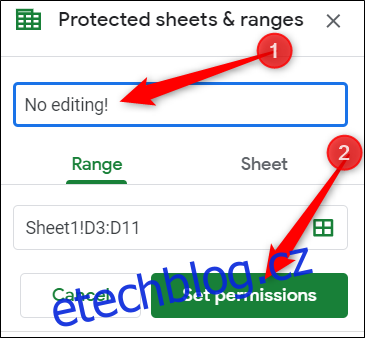
Standardně má každý, kdo má práva k úpravám dokumentu, možnost editovat kteroukoli buňku na listu. Kliknutím na rozbalovací nabídku v sekci „Omezit, kdo může upravovat tento rozsah“ a následným kliknutím na „Vlastní“ můžete specifikovat, kdo smí upravovat vybrané buňky.
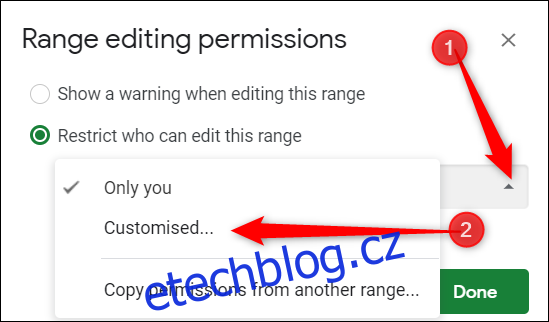
V seznamu uživatelů s oprávněním k úpravám jsou ve výchozím nastavení zaškrtnuti všichni, s nimiž máte sdílená práva k editaci. Odznačte kohokoli, komu nechcete povolit úpravu označených buněk a klikněte na „Hotovo“.
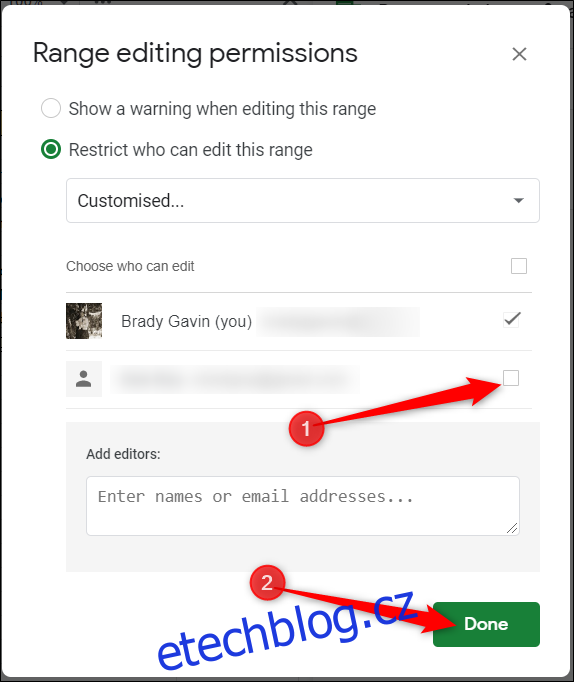
Nyní, když se kdokoli bez povolení pokusí provést změny v těchto buňkách, Google Tabulky zobrazí následující upozornění:
Jak nastavit varovnou zprávu při úpravách buněk
V případě, že preferujete, aby lidé měli možnost buňky upravovat, ale zároveň chcete zobrazit varovnou zprávu pro každého, kdo se o úpravu daných buněk pokusí, je to rovněž možné.
Vraťte se v Google Tabulce zpět do části Data > Chráněné listy a rozsahy v panelu nástrojů.
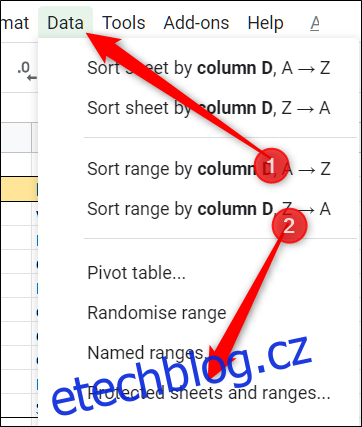
Následně klikněte na pravidlo oprávnění, které chcete upravit.
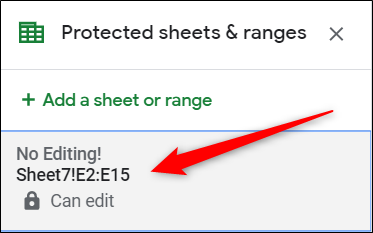
Klikněte na „Nastavit oprávnění“.
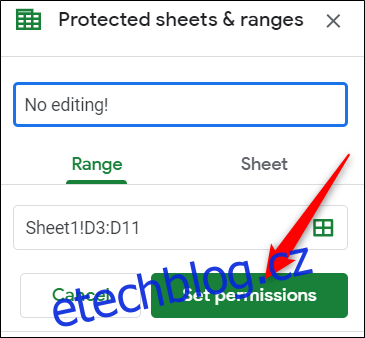
Zvolte možnost „Zobrazit upozornění při úpravách tohoto rozsahu“ a následně klikněte na „Hotovo“.
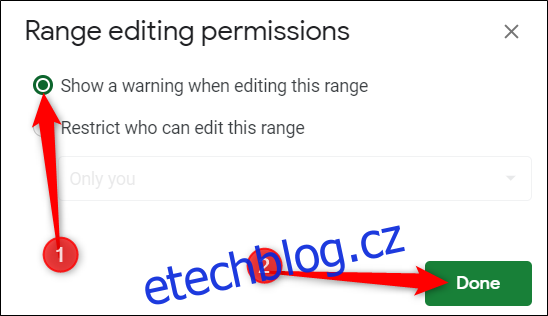
Při příštím pokusu o úpravu jakékoli z chráněných buněk se uživateli zobrazí následující upozornění:
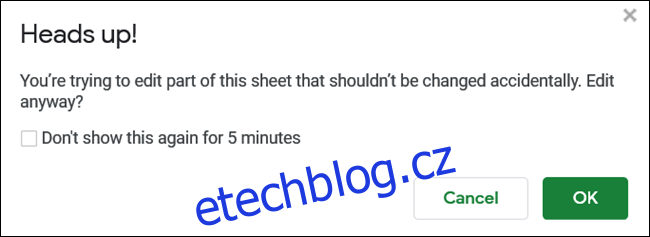
Ochrana celého listu v Google Tabulkách
Pokud si přejete zabezpečit celý list tak, aby…