Na internetu se nachází nepřeberné množství obrázků, avšak ne všechny jsou dostupné pro bezplatné použití. Pokud do svých prezentací v aplikaci PowerPoint vkládáte fotografie s licencí, je zpravidla nutné uvést jejich původ a autora. Následující text vám ukáže, jak na to.
Ještě než začneme, je zásadní si uvědomit, že způsob citování obrázků se může lišit. V akademické sféře, kde se při tvorbě dokumentů využívají formální styly, jako je například APA, je vyžadována formální citace. V ostatních případech se způsob citování odvíjí od konkrétní licence obrázku.
Jak v PowerPointu správně citovat obrázky
Samotný proces citování obrázků v PowerPointu není nijak složitý. Na rozdíl od aplikací, jako je Microsoft Word, není PowerPoint primárně navržen pro práci s odkazy. Nicméně i tak je z akademických nebo licenčních důvodů nezbytné obrázky v prezentacích řádně citovat.
Pro vložení citace k obrázku je prvním krokem otevření prezentace v PowerPointu a vložení samotného obrázku.
Následně je nutné přidat textové pole pro samotnou citaci. V horním pásu karet vyberte možnost „Vložit“ a poté „Textové pole“.
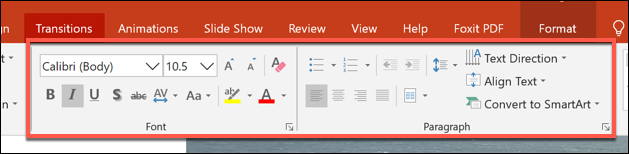
Nyní myší nebo trackpadem nakreslete textové pole. Umístěte jej pod obrázek nebo do jeho blízkosti, dle potřeby.
Jakmile je textové pole vytvořeno, můžete do něj vložit samotnou citaci.

Informace o správném formátu citace naleznete v licenčních podmínkách daného obrázku, případně v příručce akademického stylu. Pro tvorbu akademických citací můžete využít například službu Cite This For Me, která vygeneruje citaci ve správném formátu, kterou pak jednoduše zkopírujete do textového pole.
Po vložení citace ji můžete dále upravit pomocí nástrojů pro formátování, které naleznete na kartě „Domů“ v horním pásu karet.
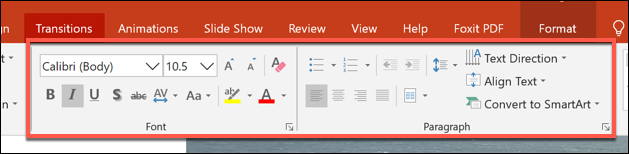
Seskupování obrázku a citace
Po vložení citace je vhodné ji k obrázku „připoutat“ pomocí funkce seskupování, která je dostupná přímo v PowerPointu.
Vyberte myší jak textové pole s citací, tak samotný obrázek. Klikněte pravým tlačítkem myši a z nabídky zvolte „Skupina“ > „Seskupit“. Tímto se obrázek a textové pole spojí.
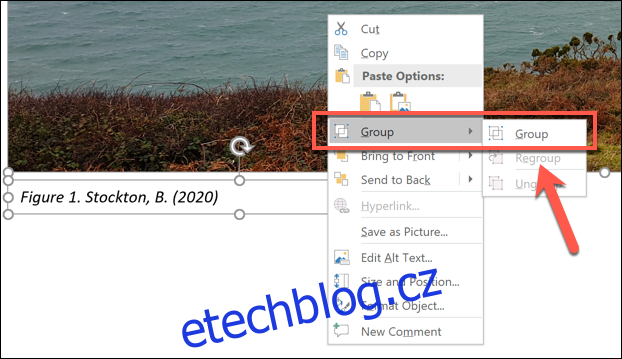
Po seskupení se všechny úpravy provedené na obrázku (například změna velikosti či pozice) aplikují automaticky i na textové pole s citací.
Pokud budete chtít tyto objekty znovu oddělit, stačí opakovat výše uvedený postup. Klikněte pravým tlačítkem myši na obrázek nebo textové pole a z nabídky vyberte „Skupina“ > „Oddělit“.
Aktualizováno: 8. prosince 2020 v 16:26