Při navazování spojení s bezdrátovou sítí, systém Windows automaticky dává přednost té, která vykazuje nejsilnější signál. V situacích, kdy se nacházíte v dosahu více známých Wi-Fi sítí, Windows zvolí tu s nejvýraznějším signálem, aniž by bral v potaz její rychlost nebo aktuální zatížení připojenými zařízeními. Přestože síla signálu Wi-Fi může být značná, kabelové připojení k internetu (ethernet) je téměř vždy spolehlivější a Windows mu obvykle dává přednost. Pokud se však stane, že váš systém preferuje Wi-Fi i při dostupnosti ethernetového kabelu, můžete Windows nastavit tak, aby bezdrátové připojení automaticky deaktivoval, jakmile detekuje připojení ethernetem. Následujte tento návod pro konfiguraci.
Klikněte pravým tlačítkem myši na ikonu bezdrátové sítě v systémové liště a z nabídky vyberte možnost „Otevřít Centrum sítí a sdílení“. Toto nastavení je dostupné i prostřednictvím ovládacích panelů, nicméně uvedený postup je nejrychlejší. Zobrazí se vám seznam aktuálně aktivních síťových připojení. Klepněte na název vaší Wi-Fi sítě, čímž se dostanete do jejího nastavení.
V nově otevřeném okně „Stav Wi-Fi“, v sekci „Aktivita“, klikněte na tlačítko „Vlastnosti“. Následně se objeví okno „Vlastnosti Wi-Fi“. V tomto okně pod zobrazeným síťovým adaptérem stiskněte tlačítko „Konfigurovat“.
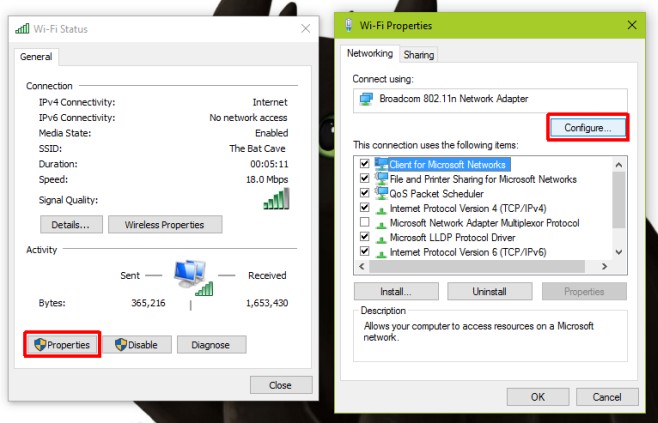
Otevřou se vlastnosti síťového adaptéru, který aktuálně využíváte pro připojení k Wi-Fi. Přejděte do záložky „Upřesnit“. V seznamu nastavení, v sekci „Vlastnosti“, najděte volbu „Zakázat při kabelovém připojení“. Tuto volbu vyberte a v rozbalovacím menu „Hodnota“, které se nachází vedle, vyberte možnost „Povoleno“. Pro potvrzení nastavení klikněte na „OK“.
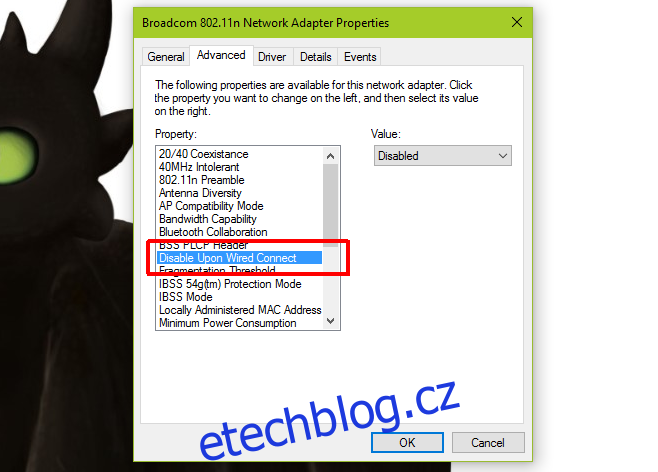
Tímto nastavením docílíte toho, že kdykoli systém Windows rozpozná připojení k ethernetové síti, deaktivuje se bezdrátový síťový adaptér. Tento proces je plně automatický a jelikož se jedná o nastavení na úrovni zařízení, nikoli konkrétních Wi-Fi sítí, konfiguraci stačí provést pouze jednou. Tato funkčnost je dostupná v systémech Windows 7, 8, 8.1 a 10. Postup byl úspěšně otestován na Windows 7 a zkušební verzi Windows 10.
Aktualizováno: 8. prosince 2020 v 10:40