S postupem času se může stát, že váš pevný disk nebude pracovat tak efektivně, jak by měl. Důvodem může být fragmentace systému souborů. Pro zlepšení výkonu disku můžete provést jeho defragmentaci a optimalizaci v operačním systému Windows 10, a to pomocí zabudovaného nástroje. Podívejme se, jak na to.
Co je to defragmentace?
Během běžného používání počítače se datové bloky, které tvoří jednotlivé soubory, mohou rozprostřít po celém povrchu pevného disku. Tento jev se nazývá fragmentace. Defragmentace spočívá v přeuspořádání těchto bloků tak, aby byly umístěny co nejblíže u sebe. Teoreticky to může vést ke zkrácení doby potřebné pro načítání dat z disku. Je však třeba poznamenat, že u moderních počítačů již defragmentace není tak nezbytná jako dříve. Windows totiž automaticky provádí defragmentaci u mechanických disků a u SSD disků není defragmentace nutná.
Nicméně, i tak je vhodné udržovat disky v co nejlepší kondici. Navíc, externí pevné disky připojené přes USB nemusí být defragmentovány automaticky, protože nemusí být aktivní v době spuštění automatické defragmentace systému.
Jak defragmentovat pevný disk v systému Windows 10?
Nejprve stiskněte klávesu s logem Windows, nebo klikněte do vyhledávacího pole na hlavním panelu a zadejte slovo „defragmentovat“. Z nabídky Start vyberte možnost „Defragmentovat a optimalizovat disky“.
Otevře se okno s názvem „Optimalizovat disky“, kde se zobrazí seznam všech disků ve vašem počítači, které lze optimalizovat a defragmentovat. Pokud se některý z disků v seznamu nezobrazuje, pravděpodobně je to tím, že Windows 10 umí optimalizovat pouze disky naformátované s použitím systému souborů NTFS. Disky s formátováním exFAT se v seznamu nezobrazí.
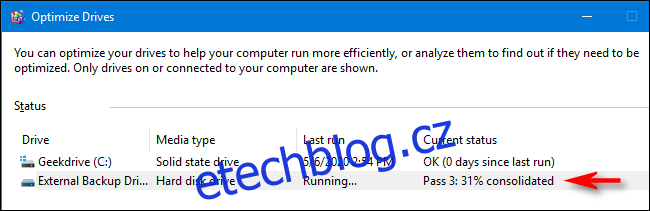
V seznamu vyberte disk, který chcete defragmentovat a klikněte na tlačítko „Optimalizovat“.
U klasického pevného disku (HDD) se spustí proces defragmentace. U SSD disku se aktivuje příkaz TRIM, který může teoreticky zrychlit chod disku. Nicméně Windows to provádí i automaticky na pozadí.
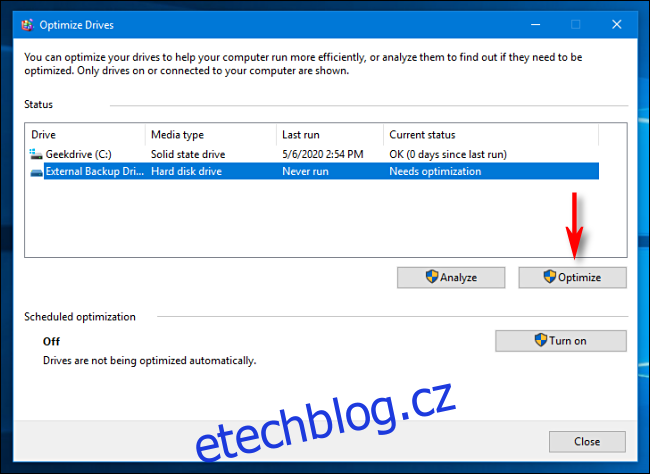
Pokud je optimalizace a defragmentace nutná, proces se spustí. Ve sloupci „Aktuální stav“ můžete sledovat průběh v procentech.
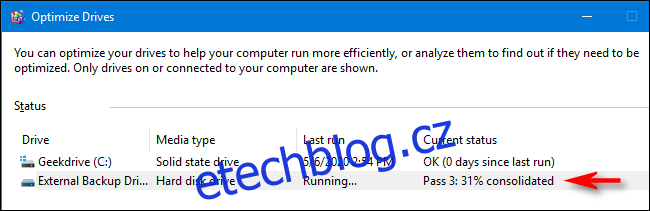
Po dokončení procesu se aktualizuje čas ve sloupci „Poslední spuštění“ a v aktuálním stavu se objeví informace jako „OK (0% fragmentováno)“.
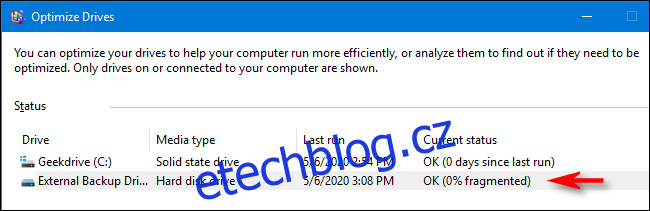
Gratulujeme, disk byl úspěšně defragmentován. Pokud chcete, můžete si naplánovat pravidelnou defragmentaci. V okně „Optimalizovat disky“ klikněte na tlačítko „Zapnout“ v části „Naplánovaná optimalizace“. Díky tomu si nebudete muset pamatovat na manuální spouštění defragmentace.
Nyní můžete okno „Optimalizace disku“ zavřít a používat počítač jako obvykle. Možná si všimnete, že chod vašeho počítače je o něco plynulejší.