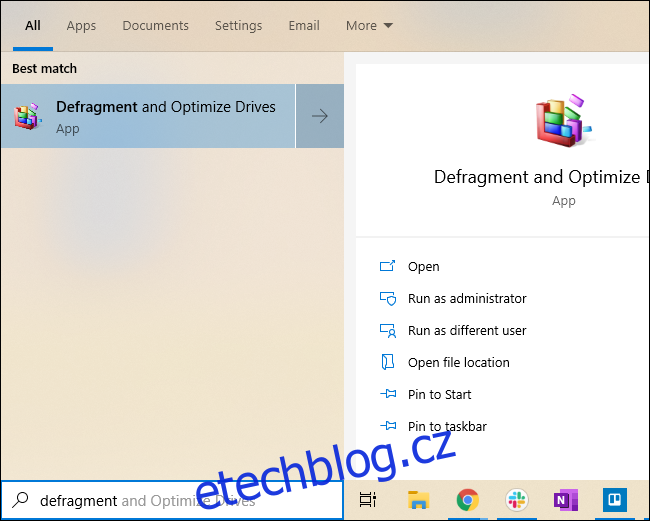Postupem času může pevný disk začít pracovat s nižší účinností kvůli fragmentaci systému souborů. Chcete-li urychlit svůj disk, můžete jej defragmentovat a optimalizovat ve Windows 10 pomocí vestavěného nástroje. Zde je návod.
Co je defragmentace?
V průběhu času se datové bloky (fragmenty), které tvoří soubory, mohou rozptýlit na více místech po povrchu pevného disku. Tomu se říká fragmentace. Defragmentace přesune všechny tyto bloky tak, aby byly umístěny blízko sebe ve fyzickém prostoru, což potenciálně zrychluje dobu čtení při přístupu k datům na disku. U moderních počítačů však defragmentace již není nutností, jak tomu bylo dříve. Windows automaticky defragmentují mechanické disky a defragmentace není nutná u SSD disků.
Přesto není na škodu udržovat vaše disky v provozu tím nejefektivnějším možným způsobem. Možná budete muset defragmentovat také externí pevné disky připojené přes USB, protože nemusí být zapojeny, když Windows spustí automatickou defragmentaci.
Jak defragmentovat pevný disk v systému Windows 10
Nejprve stiskněte klávesu Windows nebo klikněte na vyhledávací pole na hlavním panelu a zadejte „defragmentovat“. Klikněte na zástupce „Defragmentovat a optimalizovat vaše disky“ v nabídce Start.
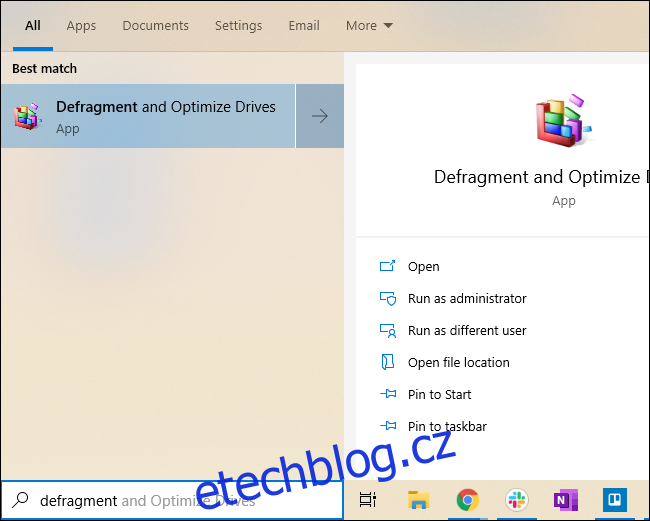
Zobrazí se okno Optimalizovat disky a zobrazí seznam všech disků ve vašem systému, které jsou vhodné pro optimalizaci a defragmentaci. Pokud se některý z vašich disků nezobrazí, může to být způsobeno tím, že Windows 10 dokáže optimalizovat pouze disky naformátované v souborovém systému NTFS. Jednotky naformátované jako exFAT se v seznamu nezobrazí.
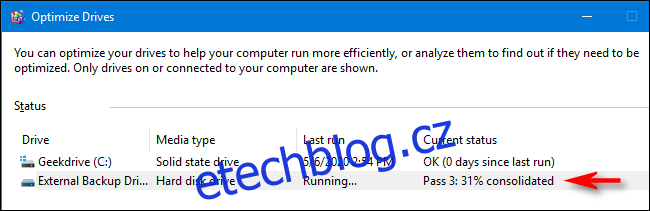
V seznamu vyberte jednotku, kterou chcete defragmentovat, a klikněte na „Optimalizovat“.
Na pevném disku to spustí rutinu defragmentace. Na SSD spouští příkaz TRIM, který může potenciálně urychlit provoz vašeho disku, ale není to ve skutečnosti nutné, protože Windows to u moderních disků dělá na pozadí.
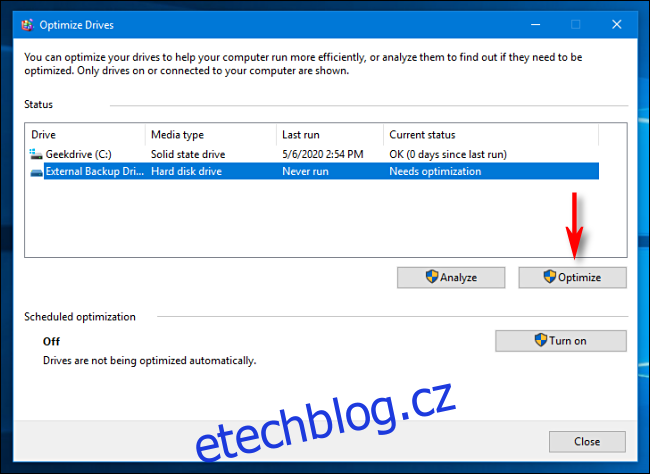
Pokud je třeba disk optimalizovat a defragmentovat, proces začne. Ve sloupci Aktuální stav uvidíte indikátor průběhu dokončení v procentech.
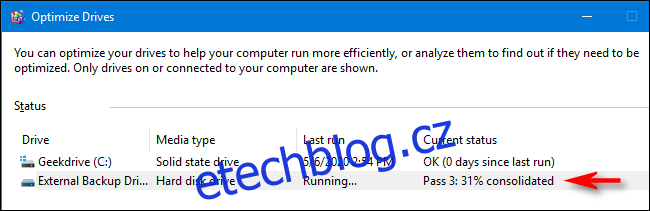
Po dokončení procesu se aktualizuje čas ve sloupci Poslední spuštění a v aktuálním stavu se zobrazí něco podobného jako „OK (0% fragmentováno).
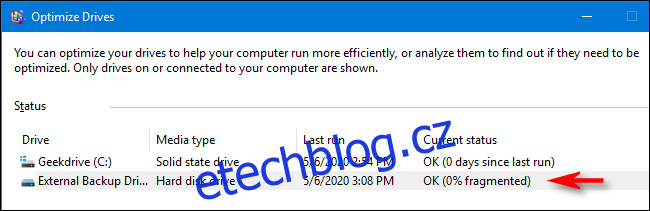
Gratulujeme, váš disk byl úspěšně defragmentován. Pokud chcete, můžete naplánovat pravidelné relace defragmentace v okně Optimalizovat disky kliknutím na tlačítko „Zapnout“ v části „Naplánovaná optimalizace“. V budoucnu si tak nebudete muset pamatovat, že to máte dělat ručně.
Neváhejte a zavřete okno Optimalizace disků a používejte počítač jako obvykle – a nebuďte překvapeni, když pocítíte v kroku svého počítače trochu více pružiny.