Často se stává, že uživatelé chtějí na svém počítači provozovat jak Linux, tak Windows. Důvod je prostý: každý z těchto systémů nabízí specifické výhody a je lákavé využívat to nejlepší z obou světů. Tento návod vás provede procesem správného nastavení duálního spouštění Ubuntu Linuxu a Windows. Předpokládáme, že na vašem počítači již běží Windows 10 (nebo verze 7/8/8.1). Pokud tomu tak není, nejprve dokončete standardní instalaci Windows a poté se vraťte k tomuto návodu pro duální spouštění Ubuntu a Windows.
Co budete potřebovat
Volba verze Ubuntu
Existuje několik variant Ubuntu. Verze LTS (Long Term Support) se těší oficiální podpoře od vývojářů Ubuntu po dobu pěti let. To znamená, že uživatelé se nemusí každých šest měsíců starat o aktualizace, což je typické pro běžné verze.
Pro nové uživatele Ubuntu je obvykle nejvhodnější instalace LTS verze. Spolu s LTS verzemi Ubuntu pravidelně vydává i standardní verze s podporou na 6 měsíců. V době psaní tohoto článku je aktuální verze Ubuntu 17.04.
Tato verze je skvělá pro ty, kteří s Linuxem teprve začínají, ale zároveň chtějí mít přístup k nejnovějšímu softwaru. Obecně se Ubuntu mezi verzemi příliš neliší. Nicméně uživatelé standardních verzí mohou očekávat nejnovější ovladače, aktualizace jádra a software.
Vytvoření spouštěcího disku
Následující tři kroky vám pomohou vytvořit bootovací USB disk s Ubuntu pomocí aplikace Etcher:
- Vyberte ISO soubor Ubuntu.
- Připojte USB flash disk (s kapacitou alespoň 2 GB) a vyberte jej v Etcheru.
- Klikněte na tlačítko „Flash!“.
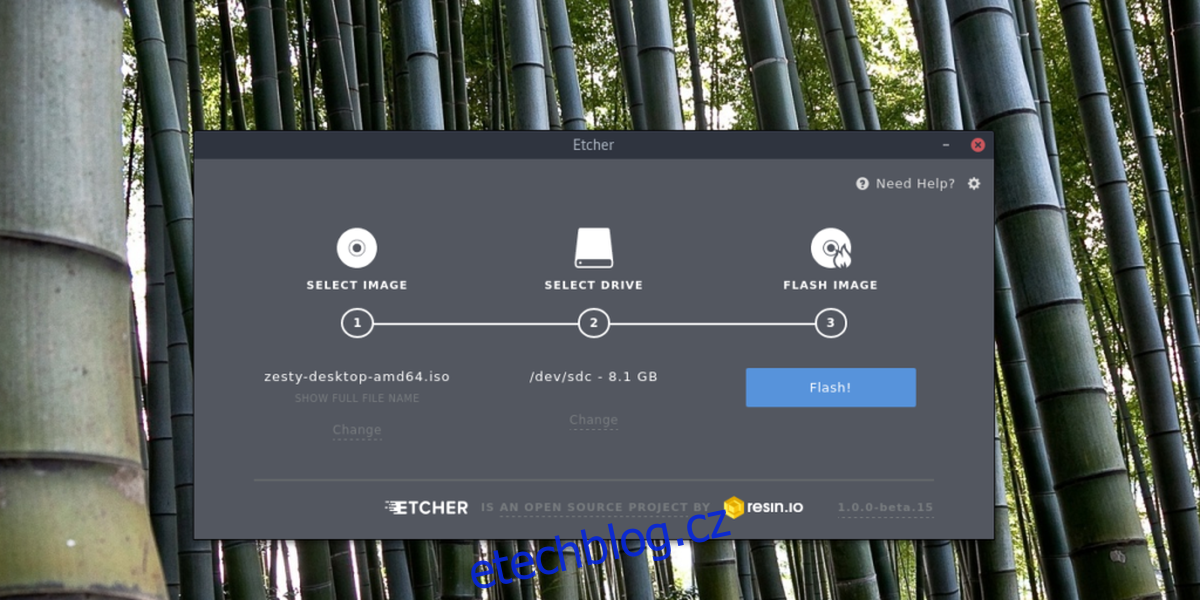
Pro spuštění Ubuntu Live Disku vložte USB a přejděte do BIOSu vašeho počítače. Změňte pořadí spouštění tak, aby se USB načetlo jako první.
Instalace Ubuntu
Po načtení Ubuntu Live Disku se vám zobrazí dvě možnosti: „Vyzkoušet Ubuntu“ a „Instalovat Ubuntu“. Pokud si nejste jisti, jak bude Ubuntu na vašem počítači fungovat, zvolte možnost vyzkoušení. Vše běží v operační paměti RAM, takže se o své soubory nemusíte bát.
Pro zahájení instalace zvolte „Instalovat Ubuntu“.
V prvním kroku instalační program nabídne „Stahovat aktualizace během instalace“. Doporučujeme zaškrtnout toto políčko, abyste si ušetřili čas. Zaškrtněte také „Instalovat software třetí strany“. To zajistí instalaci všech potřebných ovladačů, proprietárních mediálních kodeků apod. Poté klikněte na „Pokračovat“.
Na další obrazovce si vyberete typ instalace. Pokud je na vašem počítači již nainstalován Windows, Ubuntu ho automaticky rozpozná a nabídne možnost „Instalovat Ubuntu vedle Windows“. Vyberte tuto možnost a klikněte na „Pokračovat“.
Poznámka: Přestože je v tomto návodu použit Windows 10 jako příklad, Ubuntu rozpozná jakoukoli verzi Windows, kterou máte v počítači nainstalovanou.
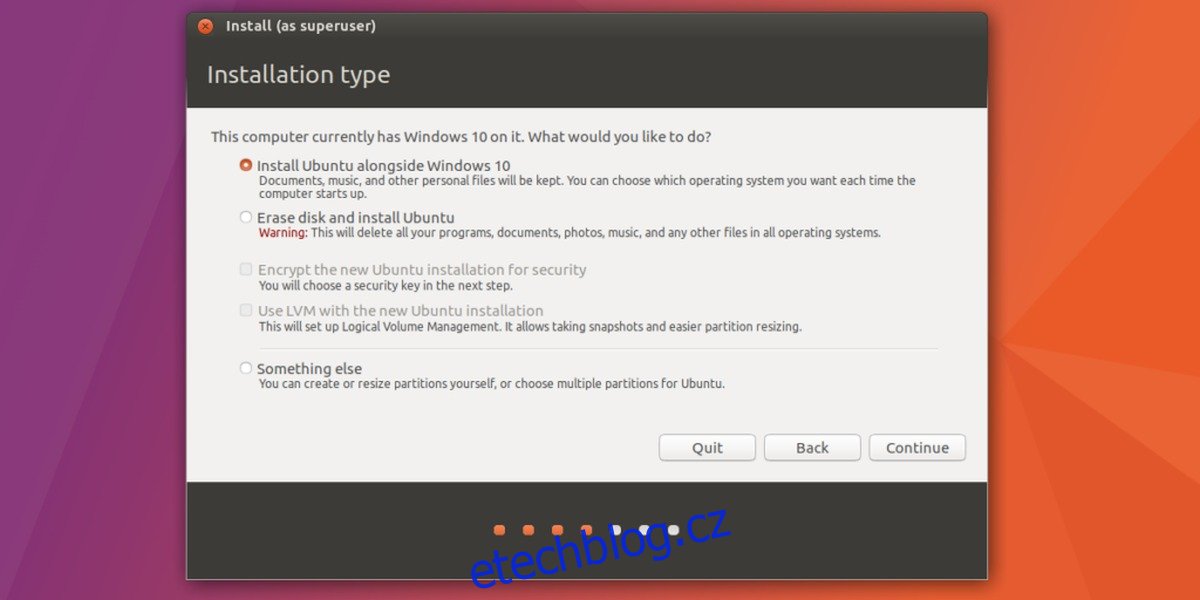
Při instalaci vedle Windows je nutné správně nastavit diskové oddíly. Pomocí posuvníku upravte velikost oddílu pro Ubuntu a Windows. Po dokončení klikněte na „Instalovat nyní“ pro zahájení instalace.
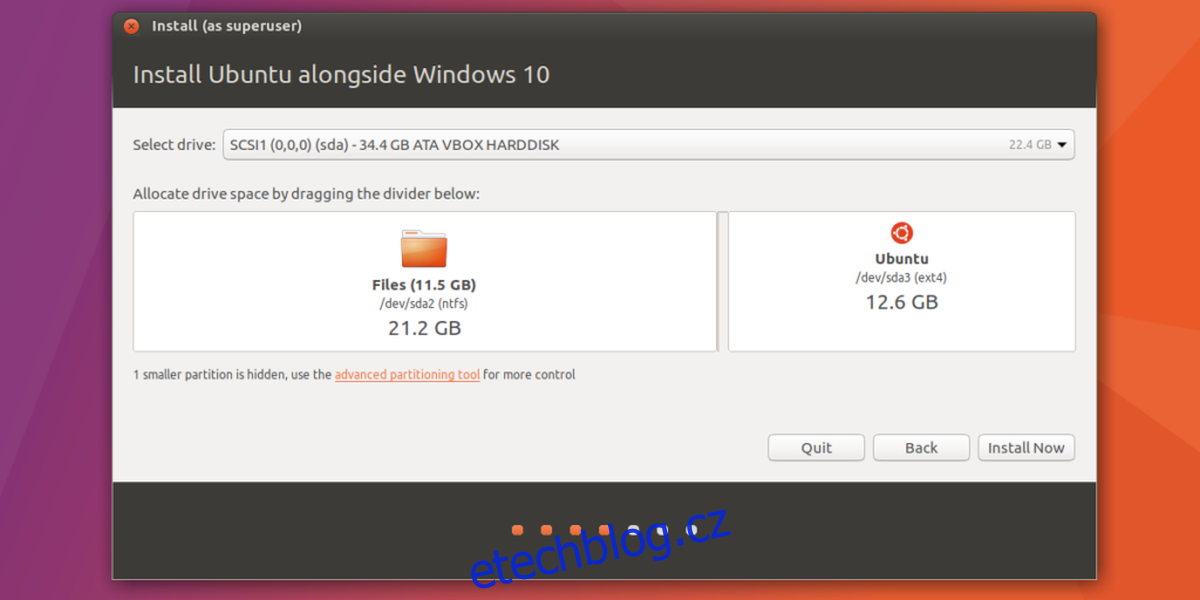
Následuje průvodce pro výběr časového pásma, vytvoření uživatele a nastavení rozložení klávesnice. Vyplňte tyto údaje a klikněte na „Pokračovat“ pro přechod k dalšímu kroku.
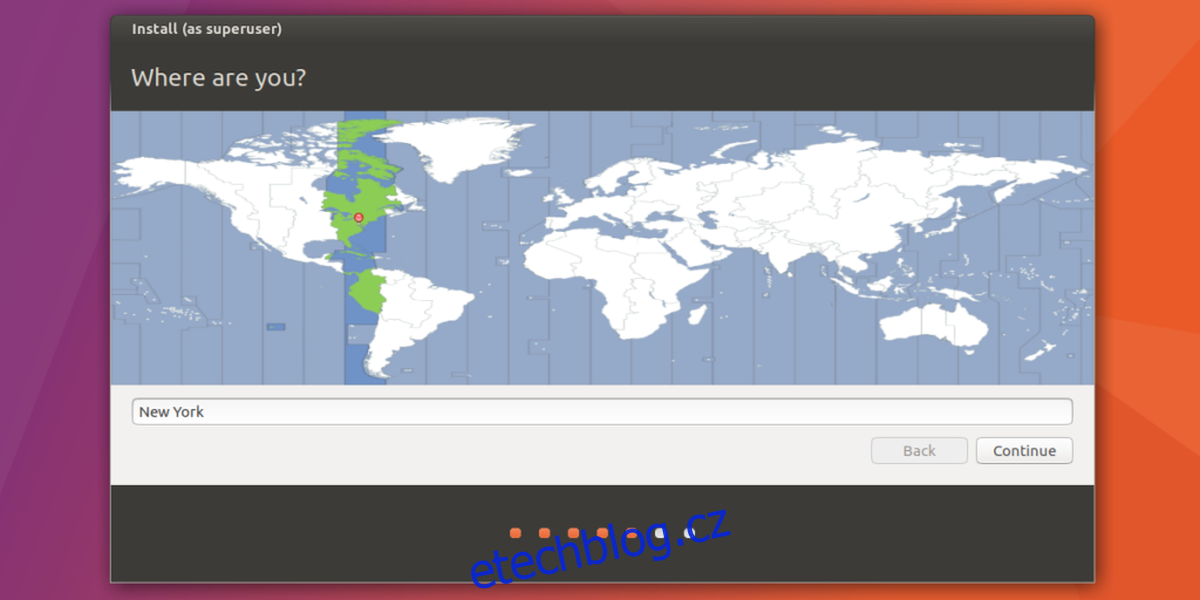
Jakmile je vše nastaveno, může instalace začít. Buďte trpěliví, protože tento proces může trvat i 30 minut.
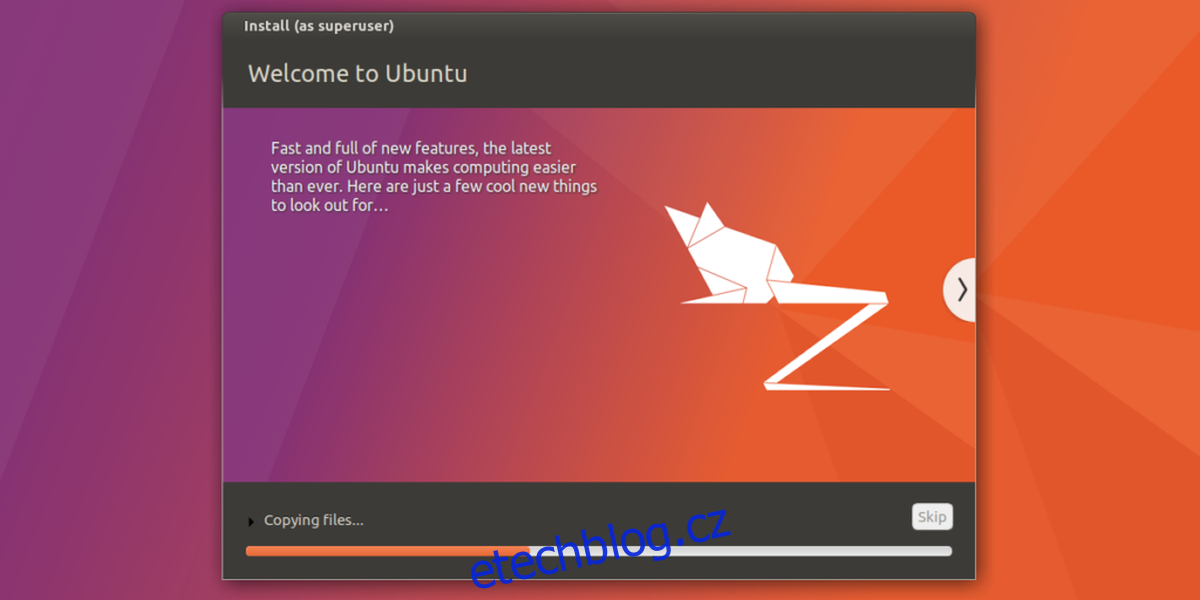
Spouštění systému
Po dokončení instalace Ubuntu vedle Windows se zobrazí zpráva „Instalace dokončena“. Pro restartování počítače klikněte na tlačítko restartování. Po restartu se místo loga Windows objeví zavaděč GNU Grub. Ten vám umožní vybrat, který operační systém chcete spustit.

Pro spuštění Ubuntu nic nedělejte a počkejte 5 sekund, nebo stiskněte klávesu Enter. Tím se spustí Ubuntu, které je nastaveno jako výchozí systém. Pro spuštění Windows vyberte pomocí šipek možnost Windows a stiskněte Enter.
Kromě toho můžete šipkami vybrat „Test paměti“ pro otestování RAM, nebo „Pokročilé možnosti pro Ubuntu“ pro přístup k obnovení Ubuntu.
Závěr
Nyní víte, jak nastavit duální spouštění Ubuntu a Windows. Při startu počítače si můžete vybrat, který systém chcete načíst. Pro ty, kteří si chtějí vyzkoušet Linux, ale bojí se smazat svou instalaci Windows, je toto ideální řešení.