Apple, to je společnost, která u mnoha lidí vyvolává silné emoce, ať už jde o nezájem, nenávist nebo naopak nekritickou lásku. Ať už si o Applu jako o firmě nebo o platformě Mac myslíme cokoliv, nikdo nemůže zpochybnit, že jejich design je prostě výjimečný. Nechci říct, že design Windows není povedený, ale s Applem se prostě nedá srovnávat. Vezměme si třeba ikony. Symboly, které umožňují okamžitě identifikovat aplikaci jediným pohledem. Každý ihned pozná, jak vypadá složka nebo koš. To je primární úkol ikon. Každá ikona na Macu má škálovatelné rozlišení 1024 x 1024 pixelů. Díky tak vysokému rozlišení ji můžete dokonce použít jako tapetu pro iPad. Pokud to plánujete nebo máte jiný důvod, ukážeme vám, jak si ikony z Macu extrahovat a následně je libovolně používat nebo nahradit ikonou vlastní.
Postup extrahování ikon
Pokud chcete ikony na Macu měnit, je to téma na samostatný návod. My si nejprve ukážeme, jak je získat. První věc, kterou je třeba vědět, je, že ikony na Macu se ukládají s příponou .icns. Jedná se o archiv několika verzí ikony v různých velikostech. Následující tutoriál vám ukáže, jak obrázky z tohoto souboru extrahovat. Pojďme na to.
Pro názornost si extrahování ikony ukážeme na aplikaci „Evernote“, ale postup je stejný pro jakoukoli jinou aplikaci nebo soubor. Začneme tím, že si najdeme složku s aplikacemi. Jmenuje se „Aplikace“. Najdete zde všechny nainstalované aplikace. Pro rychlejší přístup můžete použít klávesovou zkratku ⇧ + ⌘ + A (shift + cmd + a) na ploše. Nyní si najděte aplikaci, z které chcete získat ikonu, klikněte na ni pravým tlačítkem / Ctrl + klikněte na ikonu a zvolte „Získat informace“. Nebo můžete stisknout ⌘ + I (cmd + i) a dostanete se tam ihned. Zobrazí se panel s informacemi o dané aplikaci/souboru.
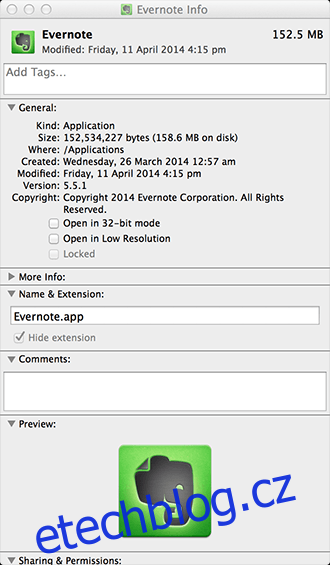
Zde, vedle názvu aplikace, uvidíte její malou ikonu. Klikněte na ni jednou a stisknutím ⌘ + C (cmd + c) ji zkopírujte. Poté otevřete aplikaci „Náhled“.
![]()
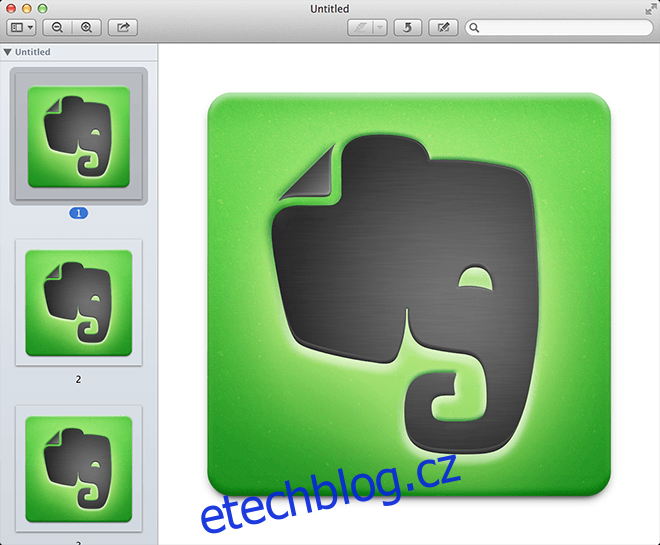
Může se stát, že se vám otevře stará verze souboru, kterou jste již měli. Může se také objevit okno „Otevřít“. V nabídce „Soubor“ klikněte na „Nový ze schránky“.
![]()
V Náhledu se vám otevřou všechny dostupné velikosti ikon. Nyní si vyberte požadovanou ikonu, klikněte na ni pravým tlačítkem / ctrl+klikněte a zvolte „Uložit jako“ a uložte ji jako PNG (nebo jiný požadovaný formát).
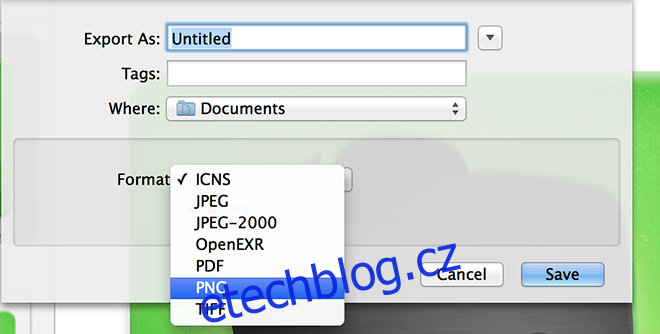
Existují i placené aplikace, které vám s tímto úkolem pomohou, ale vzhledem k jednoduchosti tohoto postupu, to zvládnete sami.
Výměna ikony
Nyní si ukážeme, jak ikonu nahradit. Na Microsoft Windows je tento proces o něco jednodušší, ale ani na Macu není nijak složitý. I zde samozřejmě existují aplikace třetích stran, které vám s tímto mohou pomoci, ale my si ukážeme jednoduchý způsob výměny ikon.
Nejprve si musíte stáhnout ikonu, kterou chcete použít. My si ikonu Evernote vyměníme za jinou, kterou najdeme pomocí Google. Na internetu najdete spoustu ikon zdarma.
Proces kopírování je poměrně jednoduchý. Přejděte k souboru icns (nebo obrázkovému souboru, podle toho, co používáte) a zkopírujte jej. Buď pomocí Ctrl + kliknutí/kliknutí pravým tlačítkem nebo ⌘ + C (cmd + c)
Nyní zopakujte postup, jak jsme si ukázali výše, až k „Získat informace“, klikněte na ikonu a stiskněte ⌘ + V. Soubor se nahradí. V některých případech soubor icns nebude fungovat. V tom případě je lepší použít obrázek s rozlišením 1024 x 1024. Počítače Mac si s automatickým škálováním poradí velmi dobře.
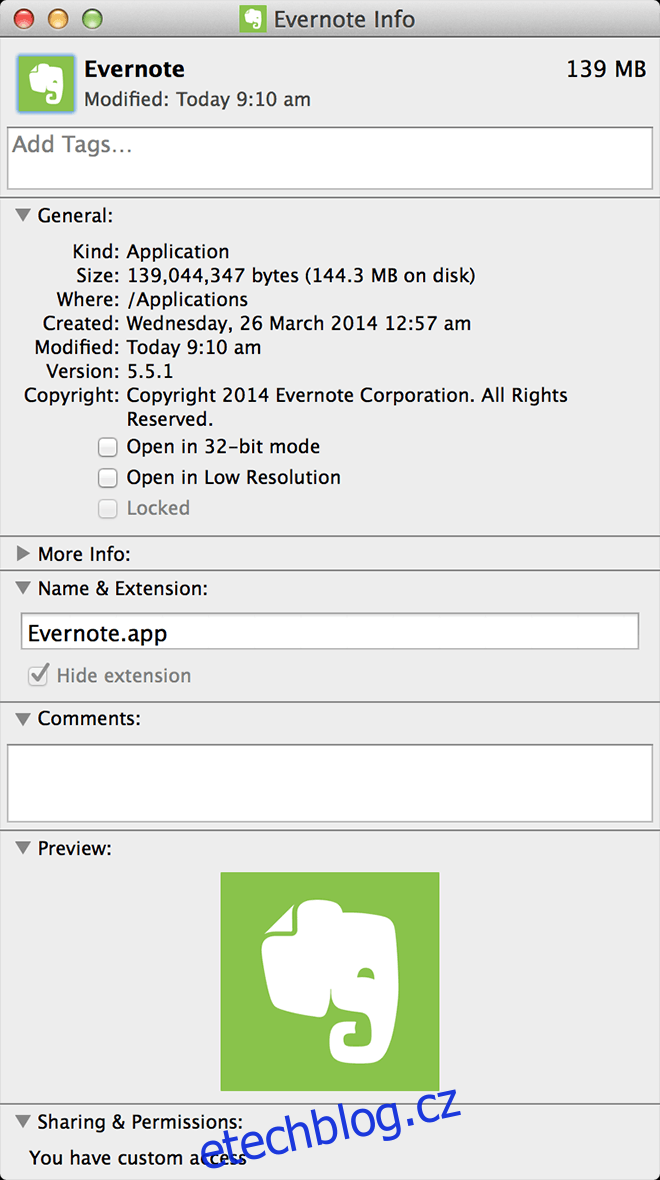
Chcete-li ikony odstranit, stačí kliknout na stejný obrázek a stisknout klávesu Delete / Backspace. Když v aplikaci provedete změny, může se po vás chtít heslo systému.

To je vše. Pomocí výše uvedených metod můžete extrahovat obrázek, upravit jej ve svém oblíbeném editoru obrázků a použít jej k nahrazení výchozí ikony. Nebo můžete jednoduše najít ikony online a ručně nahradit ty, které máte. Na internetu je velká sbírka kvalitních ikon. Nebo můžete jednoduše někoho napálit (vyměnit jednu ikonu za jinou a přejmenovat aplikaci). Podělte se s námi o vaše zkušenosti v komentářích níže.