macOS Catalina přináší nové mechanismy ochrany. Aplikace nyní musí žádat o souhlas před tím, než získají přístup k vybraným oblastem disku, kde jsou uchovávány dokumenty a osobní údaje. Podívejme se, jaké novinky v oblasti zabezpečení Catalina nabízí.
Některé aplikace potřebují povolení k vašim souborům
Aplikace nyní musejí žádat o oprávnění pro přístup ke konkrétním úsekům souborového systému. To platí pro složky Dokumenty, Plocha, iCloud Drive a také externí disky, které jsou momentálně připojené k vašemu Macu (včetně USB flash disků, paměťových karet a podobně). Tato změna je nejdiskutovanější novinkou.
Apple už nějakou dobu preferuje přístup založený na oprávněních v iOS, a nyní vidíme, jak se tato bezpečnostní opatření dostávají i do macOS. Po první aktualizaci na Catalinu se tak můžete setkat s mnoha dialogovými okny s žádostmi o povolení. Někteří to dokonce přirovnávali k výzvám systému Windows Vista (i když ve skutečnosti to není tak dramatické).
Neupravený první dojem z Cataliny.
A to jsem ještě ani nezačal pracovat.
Možná to je nejlepší moment Apple Windows Vista.
pic.twitter.com/CxuVhA3BxV
— Tyler Hall (@tylerhall)
7. října 2019
Z hlediska bezpečnosti jde o vítanou inovaci, i když si na ni může chvíli trvat zvyknout. Ne každá aplikace bude vyžadovat přístup. Během našich testů jsme mohli otevírat a ukládat soubory pomocí editoru markdown Typora, ale pokus o navigaci do složky Dokumenty pomocí příkazu ‚cd ~/Documents/‘ v Terminálu vedl k výzvě k povolení.
Přejděte do Nastavení systému > Zabezpečení a soukromí > Soukromí a kliknutím na položku „Soubory a složky“ zobrazte seznam všech aplikací, které o přístup požádaly. Také můžete povolit přístup k celému disku kliknutím na „Úplný přístup k disku“. Je třeba poznamenat, že některé aplikace, například nástroje pro vyhledávání duplicitních souborů, budou vyžadovat, abyste jim tímto způsobem umožnili přístup k celému disku.
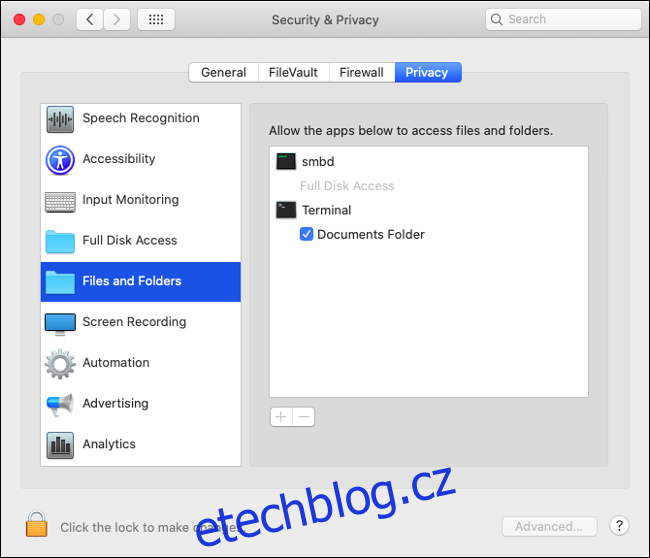
Chcete-li udělat změny, klikněte na ikonu zámku v levém dolním rohu okna a poté zadejte heslo administrátora (nebo použijte Touch ID, pokud máte čtečku otisků prstů). Pak zaškrtnutím políčka u dané aplikace jí udělíte přístup.
Sledování vstupu, záznam obrazovky a Safari

Přístup k disku není jediná změna v oprávněních v macOS Catalina. Apple nyní vyžaduje, aby aplikace žádaly o svolení pro zaznamenávání vstupů z klávesnice a pořizování záznamů obrazovky. Možnosti pro tyto dvě funkce najdete v sekcích „Monitorování vstupu“ a „Záznam obrazovky“ v Nastavení systému > Zabezpečení a soukromí > Soukromí.
Sledování vstupu zahrnuje jakýkoli text, který není zpracován operačním systémem, podobně jako nastavení „Povolit plný přístup“ v iOS pro klávesnice třetích stran. To má za cíl poskytnout ochranu proti keyloggerům. Omezení záznamu obrazovky brání aplikacím nahrávat obraz bez souhlasu uživatele. Toto omezení se týká i aplikací jako je QuickTime Player od Applu, který vás při pokusu o záznam obrazovky vyzve k „Otevření nastavení systému“, kliknutí na zámek a ručnímu udělení oprávnění.
V prohlížeči Safari budete dotázáni, zda chcete povolit stahování souborů z určitých domén nebo sdílení obrazovky. Své preference si můžete upravit v Safari > Předvolby > Webové stránky. Můžete nastavit trvalé povolení, odmítnutí nebo možnost, aby vás web vždy dotazoval.
macOS je nyní uložen na samostatném disku
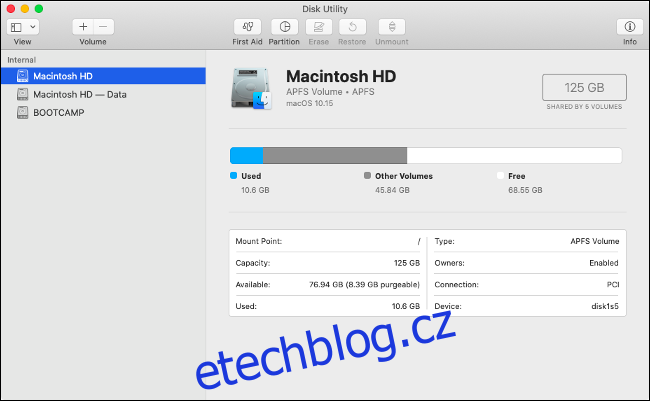
Během instalačního procesu pro macOS Catalina je váš hlavní systémový svazek rozdělen na dva: jeden svazek pouze pro čtení pro důležité systémové soubory (operační systém) a druhý svazek pro data, který umožňuje čtení i zápis. Nemusíte nic dělat – instalační program to udělá za vás.
Tímto způsobem jsou nejdůležitější systémové soubory umístěny v jediném svazku jen pro čtení, který vy ani vaše aplikace nemůžete měnit. Druhý svazek se vám zobrazí, až když otevřete Diskovou utilitu. Na bočním panelu by se měly objevit dva svazky – obvyklý „Macintosh HD“ (váš operační systém) a „Macintosh HD – Data“ pro ostatní data.
Většina uživatelů si této změny nevšimne. Nemá žádný dopad na každodenní používání počítače. Jediný okamžik, kdy bude svazek jen pro čtení upraven, je při aktualizaci systému Mac. Klíčové je, že tato změna ztěžuje podvodným aplikacím poškození oblasti disku, kde jsou uloženy citlivé systémové data.
Gatekeeper posiluje ochranu

Gatekeeper je technologie, která se aktivuje vždy, když se pokoušíte spustit aplikaci, která není z Mac App Store a nebyla podepsána ověřeným certifikátem vývojáře. Gatekeeper má za úkol zabránit spouštění rizikových aplikací, a v Catalina přichází vylepšení.
Aplikace budou nyní kontrolovány na přítomnost malware při každém spuštění. Dříve se to dělalo jen při prvním spuštění. Pro urychlení procesu zavedl Apple nový notářský proces, kde vývojáři musí poslat své aplikace společnosti Apple, aby byly předem schváleny jako bezpečné.
Pokud je aplikace notářsky ověřena, Gatekeeper ví, že ji nemusí při každém spuštění znovu skenovat. Každý vývojář s certifikátem Apple Developer ID musí své aplikace odeslat k notářskému ověření, aby prošly kontrolami Gatekeeperu. Pro vývojáře to znamená další byrokracii, ale pro uživatele vyšší pocit bezpečí.
Stále můžete instalovat a spouštět aplikace, které nejsou podepsány certifikáty nebo stažené z Mac App Store:
Spusťte aplikaci a potvrďte varování Gatekeepera.
Přejděte do Nastavení systému > Zabezpečení a soukromí > Obecné a najděte upozornění o zablokování aplikace.
Kliknutím na „Přesto otevřít“ obejdete Gatekeeper a aplikaci spustíte.

Aktivační zámek přichází na Mac s čipem T2

Aktivační zámek byl zaveden na iPhone, aby odradil zloděje. Tato funkce propojí jakékoliv zařízení iOS s vaším Apple ID a pokud chcete uvést zařízení do továrního nastavení, budete se muset přihlásit. To má zabránit tomu, aby zloděj ukradl telefon, uvedl ho do továrního nastavení a pak ho prodal jako použitý.
Stejná technologie je nyní i v macOS Catalina. Funguje pouze v případě, že váš Mac má čip T2 od Applu. Tento čip sjednocuje „kontroler správy systému, procesor obrazového signálu, zvukový ovladač a ovladač SSD“ do jednoho hardwarového celku. Čip T2 je v těchto počítačích Mac:
MacBook Pro 2018 a novější
MacBook Air 2018 a novější
iMac Pro (všechny modely)
Mac mini 2018 a novější
Pro aktivaci Zámku aktivace se ujistěte, že je funkce „Najít můj Mac“ zapnuta v Nastavení systému > Apple ID > iCloud. Pokud plánujete prodat svůj Mac, nezapomeňte před tím službu deaktivovat. Před prodejem také přeinstalujte macOS a vymažte všechna osobní data.
Nejste si jisti, který Mac máte? Klikněte na logo Apple vlevo nahoře a vyberte možnost „O tomto Macu“ pro zobrazení technických specifikací.
„Najít“ vám pomůže najít zařízení i přátele

Apple přepracoval službu „Najít můj iPhone“ a zjednodušil ji na „Najít“. Služba byla dříve dostupná přes iCloud.com a v aplikacích pro iPhone a iPad. V macOS Catalina je však k dispozici aplikace „Najít“ i pro sledování všech vašich zařízení.
Nová aplikace umožňuje sledovat nejen zařízení spárované s vaším Apple ID, ale i vaše přátele. Dříve byla k tomu určena aplikace „Najít přátele“, ale aplikace „Najít“ má odteď obě funkce. Svou polohu můžete sdílet kliknutím na „Sdílet moji polohu“, zadáním e-mailové adresy a kliknutím na Odeslat.
„Najít“ funguje jen s uživateli Apple. Osoba, se kterou sdílíte svou polohu, potřebuje Apple ID a přístup k „Najít“ na iPhone, iPadu nebo Macu. Svoji polohu můžete sdílet i z aplikace Zprávy na iOS zařízení. To je obecně lepší, protože většina z nás nosí spíše telefon než MacBook.
Kliknutím na záložku „Zařízení“ uvidíte všechna svá zařízení a jejich aktuální či poslední známou polohu. Kliknutím na zařízení ho vyberete a kliknutím na informační tlačítko „i“ zobrazíte další možnosti. V závislosti na zařízení můžete přehrát zvuk, označit ho jako ztracené nebo ho i na dálku vymazat.
Všechny drobné detaily
Jako u každé nové verze macOS, i zde je množství menších změn, kterých si zpočátku nemusíte všimnout. Jednou z užitečných funkcí je schvalování administrátorských požadavků pomocí Apple Watch. Pokud odemykáte Mac s Apple Watch, můžete je použít i pro udělení oprávnění k instalaci aplikací, mazání souborů a dalším akcím.
Safari také vylepšuje zabezpečení upozorňováním na slabá hesla. Prohlížeč navrhuje silná hesla a ukládá je do klíčenky iCloud. Aplikace Poznámky umožňuje sdílet poznámky jen pro čtení. Klikněte na „Přidat lidi“ a v poli „Oprávnění“ změňte na „Pouze ti, které pozvete, si je mohou prohlížet“, chcete-li sdílet poznámku bez plných oprávnění k úpravám.
Toto je jen pár změn v macOS Catalina, který je nyní dostupný.