Ačkoliv Microsoft Teams umožňuje individuální používání, není primárně navržen pro neformální konverzace. Jeho plný potenciál se rozvine při komunikaci v rámci týmů či skupin, nicméně to vyžaduje určité počáteční nastavení. Z tohoto důvodu se s Microsoft Teams nejčastěji setkáváme v korporátním prostředí, kde jsou všichni uživatelé součástí jedné společné sítě.
Podobně jako u jiných aplikací, i Microsoft Teams může občas narazit na komplikace. Tyto potíže se mohou týkat například přihlašování, telefonování, sdílení dokumentů, fungování mikrofonu nebo kamery během schůzek a dalších funkcí.
Důležitost protokolů aplikace Microsoft Teams
Protokoly představují klíčový nástroj pro řešení komplikovaných problémů s aplikacemi či operačními systémy. I Microsoft Teams může občas selhat a mnohé z těchto chyb se dají snadno odstranit. Pokud se však vyskytnou problémy, které nelze vyřešit standardním postupem, může být nutné vygenerovat protokoly aplikace.
Jak generovat protokoly v Microsoft Teams
Vytvoření protokolů pro Microsoft Teams je jednoduchý proces, který zvládne i uživatel s minimálními technickými znalostmi.
Nejprve otevřete aplikaci Microsoft Teams. Nechte ji běžet, dokud nenarazí na chybu. Poté můžete vygenerovat soubor protokolu pomocí následující klávesové zkratky pro váš operační systém:
- Windows 10: Ctrl + Alt + Shift + 1
- macOS: Option + Command + Shift + 1
- Linux: Ctrl + Alt + Shift + 1
Vygenerovaný soubor bude automaticky uložen do složky Stažené soubory a na obrazovce se objeví oznámení.
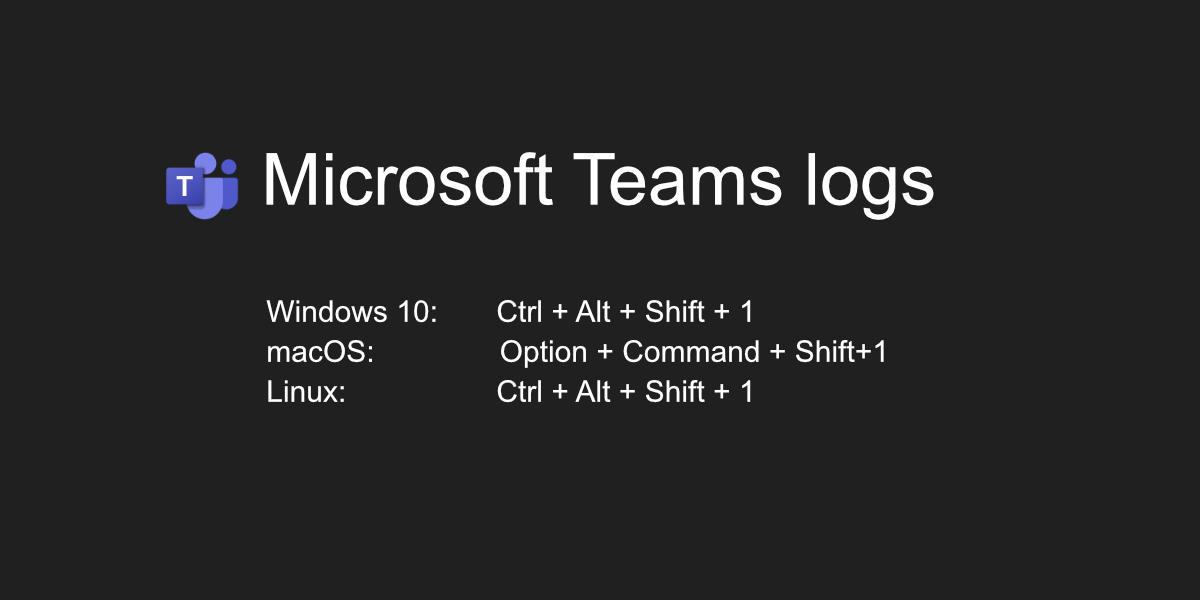
Generování protokolů přes ikonu na hlavním panelu
Existuje ještě další metoda pro vytvoření protokolů Microsoft Teams. Tato metoda funguje v operačním systému Windows 10 a je pravděpodobné, že bude fungovat i v macOS a Linux.
Stačí kliknout pravým tlačítkem myši na ikonu Microsoft Teams na hlavním panelu nebo panelu nabídek. Z kontextové nabídky vyberte možnost „Získat protokoly“. Dojde k otevření nového souboru v Poznámkovém bloku, který bude obsahovat záznamy protokolů. Tento soubor je potřeba uložit.
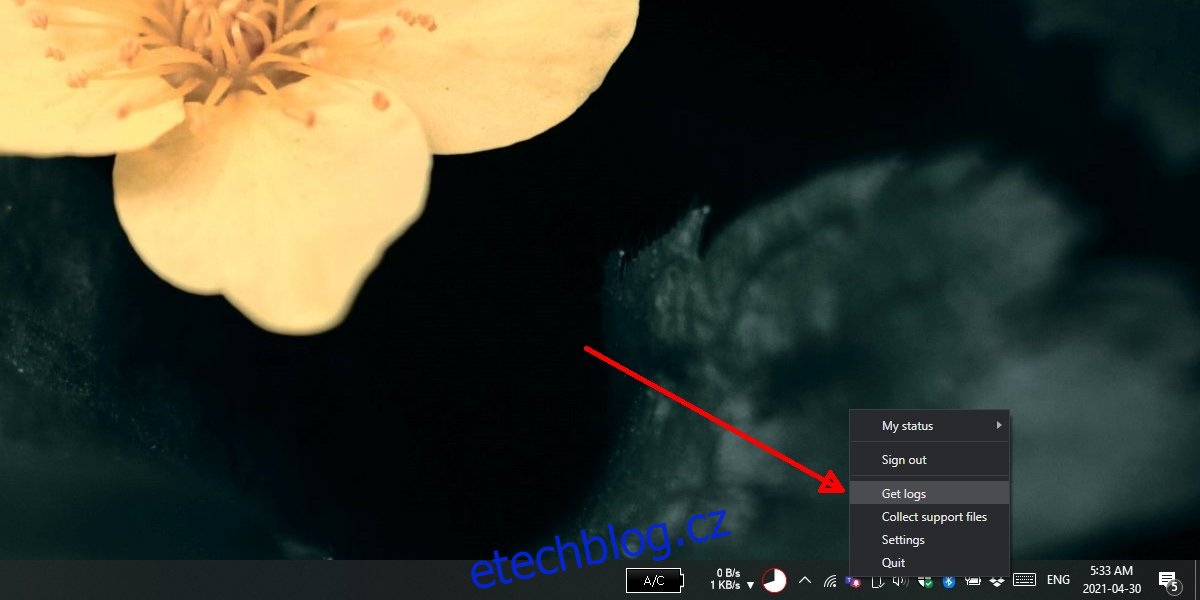
Další typy protokolů v Microsoft Teams
Protokoly generované výše uvedenými postupy jsou označovány jako ladicí protokoly a jsou užitečné pro celkové řešení problémů. Kromě nich Microsoft Teams uchovává ještě jeden typ protokolů, a to protokoly médií.
Umístění těchto protokolů se liší dle operačního systému:
| Windows 10: |
|
| macOS: |
|
| Linux: |
|
Závěrem
Soubor protokolu sice pro běžného uživatele nemusí být srozumitelný, ale může se ukázat jako neocenitelný nástroj pro všechny, kteří se vám snaží pomoci s odstraněním problémů v aplikaci. Pokud probíhá řešení problémů na dálku, může soubor protokolu poskytnout cenné informace o tom, co může bránit správnému fungování aplikace.