Minecraft se v současnosti řadí mezi nejpopulárnější hry na celém světě a těší se obrovské oblibě jak u dětí, tak u dospělých. Není těžké pochopit proč; hra je otevřená a dává hráčům volnost dělat, co se jim zlíbí. Na rozdíl od mnoha jiných populárních videoher, které jsou aktuálně k dispozici, nabízí Minecraft skvělou podporu pro Linux. Pokud jste fanouškem této hry a nedávno jste přešli z Windows nebo Mac, pravděpodobně hledáte způsob, jak hrát Minecraft na Linuxu.
Naštěstí je spuštění Minecraftu na platformě Linux velmi jednoduché. Postupujte podle tohoto návodu a brzy budete moci stavět a objevovat nové světy podle svého gusta!
Poznámka: Uvedená metoda již nemusí být aktuální. Minecraft aktualizoval svůj launcher pro Linux. Pro informace o tom, jak spustit nový launcher Minecraftu pro Linux, navštivte prosím náš specializovaný návod, který naleznete zde.
Stažení Minecraftu
Než budete moci hrát Minecraft na Linuxu, budete si muset vytvořit herní účet. Hru si také budete muset zakoupit, protože není poskytována zdarma. Zakupte si svou kopii Minecraftu v oficiálním obchodě Mojang, který najdete zde. Jakmile zaplatíte za svou kopii Minecraftu, přejděte na tento odkaz a stáhněte si Java edici hry.
Je důležité, abyste si nestáhli jinou verzi Minecraftu. Držte se Java edice, protože je to jediná verze hry, u které můžeme potvrdit bezproblémovou funkčnost na Linuxu. Navíc, společnost Mojang uvádí, že Java edice je aktivně udržována právě proto, aby ji mohli uživatelé Linuxu bez problémů hrát!
Po stažení Java verze Minecraftu otevřete správce souborů a vytvořte složku s názvem „Minecraft“ v adresáři /home/uživatelské_jméno/. Do této složky přesuňte stažený soubor Minecraft Jar. K tomuto Jar souboru se vrátíme později, po nainstalování Javy.
Instalace Javy na Linux
Linux není standardně připraven k používání Javy, protože běhové prostředí Java není software s otevřeným zdrojovým kódem. Aby toto vyřešili, mnozí správci distribucí Linuxu se rozhodli distribuovat open source alternativu k oficiálnímu Java Runtime, známou jako „Open JRE“. Ve většině případů funguje open source verze Javy velmi dobře. Společnost Mojang však na svých webových stránkách uvádí, že preferuje, aby hráči používali oficiální verzi Javy s uzavřeným zdrojovým kódem (tedy verzi Java Runtime od Oracle).
Důvodem je pravděpodobně to, že Minecraft nemusí na open source Java runtime pracovat tak dobře. Chcete-li si nainstalovat nejnovější verzi běhového prostředí Oracle Java, budete muset nejprve otevřít okno terminálu.
Ubuntu
Uživatelé mohou díky PPA snadno nainstalovat verzi Java od společnosti Oracle. Chcete-li přidat toto PPA, zadejte do terminálu tento příkaz:
Poznámka: Toto PPA bude také fungovat pro Linux Mint a další distribuce Linuxu založené na Ubuntu.
sudo add-apt-repository ppa:webupd8team/java
Následně aktualizujte softwarové zdroje Ubuntu, aby se nový PPA mohl použít.
sudo apt update
Po spuštění příkazu update nainstalujte všechny dostupné upgrady, které jsou připraveny.
sudo apt upgrade -y
Nakonec nainstalujte a aktivujte Java Runtime.
sudo apt install oracle-java9-installer sudo apt install oracle-java9-set-default
Debian
Díky Ubuntu PPA mohou uživatelé Debianu snadno nainstalovat Oracle Java Runtime. Začněte otevřením terminálu a pomocí textového editoru Nano přidejte nový zdroj softwaru do souboru /etc/apt/sources.list.
sudo nano /etc/apt/sources.list
Přejděte na konec seznamu zdrojů a vložte následující:
#Webupd8
deb https://ppa.launchpad.net/webupd8team/java/ubuntu trusty main
deb-src https://ppa.launchpad.net/webupd8team/java/ubuntu trusty main
Uložte provedené změny v souboru sources.list v Nano pomocí Ctrl + O. Editor ukončete pomocí Ctrl + X.
Po přidání nového softwarového zdroje do Debianu nainstalujte klíč GPG úložiště softwaru a aktualizujte softwarové zdroje.
sudo apt-key adv --keyserver hkp://keyserver.ubuntu.com:80 --recv-keys EEA14886 sudo apt-get update
Nakonec nainstalujte Oracle Java do Debianu pomocí:
sudo apt-get install oracle-java9-installer sudo apt-get install oracle-java9-set-default echo oracle-java9-installer shared/accepted-oracle-license-v1-1 select true | sudo /usr/bin/debconf-set-selections
Fedora a OpenSUSE
Potřebujete získat Oracle Java pro OpenSUSE nebo Fedoru? Máme pro vás dobré zprávy! Společnost Oracle distribuuje RPM soubory, pomocí kterých lze snadno nainstalovat Java 8. Pro instalaci si nejprve stáhněte soubor RPM. Poté postupujte podle následujících příkazů:
cd ~/Downloads
Fedora
sudo dnf install jre-8u171-linux-x64.rpm
nebo
sudo dnf install jre-8u171-linux-i586.rpm
OpenSUSE
sudo zypper install jre-8u171-linux-x64.rpm
nebo
sudo zypper install jre-8u171-linux-i586.rpm
Instalace Minecraftu na Linux
Nyní, když je Java nainstalovaná, je čas nainstalovat samotný Minecraft na Linux. Pro instalaci budete muset vytvořit vlastní ikonu na ploše. V terminálu spusťte následující příkaz pro vytvoření spouštěcího skriptu:
echo '#!/bin/bash/' > ~/Minecraft/mc-launch.sh echo 'java -jar ~/Minecraft/Minecraft.jar' >> ~/Minecraft/mc-launch.sh chmod +x ~/Minecraft/mc-launch.sh
Poté pomocí nástroje wget stáhněte ikonu Minecraftu, kterou použijete jako zástupce:
cd ~/Minecraft/ wget https://i.imgur.com/6KbjiP3.png mv 6KbjiP3.png mc-icon.png
Pomocí příkazu touch vytvořte nový soubor a poté otevřete Nano.
touch ~/Desktop/minecraft.desktop sudo nano ~/Desktop/minecraft.desktop
Vložte následující kód do Nano a vytvořte zástupce hry:
[Desktop Entry]
Name = Minecraft
Exec=sh ~/Minecraft/mc-launch.sh
Icon=~/Minecraft/mc-icon.png
Terminal=false
Type = Application
Aktualizujte oprávnění pomocí chmod:
chmod +x ~/Desktop/minecraft.desktop
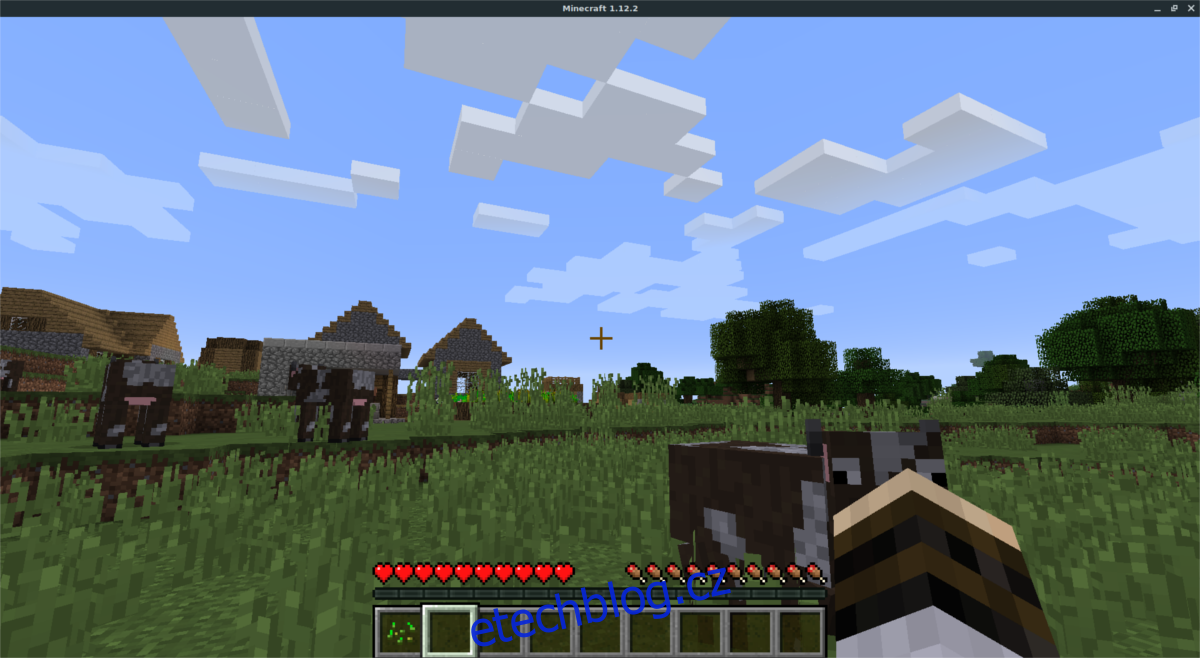
Jakmile jsou oprávnění správná, Minecraft je připraven ke hraní! Přejděte na plochu, dvakrát klikněte na ikonu a spusťte hru!
Pokud máte zájem o hostování serveru Minecraft na Linuxu, podívejte se na náš detailní návod, jak na to.