Dříve bylo vlastnictví myši považováno za luxus. Jednalo se o nákladné příslušenství, které si mohla dovolit jen hrstka profesionálních uživatelů.
V současnosti se cena jednoduché myši pohybuje kolem 5 dolarů a téměř všechny počítačové operační systémy jsou navrženy tak, aby s tímto všudypřítomným ovládacím zařízením bez problémů fungovaly.
Používání počítače se může stát komplikované, pokud myš nepracuje správně a nemůže provádět operace vyvolané kliknutím pravým tlačítkem.
Při každodenní práci s programy jako Microsoft Word, Excel, různým kódovacím softwarem nebo grafickými nástroji je nutné používat klikání pravým tlačítkem. Proč tedy nezkusit dokončit úkol bez nutnosti přerušování práce na počítačích s Windows nebo macOS tím, že se naučíte, jak provádět kliknutí pravým tlačítkem bez použití myši?
Proč upřednostnit klávesnici před myší pro vyvolání pravého kliknutí?
Používání klávesnice namísto myši v grafickém uživatelském rozhraní má dvě hlavní výhody.
První je přístupnost. Pro mnoho uživatelů může být klávesnice snadněji ovladatelná než myš, a to z důvodu omezené pohyblivosti nebo oslabených končetin.
Druhá výhoda se týká selhání hardwaru. Pokud váš trackpad nebo myš z jakéhokoli důvodu náhle přestane fungovat, možná budete potřebovat počítač používat i po dobu, kdy čekáte na jeho opravu nebo výměnu.
V některých situacích může být používání klávesových zkratek pro ovládání počítače rychlejší a efektivnější než používání myši. Zkušení uživatelé počítačů jsou si toho vědomi, jelikož klávesové zkratky jsou nezbytnou součástí jejich efektivního pracovního postupu.
Proto můžete dávat přednost některým klávesovým zkratkám před použitím myši. Není nic špatného na tom, když si přizpůsobíte ovládání počítače podle svých potřeb a preferencí.
Jak provést kliknutí pravým tlačítkem na počítači s Windows bez myši?
Dále si představíme 3 osvědčené metody, jak provést kliknutí pravým tlačítkem bez použití myši.
Využití kontextové klávesy
Kontextová klávesa, někdy nazývaná také klávesa Menu, je součástí standardních 101-klávesových klávesnic QWERTY. Bývá umístěna mezi klávesami Windows a Ctrl na pravé straně.
Na ikonce této klávesy se často zobrazuje menu s kurzorem. Kontextovou nabídku, kterou normálně zobrazíte kliknutím pravým tlačítkem myši, lze vyvolat tak, že umístíte kurzor myši na libovolnou část rozhraní Windows a poté stisknete klávesu Kontext.
Použití klávesové zkratky pro pravé kliknutí
Pomocí kláves Tab a šipek můžete vybírat položky v systému Windows. Následným stisknutím klávesy Enter se vybraná položka aktivuje. Tyto funkce společně poskytují podobné možnosti, jako když klikáte levým tlačítkem myši, nebo dvojklikem.
Většina uživatelů neví, že je možné provést kliknutí pravým tlačítkem pomocí speciální klávesové zkratky. Taková klávesa se nachází na některých klávesnicích určených pro Windows.
Ovšem mnoho moderních klávesnic už touto funkcí nedisponuje. Naštěstí existuje běžná klávesová zkratka, Shift + F10, která má stejný efekt. V aplikacích jako Word nebo Excel tato zkratka funguje jako kliknutí pravým tlačítkem na jakýkoli označený prvek, nebo kdekoliv je aktuálně kurzor.
Funkce zpřístupnění kliknutí myší
Společnost Microsoft implementovala řadu funkcí usnadnění do různých verzí systému Windows, aby se stal přístupnější pro uživatele s různými druhy postižení.
Jednou z nejužitečnějších je funkce Klávesy myši. Tato funkce je k dispozici v nejnovějších verzích systému Windows, včetně Windows 7, Windows 8, Windows 10 a Windows 11.
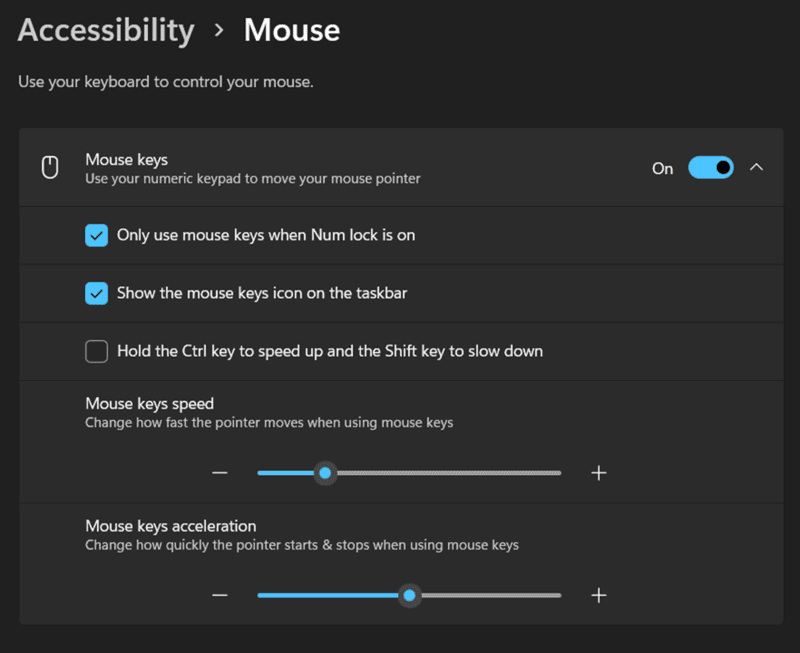
- Začněte otevřením nabídky Start stisknutím kláves Ctrl a Esc.
- Poté vyberte Nastavení a stisknutím klávesy Enter přejděte na Ovládací panely.
- Po vstupu do Ovládacích panelů, se pomocí kláves Tab a šipek přesuňte na ikonu Usnadnění a na závěr stiskněte klávesu Enter.
- Stisknutím kláves Alt + M aktivujete Klávesy myši a provedete změny stisknutím kláves Alt + A.
- Dále, pro pohyb po obrazovce bez myši, je nutné zapnout funkci Num Lock, která vám umožní používat numerickou klávesnici.
- Použijte klávesu 6 pro pohyb doprava, klávesu 4 pro pohyb doleva, klávesu 8 pro pohyb nahoru a klávesu 2 pro pohyb dolů.
- Provedete jedno kliknutí stisknutím klávesy 5 na numerické klávesnici.
- Pro dvojklik stiskněte klávesu plus (+) na numerické klávesnici.
- Pro kliknutí pravým tlačítkem stiskněte klávesu mínus (-) a poté klávesu 5.
- Dokud nestisknete klávesu lomítko (/) na numerické klávesnici, klávesa 5 bude fungovat jako kliknutí pravým tlačítkem, místo standardního kliknutí levým tlačítkem.
Alternativní způsoby ovládání myši pro uživatele Mac
Využívání kláves myši v systému macOS
MacOS nabízí podobnou funkci usnadnění, která vám umožní ovládat kurzor pomocí klávesových zkratek a provádět kliknutí pravým tlačítkem i bez použití myši. Ačkoli nefunguje zcela identicky jako ekvivalent v systému Windows, je stejně efektivní.
V systému macOS je potřeba jít do Předvoleb systému > Zpřístupnění > Ovládání ukazatele > Alternativní způsoby ovládání a najít Klávesy myši. Následně, pro zapnutí Kláves myši, zaškrtněte první volbu. Objeví se vyskakovací okno s informací o Klávesách myši.
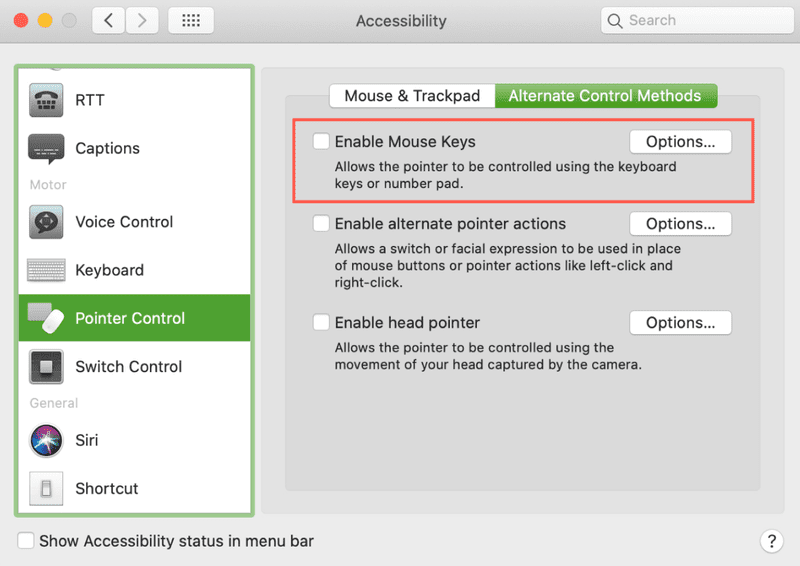
Po aktivování této funkce klávesy určené pro pohyb kurzoru přestanou fungovat pro psaní textu. Pro psaní textu je nutné Klávesy myši VYPNUT.
Jedna z metod, jak zapínat a vypínat tuto funkci, je manuálně to dělat v Předvolbách systému. Další (rychlejší) možností je zaškrtnout políčko vedle položky „Pětkrát stiskněte klávesu Option pro zapnutí Kláves myši“, kterou najdete vedle funkce Klávesy myši.
Rychlejší způsob jak zapnout klávesy myši je pomocí klávesové zkratky Option-Command-F5, nebo trojitým stiskem Touch ID na Macu. Tyto zkratky můžete použít pro pravé kliknutí na Macbooku a Magic Keyboard, které často nemají numerický blok.
Kliknutí pravým tlačítkem v systému macOS
Jak možná už víte, takzvané „alternativní kliknutí“ není v macOS ve výchozím nastavení nastaveno. Pokud tedy kliknete pravým tlačítkem na Macu hned po vybalení, nic se nestane.
V nastavení Předvoleb systému, v sekci Myš a trackpad, musíte konfigurovat chování myši při kliknutí pravým tlačítkem. Kliknutí pravým tlačítkem pak vyvoláte buď kliknutím dvěma prsty na trackpadu, nebo kliknutím na pravou stranu Magic Mouse či trackpadu.
Pokud si přejete kliknout pravým tlačítkem bez myši a klávesnice, můžete vyvolat kontextovou nabídku kliknutím a současným držením klávesy Control.
Nesmí se to zaměňovat s klávesou Option. V mnoha případech se stále zobrazí vyskakovací nabídka, pokud ji podržíte namísto nabídky po kliknutí pravým tlačítkem. Například, držením klávesy Option při kliknutí na symbol Wi-Fi se vám zobrazí pokročilé nastavení Wi-Fi.
Proč potřebujeme myš?
Tato řešení s použitím klávesnice mohou být užitečná, pokud se vaše ukazovací zařízení poškodí, nebo je pro vás obtížné myš používat. V každém případě byste měli vědět, jak kliknout pravým tlačítkem bez myši.
Pokud vám zdravotní omezení brání v používání myši pro ovládání ukazatele, měli byste zvážit nákup alternativního ukazovacího zařízení.
Pro uživatele s omezenou mobilitou existuje celá řada specializovaných ovladačů, jako je ovládání hlasem nebo sledování pohybu očí kamerou.
Je také možné ovládat kurzor myši pomocí běžného herního ovladače, za pomocí softwaru jako Keysticks. Ačkoli je myš stále nedílnou součástí většiny operačních systémů, možností je mnohem více.
Proč byste měli používat klávesové zkratky?
Selhání hardwaru
Porucha myši je jednou z věcí, kterou nemáte pod kontrolou. Občas se objeví problémy s trackpadem.
Klávesnice je skvělá záloha, protože kurzor myši je nezbytný pro práci s počítačem. Pokud se s ukazovacím zařízením něco stane, je užitečné vědět, jak ovládat kurzor myši pomocí klávesnice, šipek a numerické klávesnice.
Přístupnost
V některých případech mohou lidé, pro které je obtížné ovládat myš, využít klávesnici. V této situaci je klíčové umět používat klávesové zkratky jako alternativní způsob navigace v počítači.
Efektivnější pracovní postup
Pro některé uživatele je prostě pohodlnější používat počítače bez myši. Můžete pokračovat v práci i bez dvojitého kliknutí.
Závěr
Navigace v počítači pomocí klávesnice se stává stále populárnější, protože je přístupná a pomáhá zvýšit produktivitu. Klávesnice je dlouhodobě tou nejlepší volbou i v případě, že máte myš k dispozici.
Tento článek vám ukázal různé způsoby, jak kliknout pravým tlačítkem bez použití myši, což by mělo přispět ke zvýšení vaší produktivity.
Nyní se můžete podívat na různé herní klávesnice, které vám pomohou zlepšit váš herní zážitek.