Spolupráce na jedné prezentaci v PowerPointu může být pro více uživatelů náročná, protože Microsoft Office nenabízí tak propracované funkce pro sdílenou práci jako například Google Slides. Jedním z řešení je sloučení více prezentací PowerPoint do jednoho celistvého souboru.
Tohoto sloučení lze dosáhnout buď importem snímků pomocí funkce „Znovu použít snímky“, nebo klasickou metodou kopírování a vkládání. Tyto instrukce jsou aktuální pro nejnovější verze Office, včetně Office 2016, 2019, Office 365 i online varianty. U starších verzí se může postup mírně lišit.
Sjednocení PowerPoint souborů s funkcí Znovu použít snímky
Metoda „Znovu použít snímky“ je považována za oficiální a doporučený postup pro sloučení prezentací PowerPoint. Tato funkce umožňuje vložení obsahu z jednoho prezentačního souboru do druhého, přičemž se snaží přizpůsobit styl a téma nové prezentace.
Začněte tím, že otevřete prezentaci PowerPoint, do které chcete ostatní soubory sloučit. Na kartě „Domů“ v horní liště klikněte na „Nový snímek“ a z rozbalovací nabídky zvolte možnost „Znovu použít snímky“, která se nachází v dolní části.

Na pravé straně se objeví nabídka. Klikněte na tlačítko „Procházet“ a najděte soubor PowerPoint, který chcete do aktuální prezentace vložit.

Vyhledejte druhý soubor PowerPoint a vložte ho kliknutím na „Otevřít“.
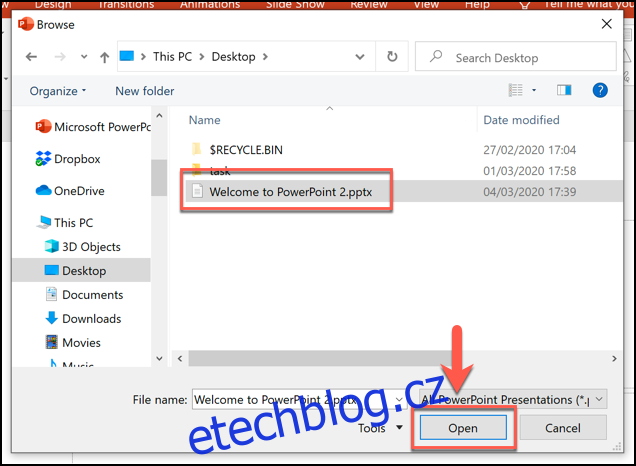
V pravé části okna „Znovu použít snímky“ se zobrazí seznam snímků z druhé prezentace.
Nejprve se rozhodněte, jak se má formát vkládaných snímků chovat. Pokud chcete zachovat původní vzhled včetně motivu, zaškrtněte políčko „Zachovat formátování zdroje“, které se nachází ve spodní části nabídky. Pokud toto políčko zůstane nezaškrtnuté, vložené snímky přejmou styl a formát otevřené prezentace.
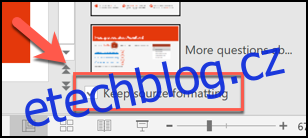
Chcete-li vložit jednotlivé snímky, klikněte na konkrétní snímek pravým tlačítkem myši a zvolte „Vložit snímek“. Alternativně můžete kliknout na možnost „Vložit všechny snímky“ a vložit tak celý obsah druhé prezentace do té aktuální.
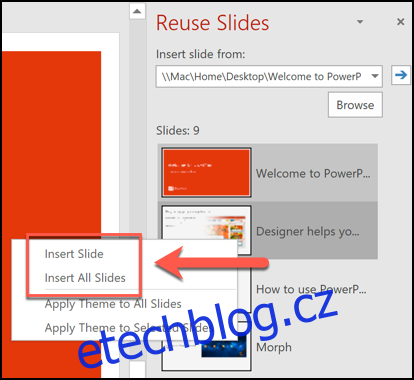
Vybraný snímek (nebo snímky) se vloží do otevřené prezentace bezprostředně pod aktuálně vybraný snímek. Po sloučení souborů můžete výsledek uložit kliknutím na Soubor > Uložit nebo Uložit jako.
Kopírování a vkládání snímků v PowerPointu
I když funkce „Znovu použít snímky“ umožňuje úpravu formátu vkládaných snímků, můžete prezentace sloučit i jednoduše tak, že snímky z jedné otevřené prezentace zkopírujete a vložíte do druhé.
Pro tento postup otevřete prezentaci a v levém panelu pro výběr snímků označte ty, které chcete zkopírovat. Poté na označené snímky klikněte pravým tlačítkem myši a vyberte možnost „Kopírovat“. Snímky se tím uloží do schránky.

Nyní přejděte na prezentaci, do které chcete snímky vložit. V levém panelu pro výběr snímků klikněte levým tlačítkem myši na místo, kam chcete vložené snímky umístit.
Pro vložení snímků a automatické použití stylu a motivu otevřené prezentace zvolte možnost vložení „Použít motiv cíle“.

Chcete-li zachovat původní motiv a formátování vkládaných snímků, vyberte možnost vložení „Zachovat formátování zdroje“.
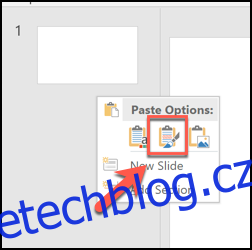
Vložené snímky se objeví ve vaší prezentaci na vámi určeném místě. Sloučenou prezentaci následně uložte pomocí možnosti Soubor > Uložit nebo Uložit jako.