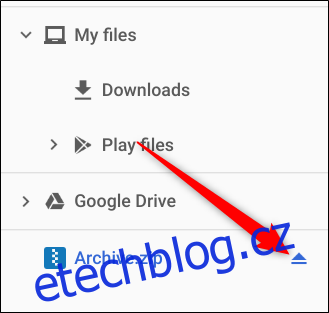Potřebujete odeslat velké množství souborů prostřednictvím e-mailu nebo jste obdrželi komprimovaný ZIP archiv jako přílohu na vašem Chromebooku? Ať už máte v úmyslu soubory komprimovat či dekomprimovat, Chrome OS vám nabízí řešení bez nutnosti instalace dalších aplikací.
Komprese souborů
Pro zahájení procesu komprese otevřete aplikaci Soubory a navigujte do složky, která obsahuje soubory, jež chcete zabalit do archivu.
Nyní označte všechny soubory, které chcete zahrnout do archivu. Můžete to provést tak, že podržíte klávesu Ctrl a kliknete na každý jednotlivý soubor. Následně klikněte pravým tlačítkem myši na označené soubory a v zobrazené kontextové nabídce vyberte možnost „Zipovat vybrané“.
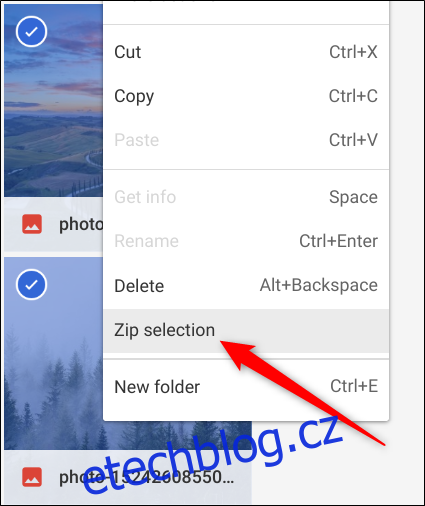
Vaše soubory budou komprimovány do ZIP archivu s názvem „Archive.zip“, který bude umístěn ve stejné složce. Standardní název archivu je „Archiv“, ale po jeho vytvoření ho můžete dle libosti přejmenovat.
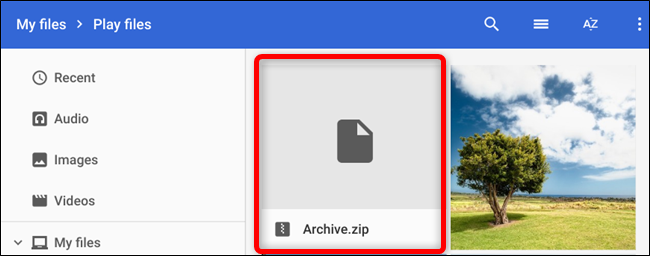
Po úspěšné kompresi jsou vaše soubory připraveny k odeslání vašim přátelům a rodině jako příloha e-mailu.
Rozbalování souborů
Pokud vám někdo z vašich blízkých zaslal ZIP soubor jako přílohu, rozbalení na Chromebooku je stejně snadné jako jeho komprese. Chromebook si dokonce nativně poradí i se soubory RAR!
V případě rozbalování souborů, Chrome OS přistupuje k procesu odlišně, než jste možná zvyklí z PC nebo Mac. Místo klasického otevření souboru pro zobrazení jeho obsahu, Chrome OS připojí soubor jako externí disk v aplikaci Soubory.
Pokud jste soubor obdrželi e-mailem, nejprve si ho stáhněte a poté k němu přejděte v aplikaci Soubory. Stažené soubory se obvykle ukládají do složky „Stahování“.
Poklepáním na ZIP soubor ho otevřete a zobrazí se vám obsah archivu.
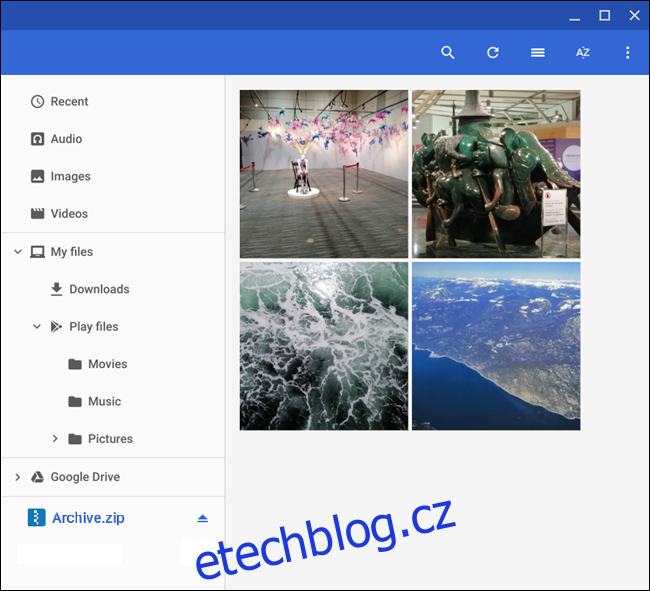
Všimněte si, že po otevření se soubor připojí jako externí disk v levé části okna aplikace Soubory.
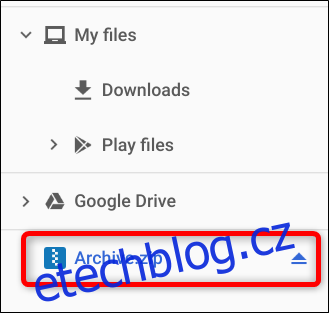
Nyní, když je soubor otevřený, můžete přesunout jeho obsah do libovolné složky ve vašem Chromebooku. Vyberte požadované soubory za pomoci klávesy Ctrl a kliknutí na jednotlivé položky, následně klikněte pravým tlačítkem a vyberte „Kopírovat“.
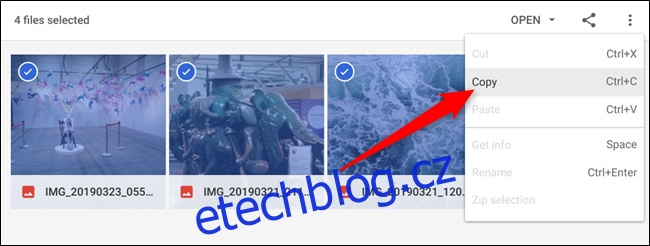
Dále přejděte do cílové složky, kam chcete soubory uložit, klikněte pravým tlačítkem myši a z kontextového menu zvolte „Vložit“.
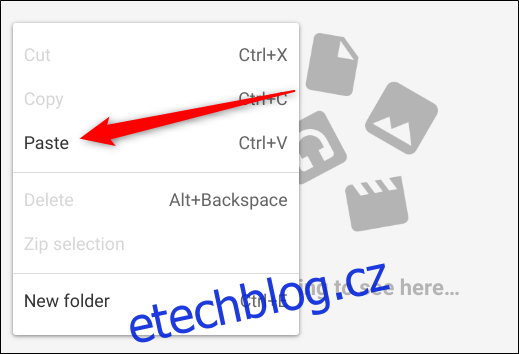
To je vše. Po dokončení extrahování souborů, klikněte na ikonu vysunutí, abyste bezpečně odpojili ZIP soubor z aplikace Soubory. Nyní ho můžete z vašeho Chromebooku smazat.