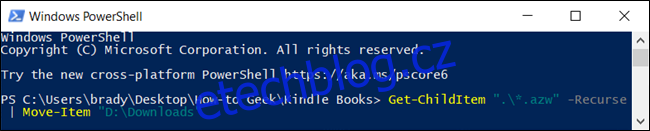Operační systém Windows nabízí rozmanité způsoby manipulace se soubory, ať už jde o jejich kopírování či přesouvání. Podíváme se na veškeré dostupné metody, a to jak v prostředí Průzkumníka souborů, tak i prostřednictvím příkazové řádky a prostředí PowerShell. Dokonce si ukážeme, jak rozšířit kontextové menu Průzkumníka o volby „Kopírovat do“ a „Přesunout do“.
Při kopírování souboru či složky ve Windows 10 se vytváří přesná duplikát vybraného prvku, který se ukládá do zvolené cílové lokace. Naopak, přesunutím souboru či složky dojde k přemístění původního prvku do cílového adresáře, aniž by se vytvářela jeho kopie.
Přesouvání a kopírování souborů metodou „táhni a pusť“
Jedna z nejběžnějších technik pro kopírování nebo přesun souborů a složek spočívá v jejich přetažení do požadovaného cíle. Standardně se akce (kopírování vs. přesunutí) řídí umístěním cílové složky, ale existuje způsob, jak toto implicitní chování systému Windows ovlivnit.
Spusťte Průzkumníka souborů klávesovou zkratkou Windows+E a navigujte k souboru, který chcete kopírovat.
Při přetahování souborů mezi adresáři můžete k navigaci využít buď navigační panel na levé straně, nebo otevřít další okno Průzkumníka. V tomto příkladu využijeme druhé okno Průzkumníka pro účely kopírování.
Otevřete další okno Průzkumníka souborů opět pomocí Windows+E a přejděte do cílové složky.
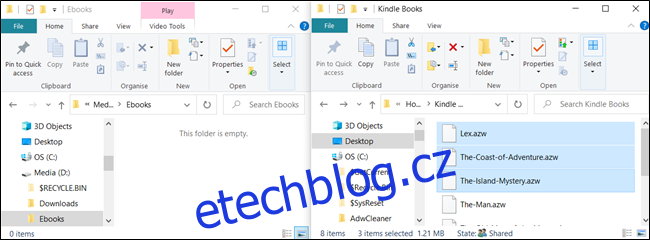
Systém Windows má dvě výchozí operace, které provádí při přetažení souboru nebo složky do nové lokace: kopírování nebo přesun. Kopírování se aktivuje, pokud soubor nebo složku přetáhnete do adresáře na jiném disku. Přesunutí nastane, pokud soubor přetáhnete na stejný disk. Nicméně existuje způsob, jak vynutit konkrétní akci.
Pro kopírování souborů na jiný disk vyberte požadované soubory, klikněte na ně a přetáhněte je do druhého okna, poté je uvolněte.
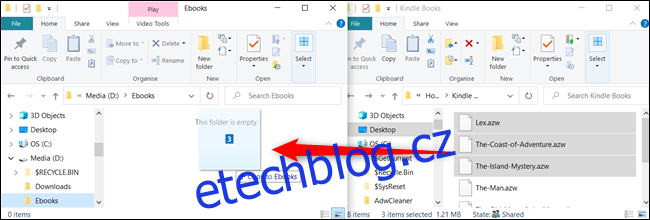
Pokud chcete kopírovat soubory do složky na stejném disku, klikněte na ně a přetáhněte je do druhého okna. Před uvolněním stiskněte klávesu Ctrl, čímž aktivujete režim kopírování.
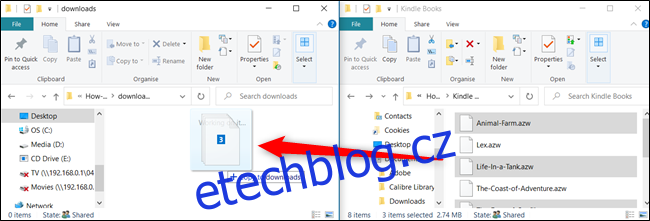
Pro přesunutí souborů do jiného adresáře na stejném disku vyberte soubory, které chcete přesunout, klikněte na ně a přetáhněte je do druhého okna a poté je uvolněte.
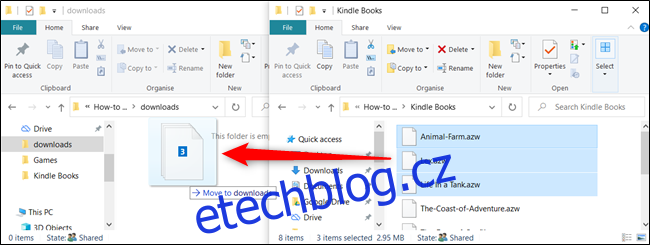
Pokud je cílová složka umístěna na jiném disku, klikněte a přetáhněte soubory do druhého okna, ale tentokrát podržte klávesu Shift, abyste aktivovali režim Přesunout.
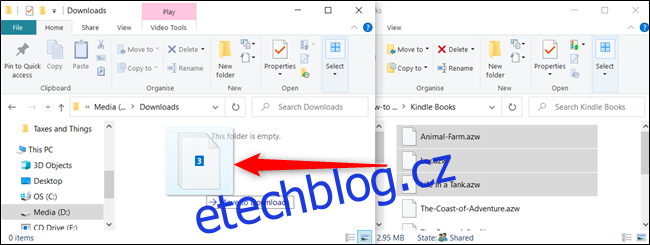
Kopírování a přesouvání souborů pomocí schránky
Soubory je také možné kopírovat a přesouvat pomocí schránky, podobně jako se manipuluje s textem. Využijeme známé příkazy Vyjmout, Kopírovat a Vložit.
Otevřete Průzkumníka souborů stisknutím Windows+E a přejděte k souboru, který chcete zkopírovat.
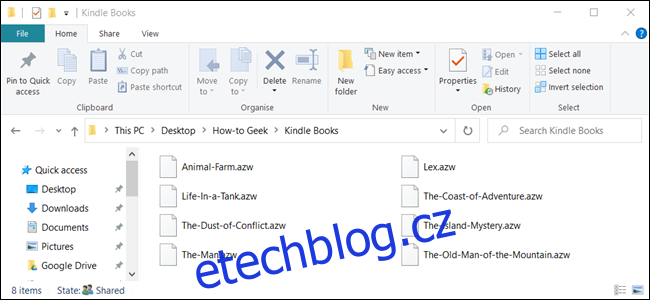
Zvýrazněte soubory, které chcete zkopírovat, a poté klikněte na „Kopírovat“ v horní nabídce Soubor nebo stiskněte Ctrl+C na klávesnici, čímž soubory přidáte do schránky.
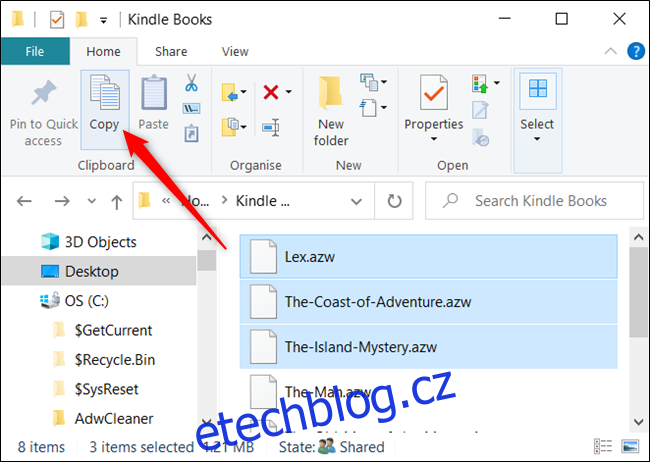
Pokud chcete soubory přesunout, vyberte je a poté klikněte na „Vyjmout“ v nabídce Soubor nebo stiskněte Ctrl+X pro přidání souborů do schránky.
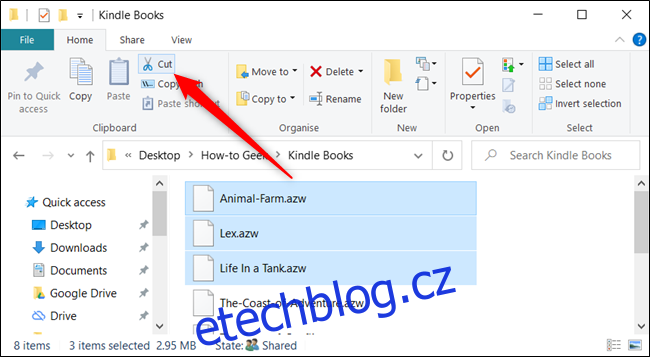
Přejděte do cílové složky, kam chcete soubory přesunout, a poté klikněte na „Vložit“ v kartě „Domů“ nebo stiskněte Ctrl+V. V závislosti na tom, zda jste klikli na „Kopírovat“ nebo „Vyjmout“, budou vaše soubory zkopírovány nebo přesunuty.
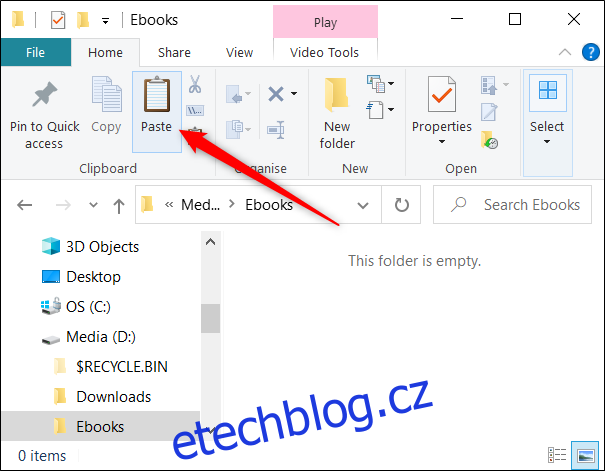
Kopírování a přesouvání souborů a složek pomocí kontextového menu
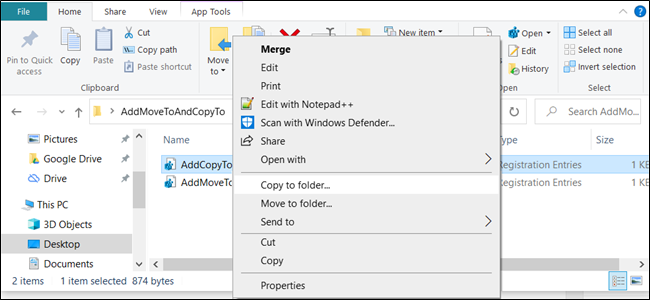
Po kliknutí pravým tlačítkem myši na soubor nebo složku nabízí Windows skryté funkce kontextového menu, umožňující přidat dvě praktické volby: Kopírovat do a Přesunout do. Přidáním těchto funkcí se zjednoduší kopírování nebo přesouvání položek na pouhých pár kliknutí.
Kopírování a přesouvání souborů s využitím příkazového řádku
Jedním z nejrychlejších způsobů, jak spustit příkazový řádek v požadovaném adresáři, je prostřednictvím Průzkumníka souborů. Nejprve otevřete Průzkumníka a navigujte do cílové složky. Klikněte na adresní řádek, zadejte „cmd“ a stiskněte klávesu Enter.
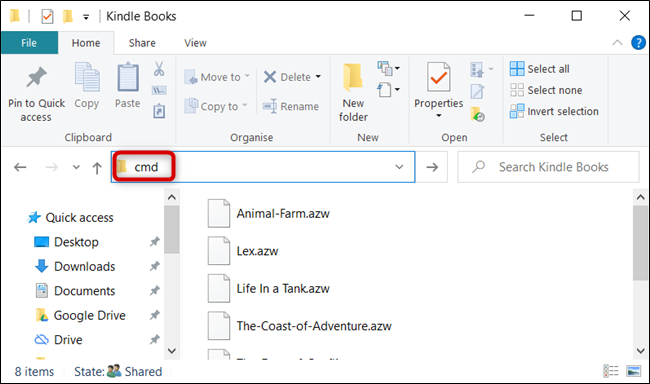
Pro kopírování souboru použijte následující syntaxi (při kopírování složky vynechejte příponu souboru):
copy "název souboru.přípona" "úplná_cesta_k_cílové_složce"
Uvozovky v příkazu jsou nutné pouze v případě, že název souboru nebo složky obsahuje mezery. Pokud mezery neobsahuje, uvozovky nejsou potřeba. V uvedeném příkladu ani název souboru, ani složky mezeru neobsahují, proto jsme je nemuseli uvádět.
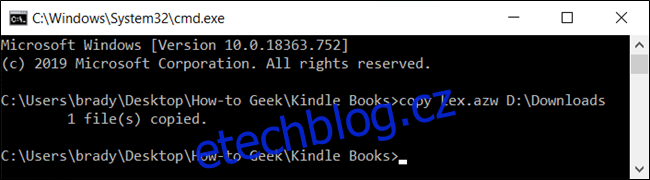
Příkaz copy lze použít i pro duplikování více souborů současně. Jednotlivé soubory jednoduše oddělte čárkami a následně zadejte cílovou složku.
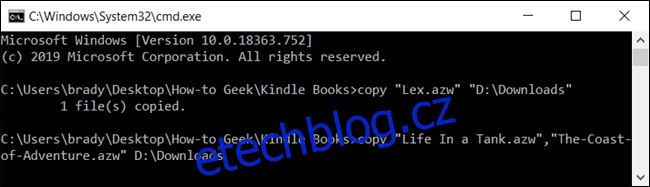
Pro přesunutí souboru použijte následující syntaxi (při přesouvání složky vynechejte příponu souboru):
move "název souboru.přípona" "úplná_cesta_k_cílové_složce"
Stejně jako u kopírování platí, že uvozovky v příkazu jsou nezbytné pouze tehdy, když název souboru nebo složky obsahuje mezery. V opačném případě se uvozovky nepoužívají. V níže uvedeném příkladu žádný z názvů neobsahuje mezeru, proto jsme uvozovky vynechali.
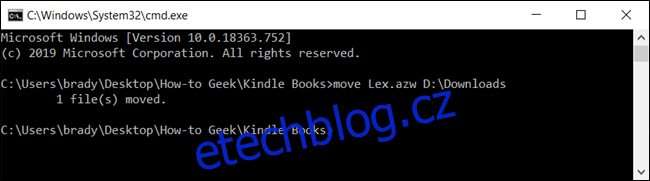
Při pokusu o přesunutí více souborů pomocí příkazu move, podobně jako u copy, příkazový řádek však vyvolá chybu syntaxe.
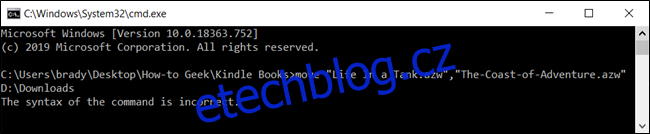
Existuje několik alternativních postupů, jak přesunout více položek najednou pomocí příkazového řádku bez vzniku chyby. Všechny metody využívají zástupné symboly k přesunutí více souborů v rámci jediného příkazu.
První metoda se hodí pro přesunutí všech souborů daného typu. Využijeme k tomu následující syntaxi:
move *.přípona "úplná_cesta_k_cílové_složce"
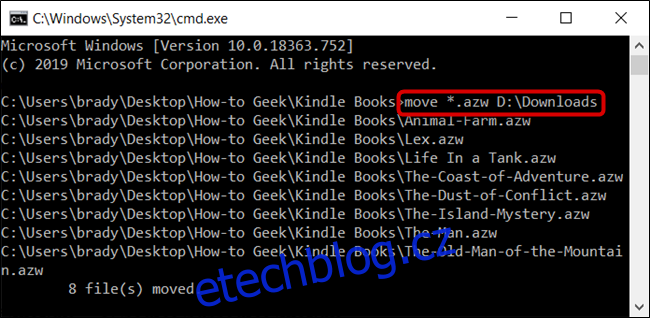
Druhá metoda zahrnuje přesunutí veškerého obsahu zdrojového adresáře, bez ohledu na typ souboru. K tomuto účelu poslouží následující příkaz:
move * "úplná_cesta_k_cílové_složce"
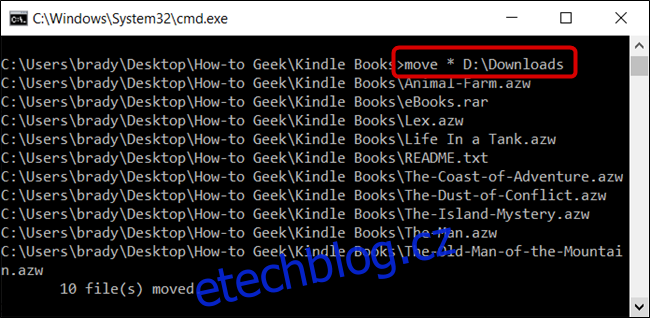
Kopírování a přesouvání souborů s pomocí PowerShell
Windows PowerShell představuje ještě pokročilejší a flexibilnější nástroj pro manipulaci se soubory a složkami v příkazovém řádku. Ačkoliv si ukážeme jen základní použití, s jeho pomocí lze dosáhnout opravdu komplexních operací.
Nejrychlejší způsob, jak spustit okno PowerShell v daném umístění, je otevřít složku v Průzkumníkovi souborů. V nabídce „Soubor“ klikněte na „Otevřít Windows PowerShell“ a následně vyberte „Otevřít Windows PowerShell“.
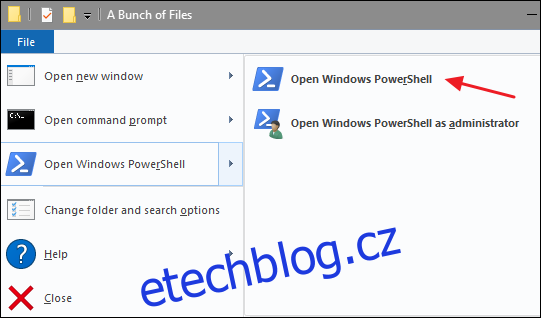
Uvozovky kolem názvu souboru a adresáře nejsou sice povinné, ale rutina Copy-Item je vyžaduje, pokud názvy obsahují mezery.
Například pro zkopírování souboru z aktuálního adresáře do jiného použijte následující příkaz:
Copy-Item Lex.azw D:Downloads
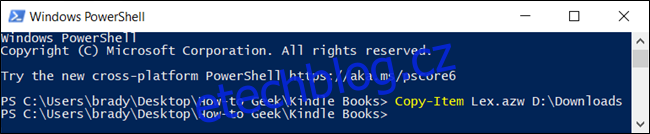
Skutečná síla PowerShell spočívá ve schopnosti skládat rutiny dohromady. Představme si, že máme složku s mnoha podsložkami plnými elektronických knih, které chceme zkopírovat.
Namísto manuální změny adresáře a opětovného spouštění příkazu, můžeme využít PowerShell k prohledání všech složek a podsložek a následně zkopírovat všechny soubory s určenou příponou do cílové složky.
V takovém případě můžeme využít následující cmdlet:
Get-ChildItem -Path "*.azw" -Recurse | Copy-Item -Destination "D:Downloads"
Část rutiny Get-ChildItem vypíše všechny soubory v aktuálním adresáři a všech jeho podsložkách (díky přepínači -Recurse) s příponou AZW a předá je (symbol |) do rutiny Copy-Item.

Pokud chcete soubory místo kopírování přesunout, použijte následující syntaxi:
Move-Item Lex.azw D:Downloads
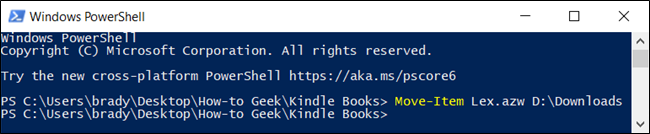
Move-Item má stejnou syntaxi jako rutina Copy-Item. Pokud tedy chcete přesunout všechny soubory konkrétního typu ze složky a jejích podsložek, postup je téměř totožný jako u rutiny Copy-Item.
Pro přesunutí všech souborů konkrétního typu z adresáře a jeho podsložek zadejte následující rutinu:
Get-ChildItem -Path "*.azw" -Recurse | Move-Item -Destination "D:Downloads"