Operační systém Chrome OS aktuálně nabízí pět různých aktualizačních kanálů. Jsou to Stabilní, Dlouhodobá podpora (LTS), Kandidát na LTS (LTC), Beta a Dev. Pokud ovšem toužíte po nejnovějších funkcích, které jsou stále ve fázi vývoje, musíte na svém Chromebooku aktivovat kanál Canary. Je důležité si uvědomit, že kanál Canary je výrazně náchylnější k chybám a nestabilitě než standardní aktualizace. Nicméně vám umožní testovat dosud neoznámené a experimentální novinky v systému ChromeOS. V tomto návodu se krok za krokem podíváme, jak přepnout Chromebook právě na tento kanál.
Přechod na kanál Canary na Chromebooku (2023)
Připravili jsme pro vás detailní postup, jak na vašem Chromebooku aktivovat kanál Canary. Zároveň vám ukážeme, jak se z tohoto kanálu vrátit zpět ke stabilní verzi systému, pokud by vám nevyhovoval. Pojďme tedy rovnou na samotné kroky.
Aktivace režimu vývojáře v ChromeOS
Pro přepnutí na kanál Canary je nezbytné nejprve na Chromebooku povolit režim vývojáře. Důležité je rozlišovat mezi režimem vývojáře a vývojářským kanálem. Režim vývojáře uvolňuje většinu bezpečnostních omezení, což vám umožní snadnější ladění aplikací a práci s jádrem Chrome OS.
Přepnutí do režimu vývojáře je možné z kteréhokoli kanálu Chrome OS – stabilního, beta nebo vývojářského. Nicméně mějte na paměti, že aktivací režimu vývojáře dojde ke smazání všech vašich lokálních dat. Proto si nezapomeňte důležité soubory zálohovat. Podívejme se tedy na jednotlivé kroky:
1. Zkontrolujte, zda je váš Chromebook dostatečně nabitý. Poté současně stiskněte tlačítka „Esc + Refresh + Power“. Tím se dostanete na obrazovku pro obnovení. Tento krok můžete provést jak při zapnutém, tak i vypnutém Chromebooku.
2. Následně použijte zkratku „Ctrl + D“. Zobrazí se dotaz, zda chcete povolit „Režim vývojáře“. Potvrďte stisknutím klávesy „Enter“.
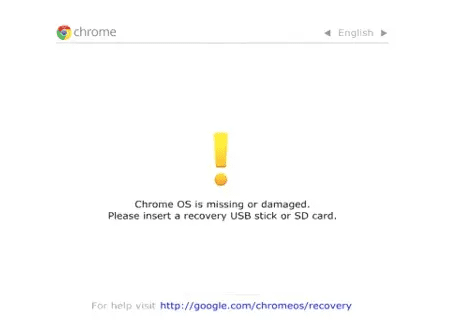
3. Váš Chromebook se nyní resetuje a aktivuje se režim vývojáře. Tento proces může trvat 10 až 15 minut, proto buďte trpěliví. Pokud se na obrazovce zobrazí zpráva „Ověření operačního systému je vypnuto“, počkejte na pípnutí. Poté se spustí proces resetování. Alternativně můžete znovu stisknout „Ctrl + D“ pro urychlení tohoto procesu.
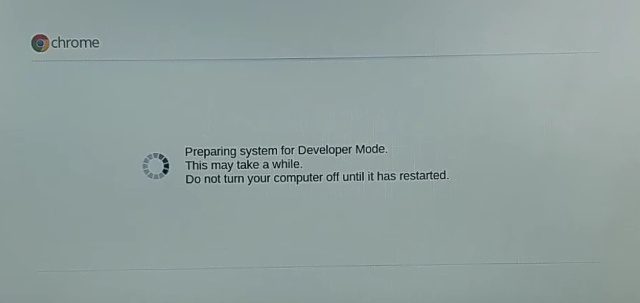
4. Po dokončení se Chromebook restartuje a zobrazí se nastavení pro přihlášení. Zadejte svou e-mailovou adresu a nastavte vše jako obvykle.
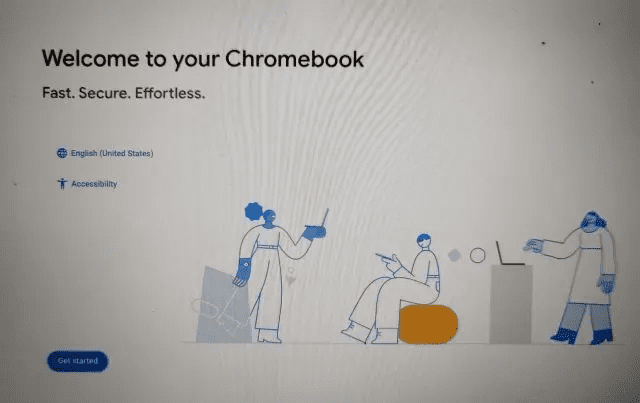
5. Upozorňujeme, že při každém restartu Chromebooku s povoleným režimem vývojáře se zobrazí varovná obrazovka, která zůstane po dobu 30 sekund. Váš notebook také vydá pípnutí. Pokud chcete tento krok přeskočit, stiskněte „Ctrl + D“ a pokračujte v procesu spouštění.
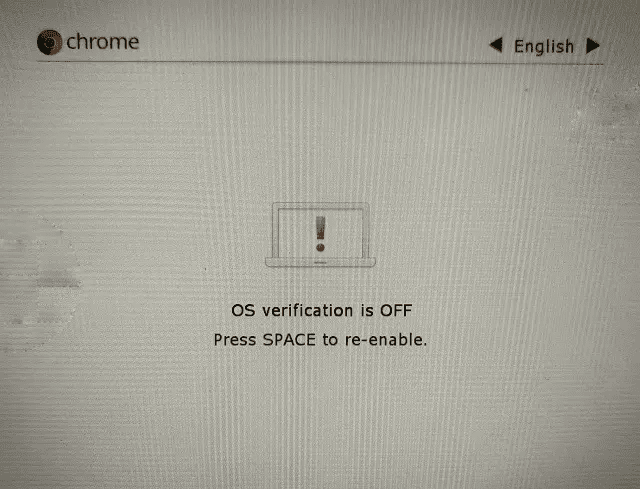
Přepnutí na kanál Canary na vašem Chromebooku
1. Po dokončení nastavení otevřete terminál Crosh stisknutím kláves „Ctrl + Alt + T“. Terminál Crosh vám umožní pracovat s vrstvou ChromeOS a měnit některá nastavení na úrovni systému a zabezpečení.
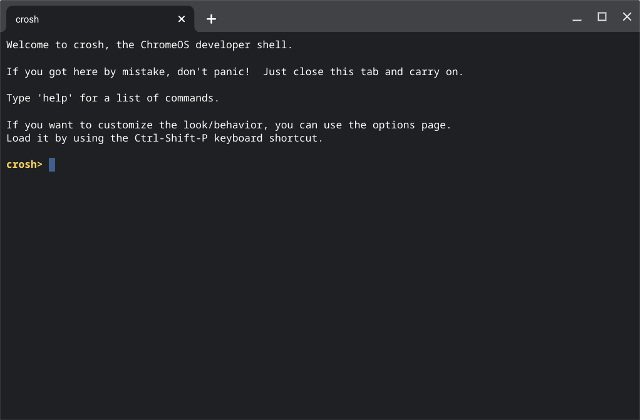
2. Zde vložte následující příkaz a stiskněte Enter. Potvrďte svou akci stisknutím klávesy „y“ a znovu Enter. Tím změníte výchozí aktualizační kanál na kanál Canary.
live_in_a_coal_mine
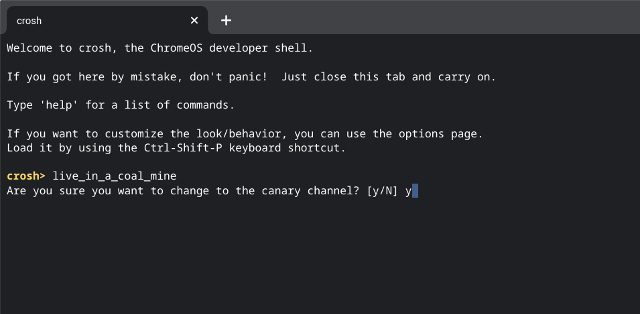
3. Nyní je nutné aktualizovat váš Chromebook. Otevřete Nastavení kliknutím na ikonu ozubeného kolečka v panelu Rychlé nastavení v pravém dolním rohu obrazovky.
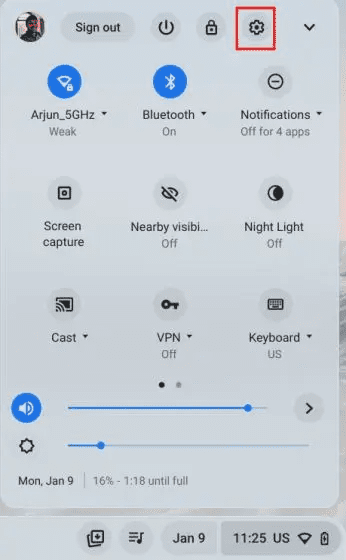
4. V levém postranním panelu v části „Pokročilé“ přejděte na „O systému ChromeOS“ a v pravém panelu klikněte na „Zkontrolovat aktualizace“. Zařízení začne stahovat nejnovější sestavení z kanálu Canary.
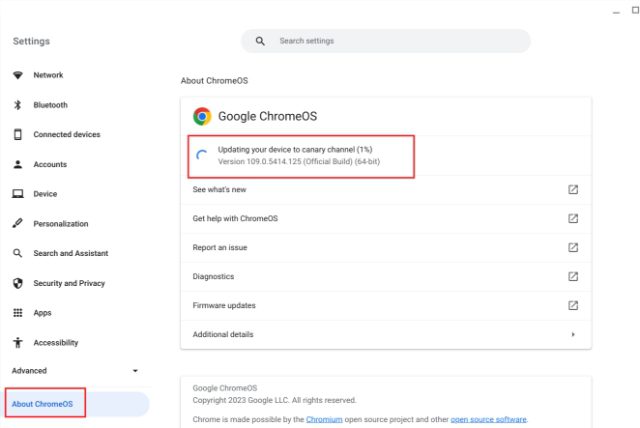
5. Po instalaci aktualizace restartujte Chromebook. Tím se přepnete na kanál Canary. Nyní můžete testovat nové funkce, například nový motiv Material You, který se na Chromeboocích testuje.
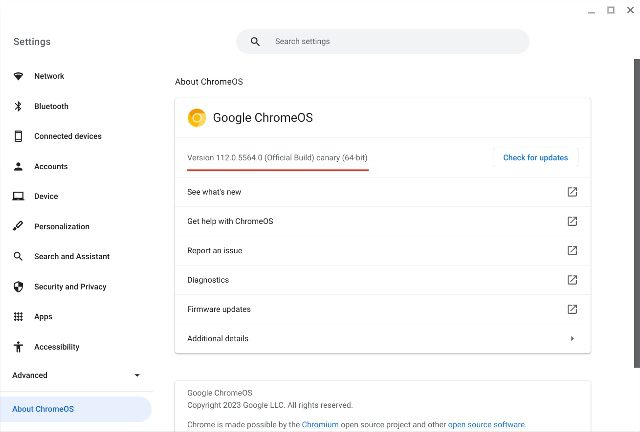
Jak opustit kanál Canary a přejít na stabilní verzi Chromebooku
1. Pro opuštění kanálu Canary na Chromebooku musíte opět otevřít terminál Crosh. To provedete stisknutím „Ctrl + Alt + T“.
Poznámka: Tento proces znovu vymaže všechna vaše místní data. Proto si před pokračováním nezapomeňte udělat zálohu.
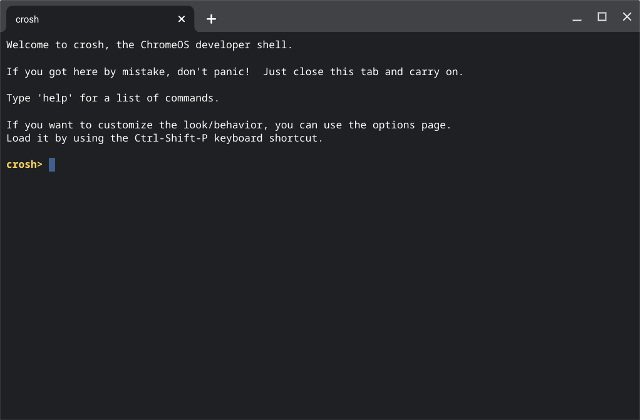
2. Nyní postupně zadejte následující příkazy. Tyto příkazy donutí ChromeOS opustit kanál Canary a přejít na stabilní kanál.
shell update_engine_client --channel=stable-channel -update
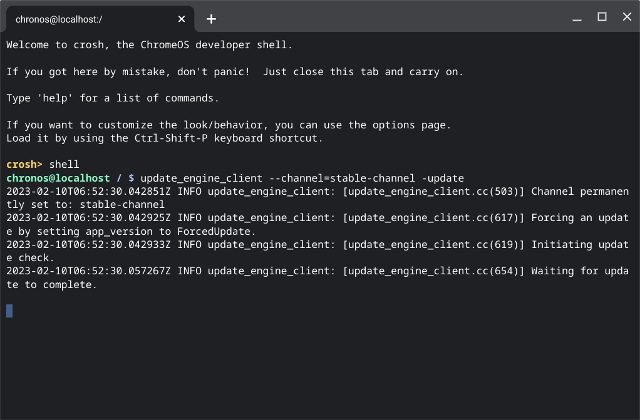
3. Přejděte do Nastavení na stránku „O systému ChromeOS“. Uvidíte, že se již začalo stahovat stabilní sestavení. Poté Chromebook restartujte.
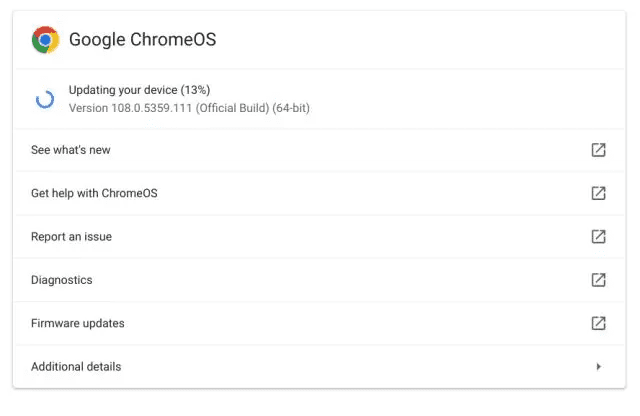
4. Během procesu spouštění se na vašem notebooku zobrazí varovná obrazovka, protože režim vývojáře je stále aktivní. Režim vývojáře vypnete a znovu povolíte ověření operačního systému stisknutím klávesy „Mezerník“. Nyní, po procesu resetování, se Chromebook spustí normálně.
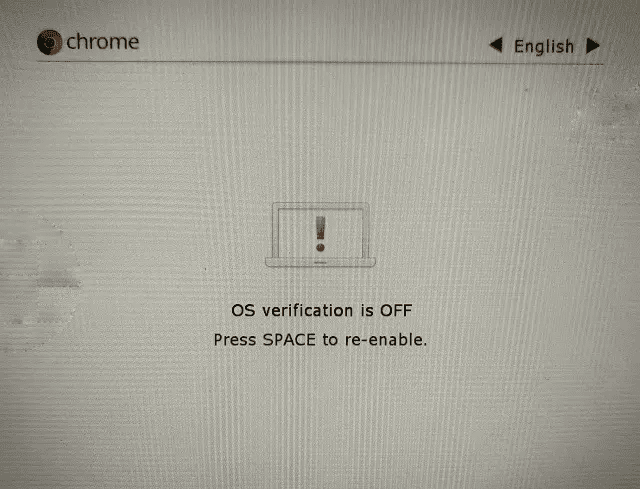
Prozkoumejte experimentální funkce v kanálu ChromeOS Canary
Tímto způsobem můžete na svém Chromebooku aktivovat kanál Canary. Ano, tento proces je poněkud zdlouhavý, protože není určen pro běžné uživatele. Pokud vás ovšem baví testování nových a experimentálních funkcí, pak je pro vás kanál ChromeOS Canary ideální. Pokud naopak hledáte návod, jak nainstalovat Windows 11 na Chromebook, podívejte se na náš detailní návod. A pro ty, kteří hledají nejlepší emulátory pro Chromebooky, máme připravený seznam. To je prozatím vše. Pokud narazíte na jakékoli problémy, neváhejte nám dát vědět v sekci komentářů níže.