Vzdálená práce je s námi již nějakou dobu a zdá se, že se stala pevnou součástí našeho pracovního života. Zoom se etabloval jako jedna z nejoblíbenějších aplikací pro videokonference. Jeho síla spočívá v jednoduchosti použití. Navíc, pokud potřebujete zaznamenat důležité schůzky, Zoom to umožňuje na špičkové úrovni.
Možnost nahrávání však nemusí být na první pohled zřejmá. Proto jsme pro vás připravili podrobný návod, jak schůzky v Zoomu zaznamenávat, a také přidáváme několik dalších užitečných tipů pro tuto platformu.
Jak nahrávat schůzky v Zoomu na tabletech a chytrých telefonech
Podobně jako u většiny aplikací pro iOS, i Zoom funguje na iPadech a iPhonech v podstatě stejně. Nicméně, drobné rozdíly se přece jen najdou. Zde je krok za krokem, jak nahrávání spustit:
- Spusťte aplikaci Zoom na vašem telefonu nebo tabletu.
- V dolní části obrazovky klepněte na tlačítko „Nahrávat“.

- Tímto krokem zahájíte nahrávání. V pravém horním rohu obrazovky se objeví ikona „Nahrávání…“.
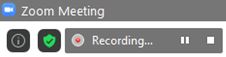
- Pro pozastavení nebo ukončení nahrávání klepněte na ikonu „Nahrávání…“.

- Pro sdílení pořízené nahrávky je třeba nahrávání nejdříve ukončit. Následně přejděte na stránku „Moje nahrávky“ na webových stránkách Zoomu.
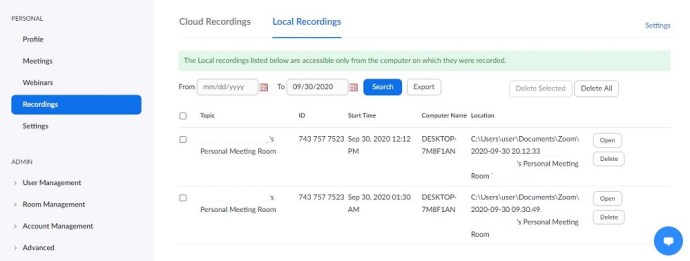
Jak nahrávat schůzky Zoom na počítači
I když se svět přesouvá k mobilním zařízením, mnoho schůzek Zoom probíhá stále u počítačů, zejména když se jedná o obchodní záležitosti. Nahrávání schůzek Zoom je možné na počítačích s Windows, macOS a Chromebookem. Ačkoli pro Chromebook neexistuje nativní aplikace Zoom, webová verze v prohlížeči je funkčně totožná s desktopovou aplikací pro Windows a macOS.
Než se pustíte do nahrávání, doporučujeme nejprve nastavit výchozí umístění pro ukládání záznamů.
- Spusťte aplikaci Zoom na desktopu nebo webu.

- Klikněte na ikonu ozubeného kola, která se nachází na domovské obrazovce. Otevře se nabídka nastavení.
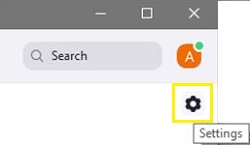
- V levém panelu klikněte na záložku „Záznam“. Tím by se měla automaticky vytvořit složka pro dokumenty.
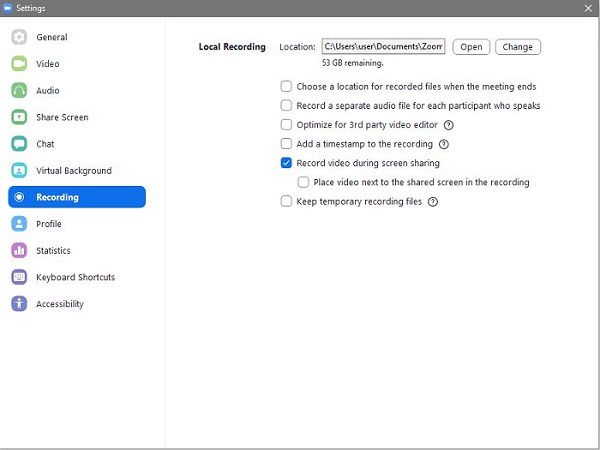
- Pro změnu výchozího umístění složky klikněte na tlačítko „Změnit“.

- Vyberte existující složku nebo vytvořte novou, kam chcete záznamy ukládat.
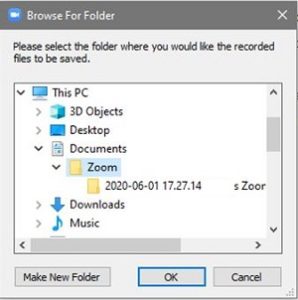
A nyní se podívejme, jak nahrávat samotnou schůzku na počítači nebo notebooku:
- Připojte se nebo zahajte hovor.
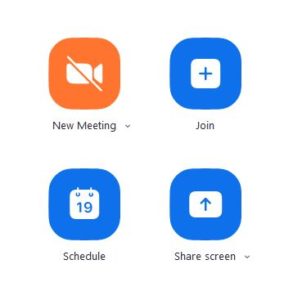
- V dolní části okna klikněte na tlačítko „Více“ (tři tečky).
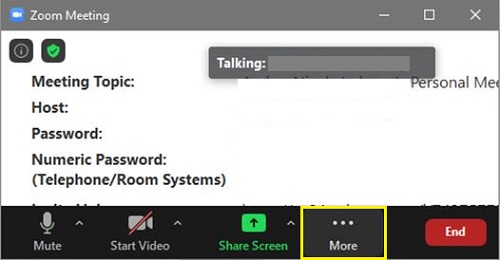
- Z nabídky vyberte možnost „Nahrávat na tento počítač“.
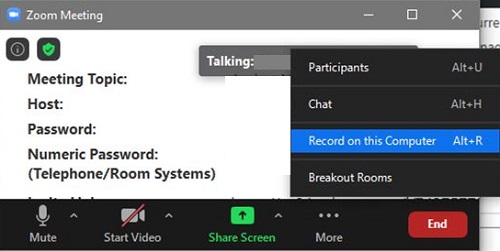
- V levém horním rohu se objeví štítek „Nahrávání…“, který signalizuje, že se schůzka nahrává.
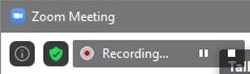
- Pro pozastavení nebo ukončení záznamu použijte příslušná tlačítka „Pozastavit/Zastavit“.

- Stisknutím tlačítka „Pauza“ nahrávání dočasně zastavíte. V horní části obrazovky se objeví informační štítek o pozastaveném nahrávání.
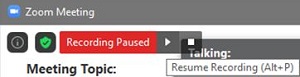
- Stisknutím tlačítka „Stop“ záznam ukončíte. Zobrazí se okno s informací, že nahrávka bude po ukončení schůzky převedena do formátu MP4.

Nahrávka se automaticky uloží do nastavené výchozí složky.
Jak nahrávat schůzku Zoom, když nejste hostitelem
Stejně jako u jiných funkcí Zoom, kontrolu nad možností nahrávání schůzky má pouze její hostitel. Nejlepší je požádat hostitele o povolení k záznamu. Zde je postup, jak hostitel může toto povolení udělit:
- Přejděte na webové stránky Zoom. V levém menu vyberte „Záznamy“.
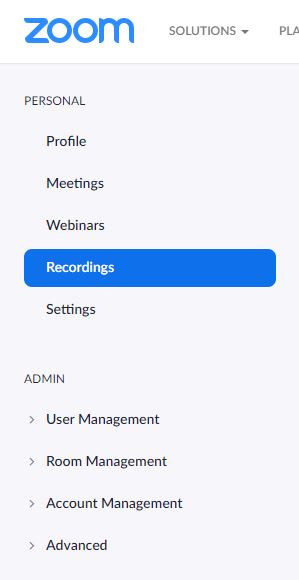
- Uvidíte dvě záložky: „Záznamy v cloudu“ a „Lokální záznamy“. V horní části obou záložek vyberte „Nastavení“.
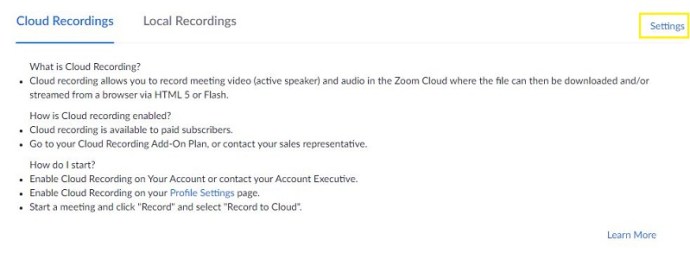
- Zaškrtněte políčka, která umožní účastníkům nahrávat lokálně nebo do cloudu.
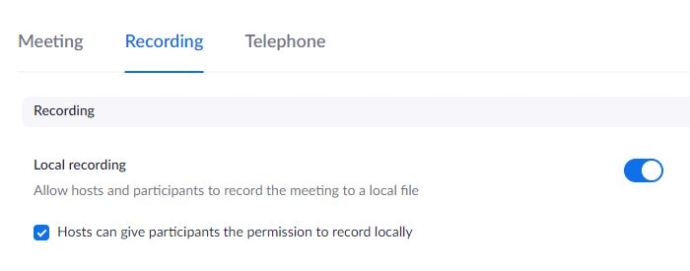
Mějte na paměti, že pro přístup k „Záznamům v cloudu“ musíte mít placené předplatné.
Jak nahrávat schůzku Zoom, když nejste hostitelem a nemáte oprávnění
Jako hostitel byste si měli být vědomi jedné věci:
I když můžete účastníkům zakázat nahrávání přímo v Zoomu, existují jednoduché způsoby, jak schůzku zaznamenat alternativními cestami. Existují různé aplikace třetích stran, které umožňují uživatelům počítačů i mobilních zařízení nahrávat obrazovku nezávisle na aplikaci Zoom.
Tyto aplikace jsou snadno dostupné a ke stažení. Například zařízení iOS mají tuto funkci ve výchozím nastavení. Kvalita videa může být při tomto způsobu nahrávání nižší, ale je to stále možnost.
Pokud nemáte od hostitele povolení k nahrávání, existují tedy možnosti, jak to obejít. Na zařízeních iOS je to velmi snadné:
- Otevřete „Nastavení“.
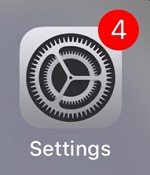
- Vyberte „Ovládací centrum“.
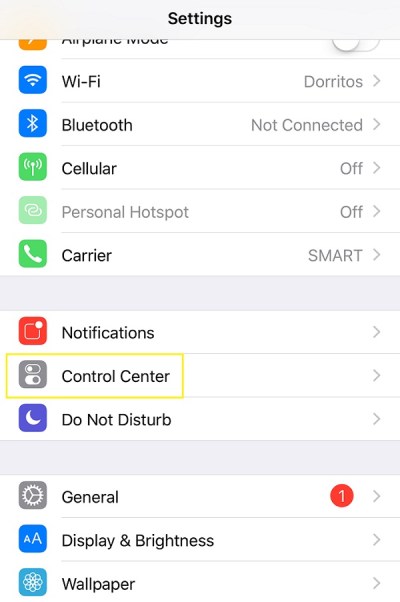
- Klepněte na „Přizpůsobit ovládací prvky“.
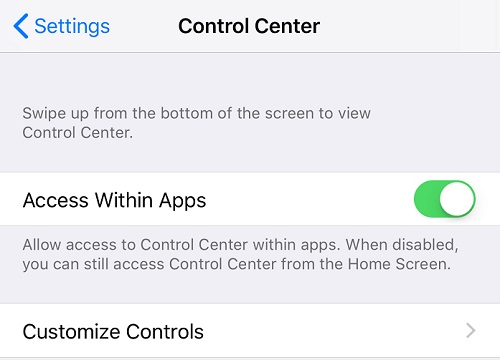
- Najděte „Záznam obrazovky“ a klepněte na zelenou ikonu plus vedle ní.
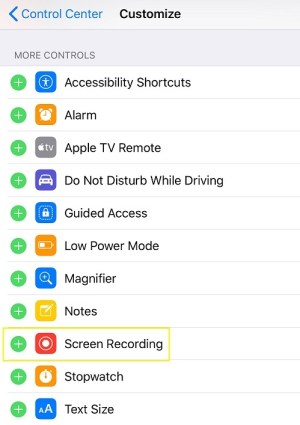
- Nyní přejeďte prstem ze spodní nebo horní části obrazovky (podle typu iOS zařízení), abyste vyvolali „Ovládací centrum“. Najděte ikonu nahrávání a klepněte na ni.
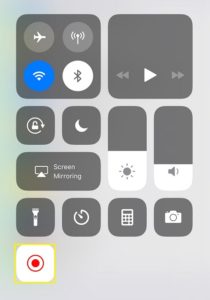
- Tím se spustí nahrávání obrazovky. Pro ukončení nahrávání klepněte na červený pruh v horní části obrazovky a poté na „Zastavit“.
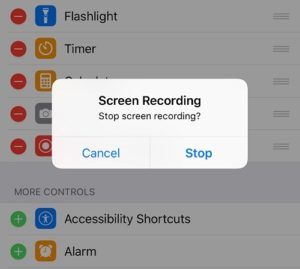
- Nahrávka se uloží do vašeho zařízení.
Existuje mnoho aplikací, které umožňují nahrávání obrazovky na jakémkoli zařízení, které používáte pro Zoom. Stačí si je vyhledat.
Další nastavení
Existují tři další důležitá nastavení týkající se nahrávání schůzek Zoom: automatické nahrávání, souhlas s nahráváním a zvukové upozornění. Všechna tato nastavení najdete v sekci „Nastavení“ na záložce „Záznam“ (ve webovém prohlížeči). Stačí přepnout příslušné přepínače do polohy „zapnuto“. Zde je více informací o každém z nich:
Automatické nahrávání
Toto nastavení může být velmi užitečné, pokud chcete nahrávat všechny schůzky. Přednášky jsou dobrým příkladem situace, kdy je vhodné nahrávat každou schůzku Zoom. Je však třeba vzít v úvahu, že tyto nahrávky mohou zabrat hodně místa, a to jak v cloudu, tak lokálně. Zvažte tedy pečlivě, jaké nastavení vám nejvíce vyhovuje.
Souhlas s nahráváním
Při zapnutí tohoto nastavení je každý účastník požádán o souhlas s nahráváním. Pokud se domníváte, že je to pro vaši skupinu nezbytné, zapněte ho. Avšak při větším počtu účastníků může nastavení souhlasu způsobit zbytečné komplikace a zpomalení procesu.
Více zvukových oznámení o nahrané schůzce
Toto nastavení upozorní účastníky na zahájení a ukončení nahrávání, aniž by se schůzka přerušovala. Pokud je také vypnutý souhlas s nahráváním, je dobré, že toto nastavení účastníky informuje, kdy jsou nahráváni.
Další časté dotazy
1. Kde najdu všechny svoje záznamy Zoom?
Jak již bylo zmíněno, nahrávky Zoom se ukládají dvěma způsoby. Jako platící uživatel je můžete ukládat na váš počítač nebo do cloudu. Uživatelé bez placeného předplatného mají k dispozici pouze možnost lokálního uložení. Pokud jste nahrávky uložili lokálně, najdete je v nastavené výchozí složce.
Pokud máte nahrávky uložené v cloudu, musíte se přihlásit na webový portál Zoom.
2. Zapomněl jsem schůzku Zoom nahrát, dá se to ještě dodatečně napravit?
Aplikace Zoom schůzky automaticky nenahrává, pokud ji k tomu nevyzvete. Nahrávání je třeba spouštět ručně, pokud k tomu máte oprávnění. Pokud jste zapomněli nahrávání spustit, nemůžete ji získat zpětně. Jediná možnost, jak získat záznam schůzky, kterou jste nenahráli, je kontaktovat účastníka, který nahrávání provedl. Ten vám ji může poslat e-mailem, přes sociální sítě nebo jiným běžným způsobem.
3. Jak obnovím smazanou nahrávku Zoom?
Pokud jste lokální nahrávku smazali z vašeho zařízení, neexistuje způsob, jak ji obnovit. Pokud jste ji však uložili do cloudu a poté ji smazali, můžete ji do 30 dnů obnovit.
1. Přejděte na záložku „Záznamy v cloudu“ a vyberte „Koš“ v pravém horním rohu.
2. Najděte nahrávku, kterou chcete obnovit, a vyberte „Obnovit“.
3. Potvrďte akci. Po dokončení bude nahrávka opět k dispozici.
Záznam schůzek Zoom
Nahrávání schůzek v Zoomu je relativně jednoduché. Pokud máte souhlas od hostitele a správně nastavíte možnosti nahrávání, budete moci rychle a snadno spustit, pozastavit a ukončit záznam schůzky. Zvažte, zda chcete využít cloudové úložiště Zoomu nebo si nahrávky ukládat na počítač.
Pomohl vám tento článek lépe pochopit možnosti nahrávání schůzek v Zoomu? Myslíte, že jsme zde probrali všechno důležité? Máte nějaké další otázky nebo poznámky? Neváhejte se o ně podělit v komentářích níže.