Pokud svou prezentaci odesíláte a nemáte možnost ji předvést živě, ale cítíte, že hlasový doprovod by zlepšil srozumitelnost sdělení, zkuste nahrát mluvený komentář. V následujícím textu najdete postup, jak na to.
Přípravné kroky
Ještě než začnete nahrávat hlas v PowerPointu, ujistěte se, že jste vše potřebné připravili.
Zkontrolujte nastavení mikrofonu
V prvé řadě budete potřebovat mikrofon. Většina moderních notebooků má sice zabudovaný mikrofon, který je pro základní nahrávání dostačující, nicméně pořízení USB mikrofonu výrazně zvýší kvalitu zvukového záznamu.
Integrovaný mikrofon je obvykle nastaven jako výchozí vstupní zařízení, takže pokud ho chcete použít, nemusíte se o jeho nastavení starat. Jestliže však pro nahrávání preferujete USB mikrofon, je nutné ho zvolit jako aktivní vstupní zařízení.
V systému Windows toho docílíte kliknutím pravým tlačítkem myši na ikonku hlasitosti, která se nachází v pravé části hlavního panelu. Z kontextové nabídky vyberte „Otevřít nastavení zvuku“.
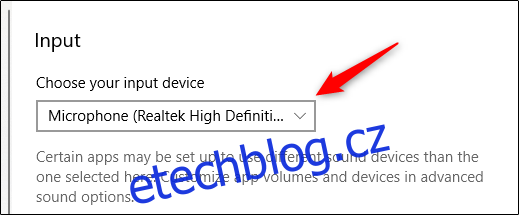
Otevře se okno „Nastavení zvuku“. Přejděte dolů do sekce „Vstup“ a klikněte do pole pod nadpisem „Vyberte vstupní zařízení“.
Pokud používáte USB mikrofon, měl by se zde objevit. Zvolte ho, abyste ho nastavili jako aktivní vstupní zařízení.
Uživatelé systému macOS postupují podobně. Jediný rozdíl je v tom, že namísto kliknutí na ikonu hlasitosti, byste měli jít do „Nastavení systému“ a zvolit možnost „Zvuk“. Odtud jsou kroky již totožné.
Připravte si poznámky a text si zkuste
S nastavením mikrofonu je sice vše technicky připravené k nahrávání, ale to ještě neznamená, že jste připraveni i obsahově. I když nejste v přímém kontaktu s publikem, berte nahrávání jako živou prezentaci. Tedy, připravte si podklady, napište poznámky a text si předem vyzkoušejte.
Pro úspěšné nahrávání je dobré si sepsat scénář. Podobně jako u živé prezentace, by váš projev neměl působit dojmem, že čtete z papíru. Proto si scénář několikrát přečtěte a naučte se ho, abyste působili přirozeně a plynule.
Až budete s obsahem a stylem svého projevu spokojeni, můžete začít nahrávat.
Nahrávání hlasového komentáře k prezentaci
Otevřete prezentaci v PowerPointu, do které chcete nahrát mluvený komentář. Přejděte na záložku „Prezentace“ a v sekci „Nastavit“ klikněte na „Nahrát prezentaci“. Zobrazí se rozbalovací nabídka, kde si můžete vybrat, zda chcete začít nahrávat od začátku nebo od aktuálního snímku. V případě volby nahrávání od aktuálního snímku, se ujistěte, že jste na tom správném, ze kterého chcete začít.
V tomto případě si zvolíme „Záznam od začátku“.
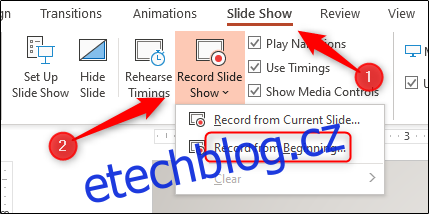
Nyní se ocitnete v režimu celé obrazovky. V levém horním rohu se objeví nové ovládací prvky včetně tlačítka pro zahájení nahrávání. Jakmile jste připraveni začít, klikněte na toto tlačítko.
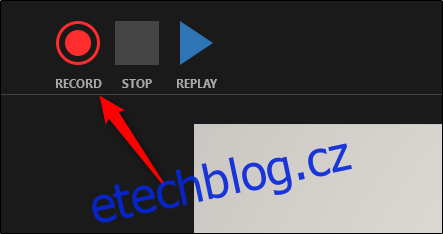
Po kliknutí na tlačítko nahrávání se objeví odpočet, který vám dává třísekundovou prodlevu mezi stisknutím tlačítka a samotným začátkem nahrávání.

Nyní můžete začít nahrávat svůj komentář! Pokračujte v prezentaci stisknutím šipky vpravo a přejděte na další snímek.
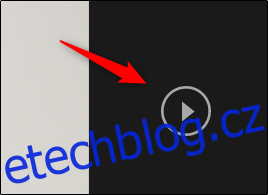
Nahrávání můžete kdykoliv pozastavit pomocí tlačítka pozastavení, které se nachází v levém horním rohu okna. Nahrávání se automaticky ukončí, jakmile se dostanete na poslední snímek. Můžete ho ale také ukončit sami tlačítkem stop, které je umístěno také v levém horním rohu obrazovky.
Pokud si chcete své nahrávky přehrát, můžete kliknout na tlačítko opakování.
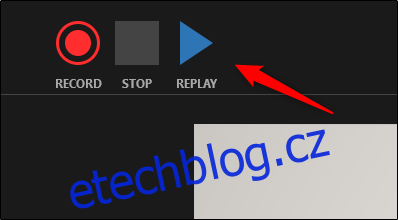
V pravém dolním rohu každého snímku, který obsahuje nahraný komentář, se objeví ikona reproduktoru. Hlasový záznam si také můžete přehrát na jednotlivých snímcích tak, že najedete myší na ikonu a stisknete tlačítko přehrát.

Pokud nejste s nahrávkou spokojeni, jednoduše kroky zopakujte a proveďte záznam znovu.