Možná jste si nevšimli, ale pro iPhony a iPady existuje rozsáhlá nabídka klávesnic od externích vývojářů. Můžete si do svého zařízení přidat různé funkce, od animovaných GIFů přes návrhy emotikonů až po integrované vyhledávání Google. Ukážeme si, jak takové klávesnice instalovat a používat.
Protože jde o systémovou funkci, instalace klávesnice na iPhone či iPad není tak jednoduchá, jako pouhá instalace aplikace. Je to proces, který vyžaduje více kroků.
Než se do toho pustíme, je potřeba si vybranou klávesnici stáhnout z App Store. Zde jsou některé z doporučení:
- Gboard: Univerzální klávesnice od Googlu. Nabízí téměř všechny funkce, na které si vzpomenete, včetně vyhledávání GIF, překladače Google, personalizovaných témat, gest a vyhledávání Google přímo v klávesnici.
- Microsoft Swiftkey: Skvělá alternativa ke Gboardu, vyniká především v automatických návrzích. Nechybí ani možnosti přizpůsobení a ovládání gesty.
- GIF Keyboard: Pokud nechcete používat GIPHY, je GIF Keyboard od Tenoru výborná volba pro odesílání animovaných GIFů přímo z klávesnice.
Instalace klávesnic třetích stran na iPhone a iPad
Nyní, když máte staženou aplikaci klávesnice z App Store, můžeme zahájit instalační proces. Nemusíte otevírat samotnou aplikaci. Místo toho přejděte do aplikace „Nastavení“ a zvolte „Obecné“.
Zde vyberte možnost „Klávesnice“.
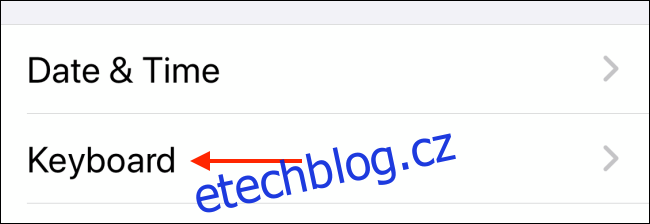
Následně klikněte na horní možnost „Klávesnice“.
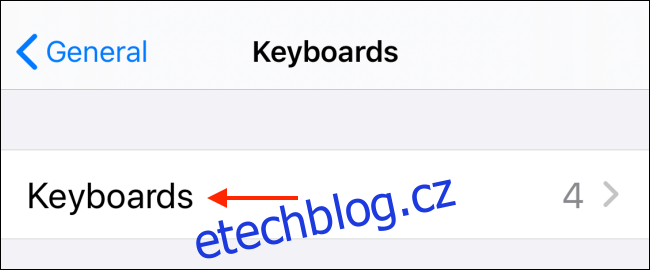
Uvidíte seznam všech nainstalovaných klávesnic (včetně jazykových a emotikonových). Sjeďte dolů a klepněte na „Přidat novou klávesnici“.
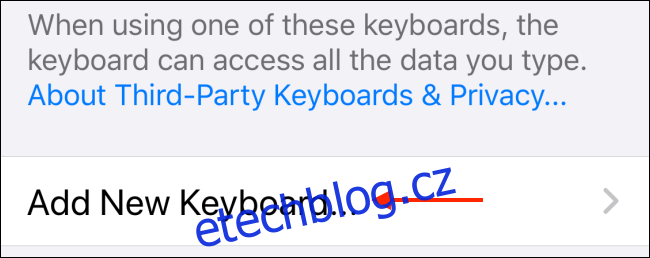
Nahoře uvidíte dlouhý seznam jazyků. Sjeďte úplně dolů k sekci „Klávesnice třetích stran“. Vyberte klávesnici, kterou jste si stáhli.
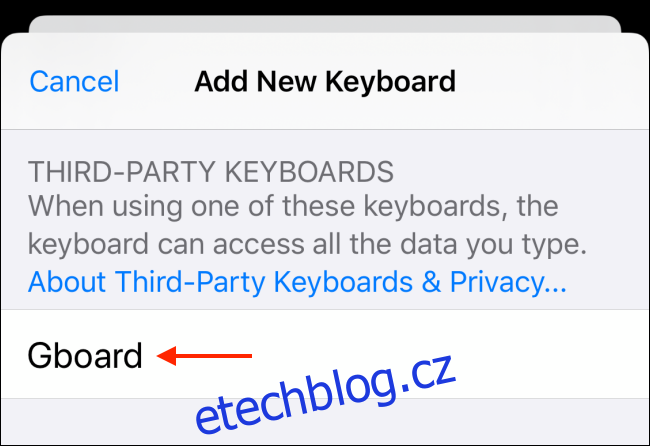
Nyní se vrátíte do menu „Klávesnice“, kde uvidíte, že nová klávesnice je nainstalována a aktivována.
Ještě ale nejsme u konce. Pokud chcete využívat funkce jako je vyhledávání GIFů, musíte povolit klávesnici „Úplný přístup“. Klikněte na název nově nainstalované klávesnice.
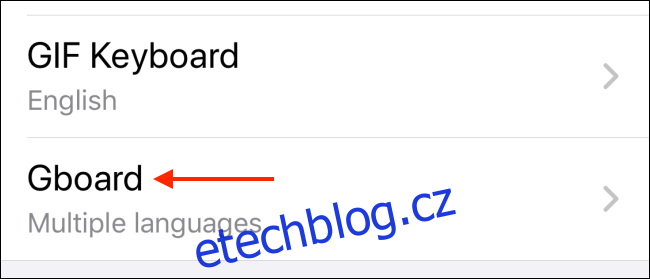
Na další obrazovce přepněte přepínač u položky „Povolit úplný přístup“.
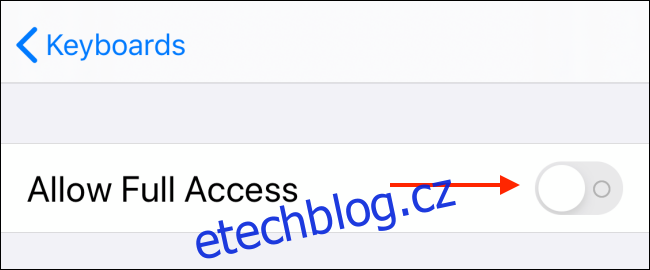
V zobrazeném okně klepněte na „Povolit“ pro potvrzení.
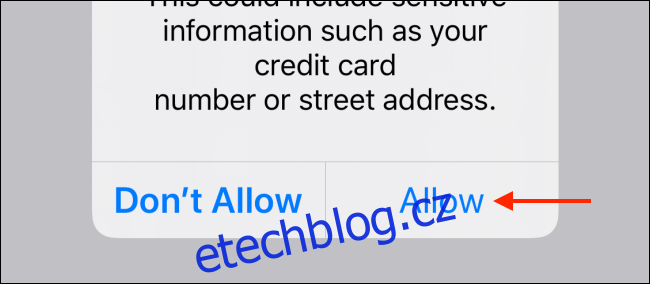
A nyní je vaše klávesnice konečně připravena k použití.
Používání klávesnic třetích stran na iPhone a iPad
Můžete mít nainstalováno i více klávesnic třetích stran. Mezi nimi se pak snadno přepíná pomocí klávesy „Zeměkoule“ na virtuální klávesnici. Pokud jste používali klávesnici Emoji, tak ji znáte.
Klepnutím na klávesu „Zeměkoule“ se přepnete na další klávesnici v seznamu. Pokud ale chcete přepnout na konkrétní klávesnici, přidržte klávesu „Zeměkoule“. Zobrazí se seznam všech dostupných klávesnic. Vyberte klávesnici, kterou jste právě nainstalovali. V našem případě to byl Gboard.
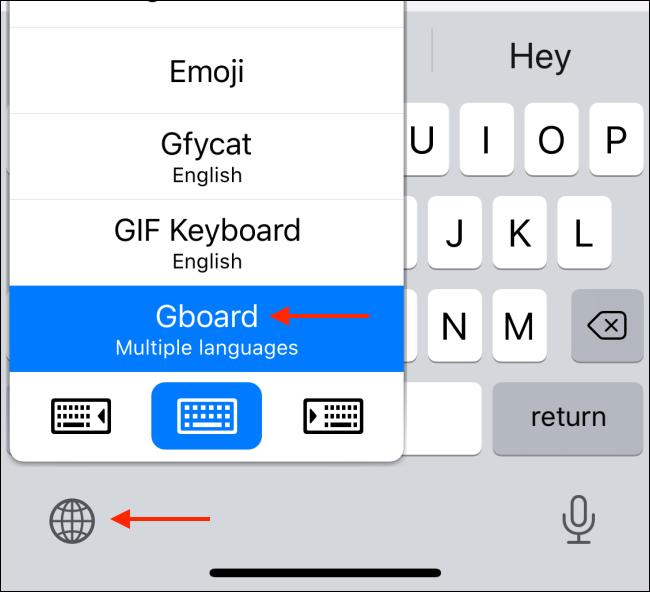
Okamžitě se přepnete na novou klávesnici.
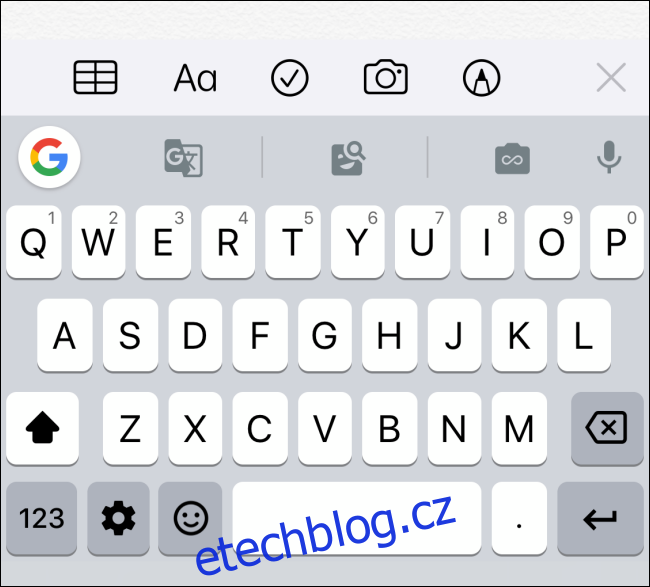
Nyní můžete používat vaši novou klávesnici a užívat si všechny funkce, které nemáte k dispozici u výchozí klávesnice vašeho iPhonu či iPadu.
Když už je řeč o výchozí klávesnici iPhonu, má oproti klávesnicím třetích stran jednu výhodu. Můžete s ní používat mnoho skrytých gest pro úpravu textu, díky kterým lze rychleji označovat, kopírovat a vkládat text.