Aplikace Stacer představuje nástroj pro operační systémy Linux, který uživatelům nabízí přehledný panel pro sledování klíčových parametrů jejich počítače. Patří sem monitoring využití paměti, zatížení procesoru, obsazení diskového prostoru a další důležité informace. Kromě toho Stacer umožňuje spravovat aplikace spouštěné po startu systému, odstraňovat nepotřebné soubory, ukončovat jednotlivé procesy, odinstalovávat programy a dokonce i ovládat nainstalovaná softwarová repozitáře.
Upozornění: Níže v tomto článku najdete video návod.
Pro instalaci Staceru je nutné používat Ubuntu, Debian, Fedoru, OpenSUSE, Arch Linux (případně je k dispozici samostatný AppImage).
Instalace na Ubuntu
Instalace Staceru na Ubuntu je možná skrze externí repozitář softwaru. Otevřete terminál a přidejte repozitář pomocí následujícího příkazu:
sudo add-apt-repository ppa:oguzhaninan/stacer
Po přidání PPA do systému je potřeba aktualizovat seznam balíčků, aby systém tento nový repozitář rozpoznal. Nemusíte stahovat žádné aktualizace, stačí provést rychlou obnovu.
sudo apt update
S aktualizovanými zdroji softwaru můžete nyní Stacer na Ubuntu nainstalovat:
sudo apt install stacer
Protože je Stacer instalován z externího repozitáře, budete mít vždy aktuální verzi a aktualizace budou přicházet spolu s pravidelnými aktualizacemi systému.
Pokud se rozhodnete Stacer odinstalovat, můžete to provést pomocí příkazu:
sudo apt remove stacer -y
Instalace na Debian
Debian a Ubuntu mají mnoho společného, avšak PPA repozitáře fungují spolehlivě jen s Ubuntu. Uživatelé Debianu tak musí Stacer instalovat odlišným způsobem. Pro Debian nejsou v současnosti k dispozici speciální repozitáře. Namísto toho si můžete stáhnout nejnovější balíček Stacer Debian a instalaci spustit dvojklikem.
Po dvojkliku by se měl soubor automaticky otevřít v grafickém instalátoru balíčků Debianu. Zde stačí kliknout na „Instalovat balíček“, zadat heslo a instalace by měla proběhnout v pořádku.
Chcete Stacer nainstalovat přes terminál? Otevřete terminál a příkazem `cd` přejděte do složky `~/Downloads`. Poté pomocí příkazu `ls` zobrazte seznam souborů.
cd ~/Downloads ls *.deb sudo dpkg -i stacer_*_amd64.deb
Jelikož je balíček instalován manuálně, nebudou pro uživatele Debianu dostupné automatické aktualizace. Doporučujeme uložit si stránku s vydáními do záložek a kontrolovat ji jednou za měsíc.
Odinstalace Staceru z Debianu je možná pomocí:
sudo apt-get remove stacer
nebo
Dvojklikem na stažený balíček a následným kliknutím na „odstranit balíček“ v grafickém instalátoru.
Instalace na Arch Linux
Pro Arch Linux nejsou nativní balíčky pro Stacer k dispozici. Uživatelé si tak musí Stacer nainstalovat z balíčku AUR. Tento balíček sestavuje program ze zdrojového kódu, což zajišťuje lepší kompatibilitu než dekompilace RPM nebo DEB balíčků.
Pro zahájení instalace otevřete terminál a pomocí nástroje Git stáhněte nejnovější verzi balíčku.
Poznámka: Ujistěte se, že máte nainstalován balíček „git“, jinak proces nebude fungovat.
git clone https://aur.archlinux.org/stacer.git
Příkazem `cd` přejděte do složky Stacer.
cd stacer
Spusťte proces sestavení pomocí příkazu makepkg. Nezapomeňte přidat parametry `-si` na konec, abyste systém informovali, aby automaticky nainstaloval případné chybějící závislosti. Tyto parametry také zajistí, že se Stacer po dokončení sestavení automaticky nainstaluje.
makepkg -si
Instalace na Fedoru
Vývojáři jsou v případě RPM verzí pomalejší. Aktuálně si uživatelé mohou stáhnout verzi 1.0.8. Pro instalaci si stáhněte soubor RPM zde. Po stažení jej otevřete v instalačním nástroji Fedory. Klikněte na „instalovat“, zadejte heslo a měli byste mít Stacer nainstalován.
Alternativně můžete Stacer nainstalovat z terminálu:
cd ~/Downloads sudo dnf -y install stacer-1.0.8_x64.rpm
Odstranění Staceru z Fedory provedete příkazem:
sudo dnf remove stacer
Instalace na OpenSUSE
Open SUSE nemá oficiální podporu od vývojářů, ale vzhledem k tomu, že používají balíčky RPM, není instalace vyloučena. Stáhněte si RPM balíček a nainstalujte ho pomocí Zypperu v terminálu:
cd ~/Downloads sudo zypper install stacer-1.0.8_x64.rpm
Případně můžete soubor otevřít v grafickém instalátoru Suse.
Pro odinstalaci použijte:
sudo zypper remove stacer
Používání Stacer
Po spuštění aplikace se zobrazí řídicí panel s přehledem základních systémových informací. Zobrazuje využití CPU, RAM a disku pomocí kruhových grafů. Sekce „Informace o systému“ vám sdělí název hostitele vašeho Linuxového počítače, platformu, na které běží, distribuci Linuxu, verzi jádra, model procesoru, počet jader a rychlost procesoru (pokud jsou tyto informace dostupné).
Tento panel je skvělý pro rychlý přehled o systému, ale pokud potřebujete podrobněji spravovat systém, přejděte do postranního panelu a klikněte na ikonu pohyblivého okna. V této sekci můžete sledovat běžící programy, řadit procesy dle zatížení paměti/CPU a dokonce je ukončovat.
Pro ukončení procesu ve Staceru jej vyberte a klikněte na „Ukončit proces“.
Správa softwaru
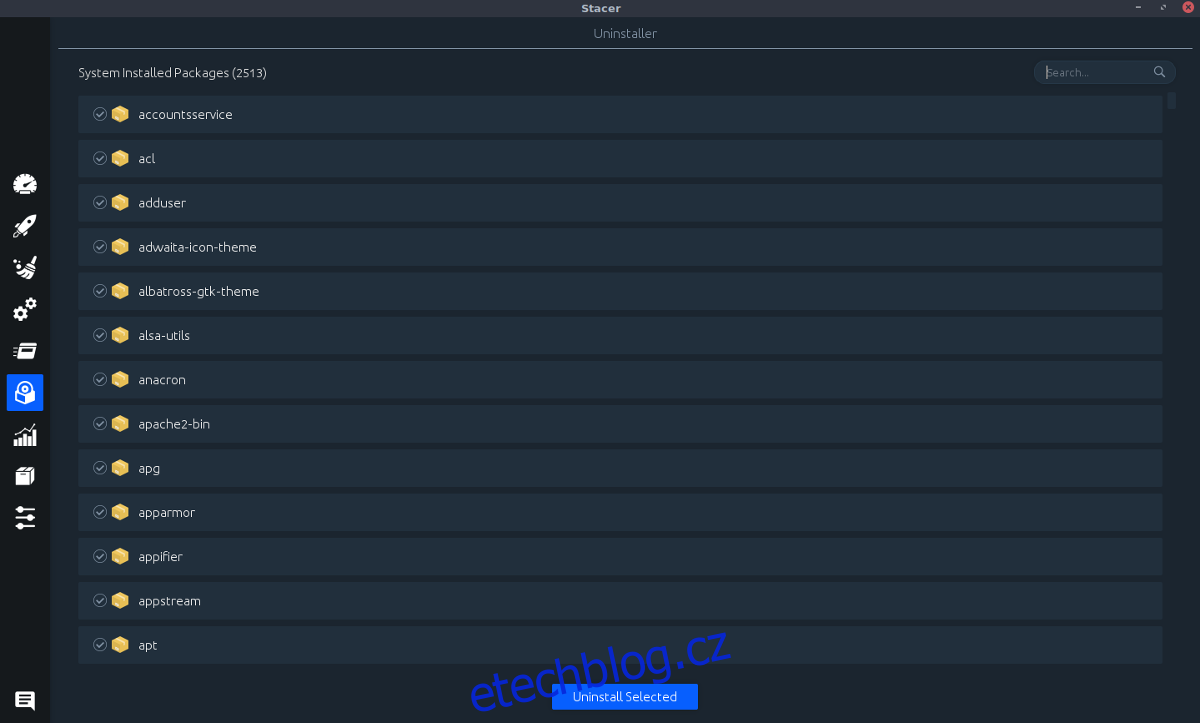
Stacer je víc než jen správce úloh a nástroj pro systémové informace. Věděli jste, že ho můžete využít i pro ovládání nainstalovaného softwaru? Pro odinstalaci softwaru klikněte na ikonu disku. Projděte si seznam a kliknutím na zaškrtávací pole vedle softwaru, který chcete odebrat, vyberte jej. Poté klikněte na „odinstalovat vybrané“. Můžete použít i vyhledávací pole pro filtraci softwaru.
Správa softwarových repozitářů
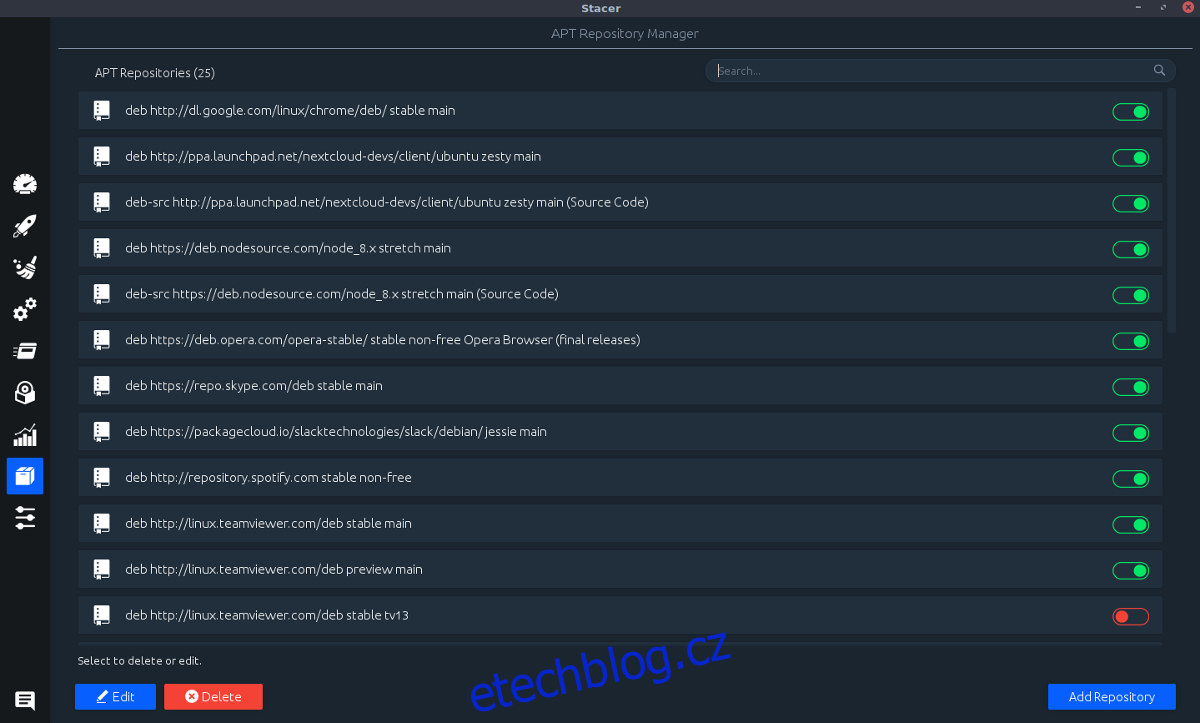
Kromě odinstalace softwaru dokáže Stacer i spravovat softwarové repozitáře. Pro ovládání repozitářů klikněte na ikonu rámečku. Zde můžete pomocí posuvníku přepínat repozitáře z aktivního (zelená) do neaktivního (červená) stavu.
Poznámka: Repozitář odstraníte tak, že jej vyberete a kliknete na „smazat“.
Přidání nového repozitáře je také možné, stačí kliknout na „Přidat repozitář“.
Správa systémových služeb
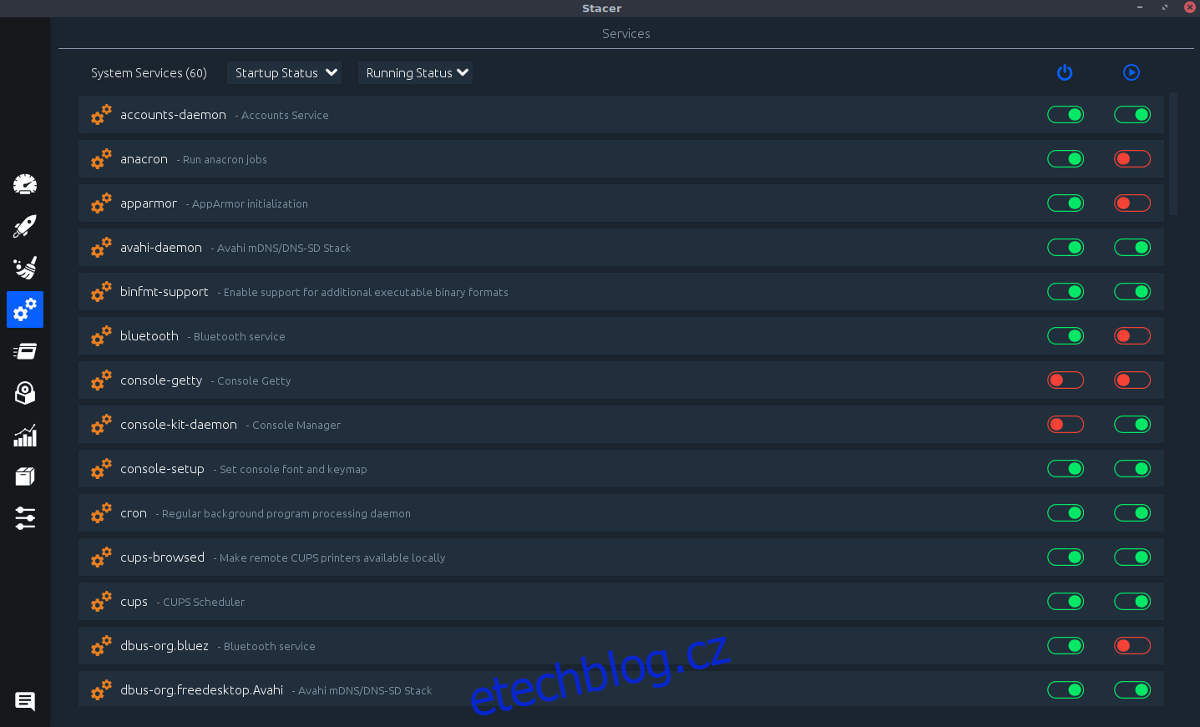
Další významnou funkcí je možnost vypnout nebo deaktivovat systémové služby jedním kliknutím. Máte problém s Bluetooth a chcete jej vypnout? Stačí kliknout na posuvník. S pomocí této aplikace tak můžete jednoduše ovládat téměř cokoliv ve vašem Linuxovém počítači.
Důležité upozornění: Ovládání systémových služeb by mělo být prováděno pouze zkušenými uživateli. Nepouštějte se do změn, pokud si nejste jisti tím, co děláte, protože to může vést k problémům.
Správce systémových služeb ve Staceru najdete po kliknutí na ikonu ozubeného kola.