Jak získat aktualizaci Windows 11 22H2 dříve
Společnost Microsoft uvolnila pro členy programu Insiders další významnou aktualizaci systému Windows 11, konkrétně verzi 22H2 (sestavení 22621), která je nyní dostupná v kanálu Release Preview. Očekává se, že se tato aktualizace dostane k běžným uživatelům někdy v září nebo říjnu roku 2022. Pokud však nemáte trpělivost čekat, existuje několik způsobů, jak si ji můžete nainstalovat ihned. V tomto článku vám představíme tři metody, jak aktualizovat váš počítač na Windows 11 22H2. Žádná z těchto metod nezpůsobí ztrátu vašich osobních dat, souborů ani aplikací, pokud se nerozhodnete pro čistou instalaci. Pojďme se tedy podívat, jak na to.
Možnosti instalace aktualizace Windows 11 22H2
V následujícím textu vám představíme tři způsoby, jak získat nejnovější verzi Windows 11 22H2. Můžete buď aktualizovat systém přes kanál Release Preview, nebo využít ISO obraz k přímé instalaci. V tabulce níže si můžete vybrat požadovanou metodu.
Aktualizace přes kanál Release Preview
Nejjednodušší cesta k získání Windows 11 22H2 vede přes program Windows Insider. Microsoft zpřístupnil tuto aktualizaci v kanálu Release Preview před jejím oficiálním vydáním, které se předpokládá v říjnu 2022. Pokud tedy chcete mít novou verzi systému Windows 11 co nejdříve, postupujte podle těchto kroků:
1. Nejprve stiskněte klávesovou zkratku Win + I pro otevření Nastavení. Poté v levém panelu klikněte na „Ochrana osobních údajů a zabezpečení“ a následně na „Diagnostika a zpětná vazba“.
2. V sekci „Diagnostická data“ zapněte možnost „Odeslat volitelná diagnostická data“. To je nezbytné pro účast v programu Windows Insider.
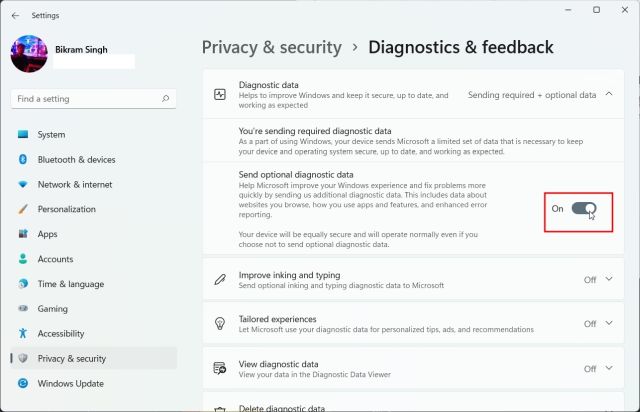
3. Nyní přejděte do „Windows Update“ v levém panelu a klikněte na „Program Windows Insider“.
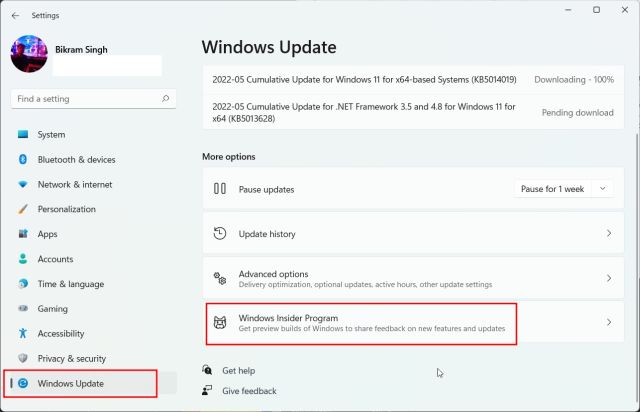
4. Klikněte na tlačítko „Začít“.
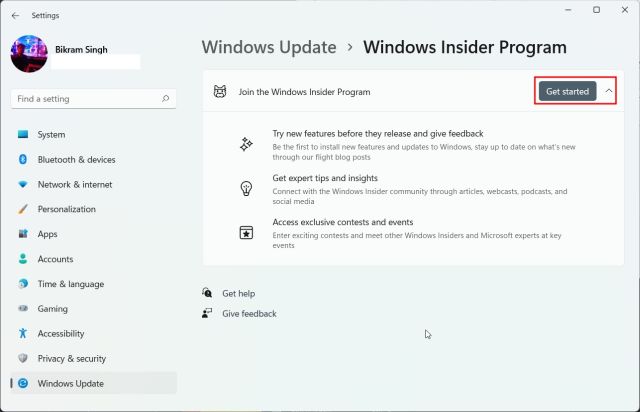
5. Vedle „Účet Windows Insider“ klikněte na „Propojit účet“. Budete potřebovat účet Microsoft.
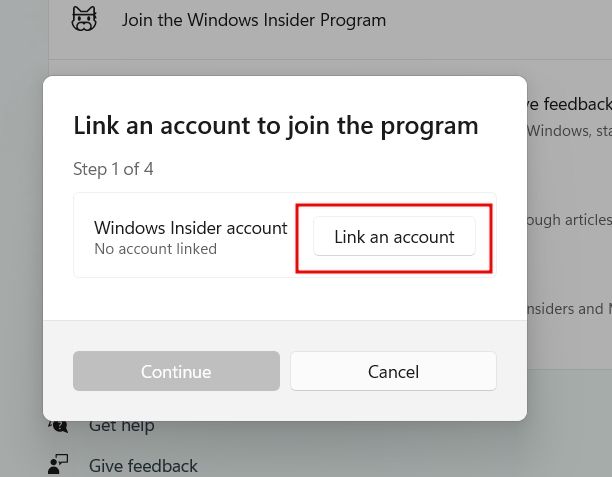
6. Vyberte svůj účet Microsoft (pokud je již spojen s počítačem), nebo se přihlaste. Pokud účet nemáte, můžete si jej vytvořit.
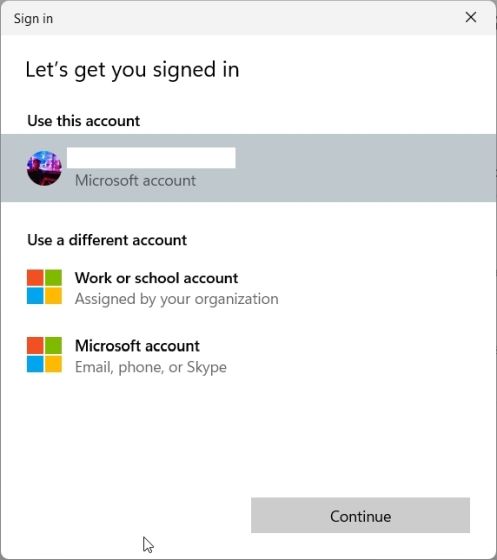
7. Na další obrazovce zvolte „Release Preview“ a stiskněte „Pokračovat“. Aktualizace Windows 11 22H2 je dostupná pouze v tomto kanálu.
Poznámka: Někdy může dojít k zaseknutí stránky po stisknutí „Pokračovat“. Pokud se tak stane, zavřete nastavení a opakujte krok.
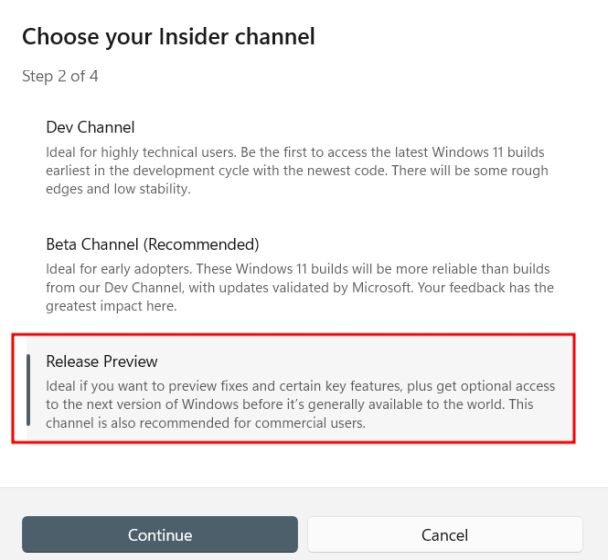
8. Klikněte na „Pokračovat“ a restartujte počítač.
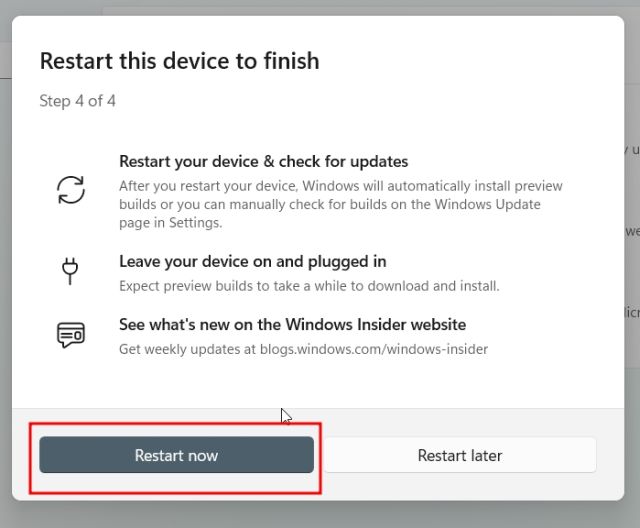
9. Po restartu otevřete Nastavení a přejděte do „Windows Update“. Klikněte na „Zkontrolovat aktualizace“. Nyní byste měli vidět možnost instalace aktualizace Windows 11 22H2. Stiskněte „Stáhnout a nainstalovat“.
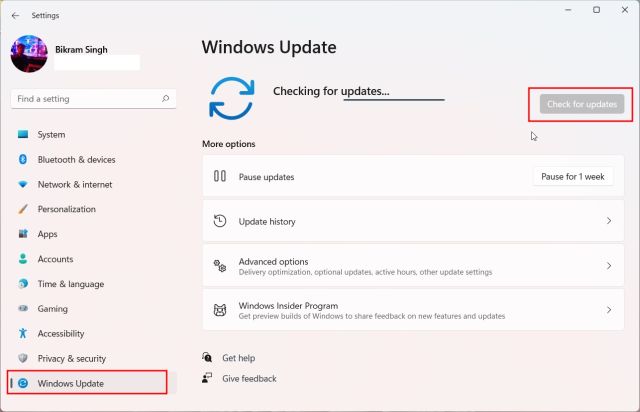
10. Celý proces může trvat i hodinu, v závislosti na rychlosti vašeho internetu. Po dokončení aktualizace restartujte počítač. Tím se váš systém aktualizuje na Windows 11 22H2.
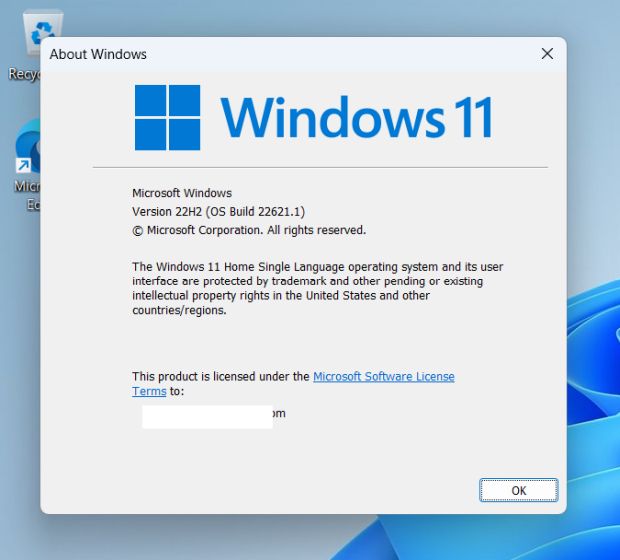
Aktualizace pomocí ISO obrazu
Další možností je aktualizace pomocí oficiálního ISO obrazu. V tomto případě se nemusíte registrovat do programu Windows Insider. Postup je následující:
1. Otevřete tuto stránku a přihlaste se ke svému účtu Microsoft. Poté stránku znovu načtěte. Zde klikněte na rozbalovací menu pod „Vybrat vydání“.

2. Zvolte „Windows 11 Insider Preview (Release Preview Channel) – Build 22621“.

3. Vyberte jazyk z dalšího rozbalovacího menu.

4. Stáhněte si ISO obraz Windows 11 22H2 (sestavení 22621) z webu Microsoftu.

5. Po stažení klikněte pravým tlačítkem na ISO obraz a zvolte „Připojit“.
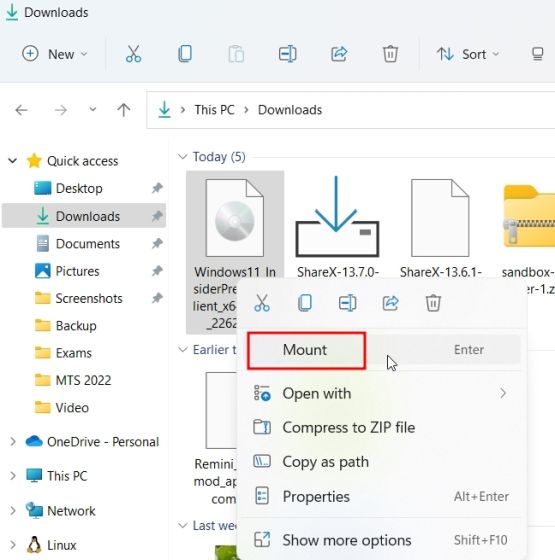
6. V nově otevřené složce dvakrát klikněte na „setup.exe“.
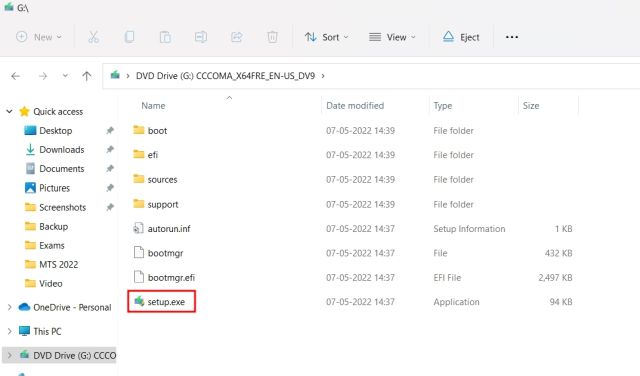
7. Spustí se instalační program Windows 11. Klikněte na „Další“ a „Přijmout“ podmínky. Nyní se stáhnou potřebné soubory.
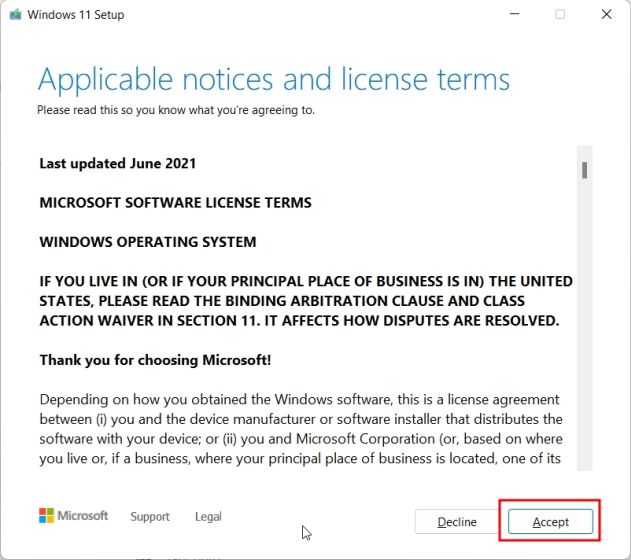
8. Zkontrolujte, zda chcete zachovat stávající soubory a aplikace, a poté klikněte na „Instalovat“.
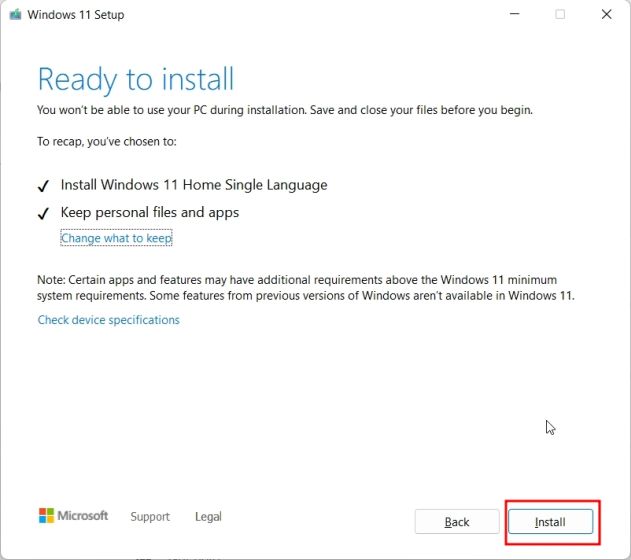
9. Instalace Windows 11 22H2 trvá přibližně 30-45 minut.
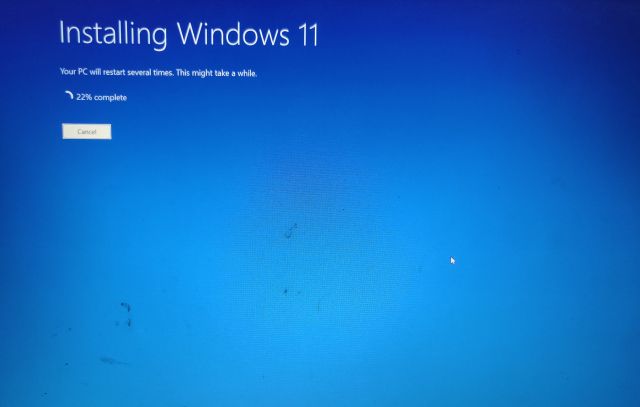
11. Po dokončení instalace se počítač restartuje a projde běžným procesem nastavení. Tímto způsobem získáte Windows 11 22H2 dříve, než bude oficiálně vydán.
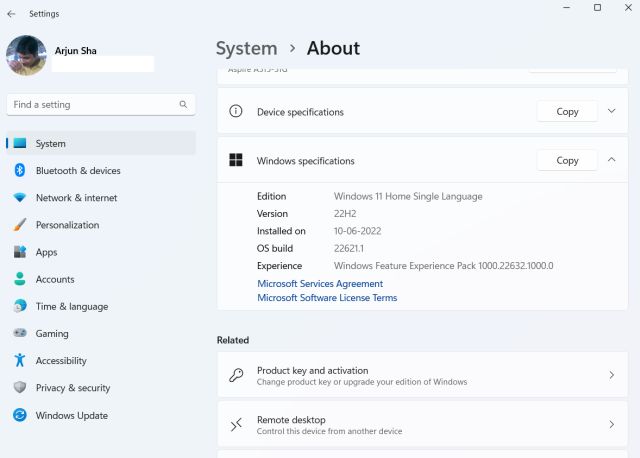
Čistá instalace Windows 11 22H2
Pokud preferujete čistou instalaci, postupujte takto:
1. Stáhněte si ISO obraz Windows 11 22H2 z webu Microsoftu (stejný postup jako výše).

2. Vyberte „Windows 11 Insider Preview (Release Preview Channel) – Build 22621“.

3. Vyberte jazyk z rozbalovací nabídky.

4. Stáhněte ISO obraz Windows 11 22H2 (sestavení 22621).

5. Stáhněte si nástroj Rufus pro flashování ISO obrazu na USB disk.
6. Spusťte Rufus a připojte USB disk k počítači. Klikněte na „Vybrat“ a vyberte ISO obraz Windows 11 22H2.
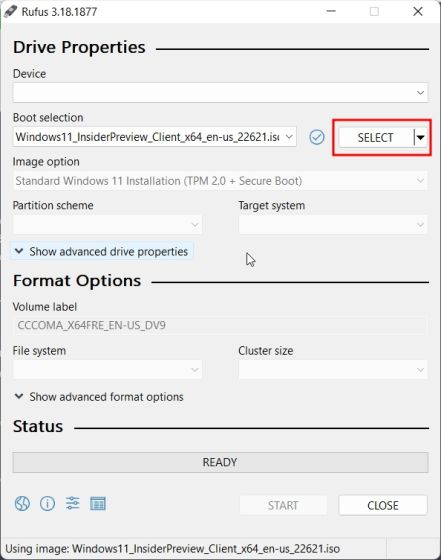
7. Klikněte na „Start“ ve spodní části. Ujistěte se, že je vybrán správný USB disk.
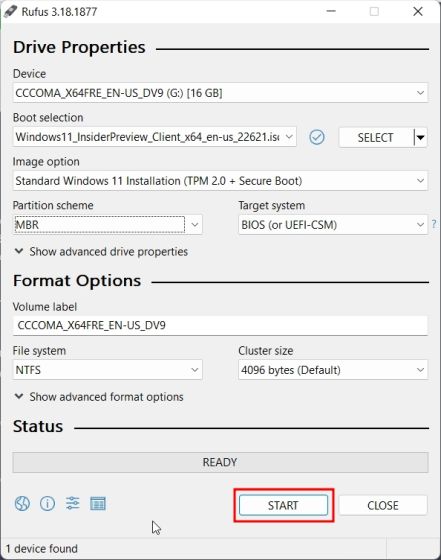
8. Po dokončení flashování zavřete Rufus a restartujte počítač. Při spouštění počítače opakovaně tiskněte klávesu pro spuštění.
Poznámka: Na noteboocích HP se nabídka spouštění vyvolá stisknutím „Esc“. Spouštěcí klávesa se může lišit podle výrobce – obvykle se jedná o klávesy F12, F9, F10 atd.
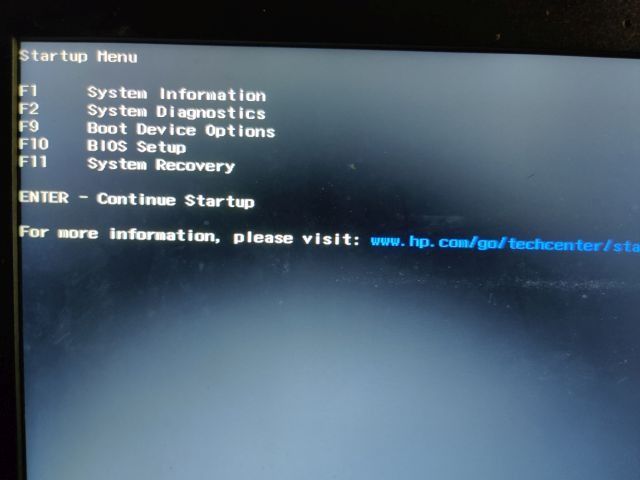
9. Vyberte USB disk, na který jste flashovali ISO obraz, a stiskněte Enter.
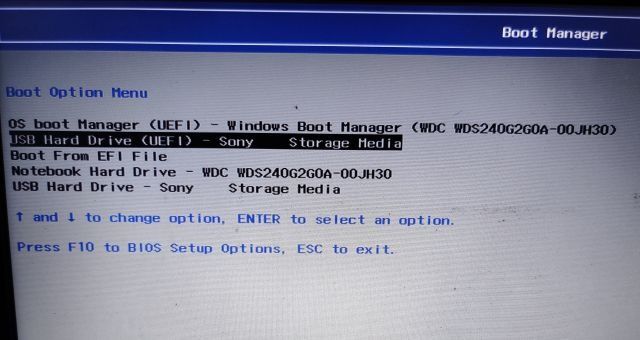
10. Spustí se instalační program Windows 11. Klikněte na „Další -> Instalovat nyní -> Nemám produktový klíč -> Vybrat edici -> Vlastní“.
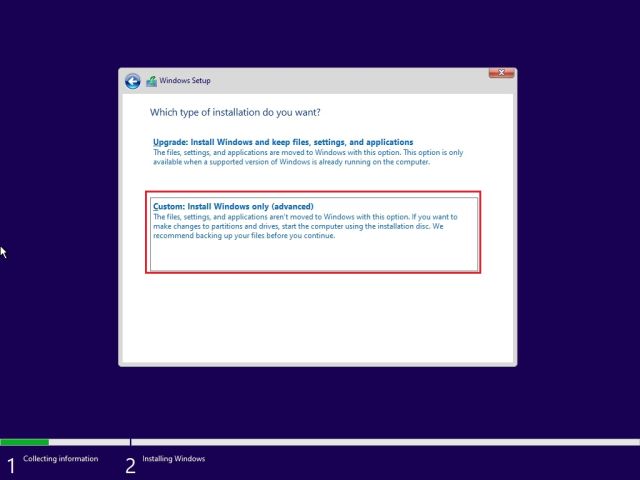
11. Vyberte oddíl, kam chcete nainstalovat Windows 11 (obvykle „C“) a klikněte na „Další“.
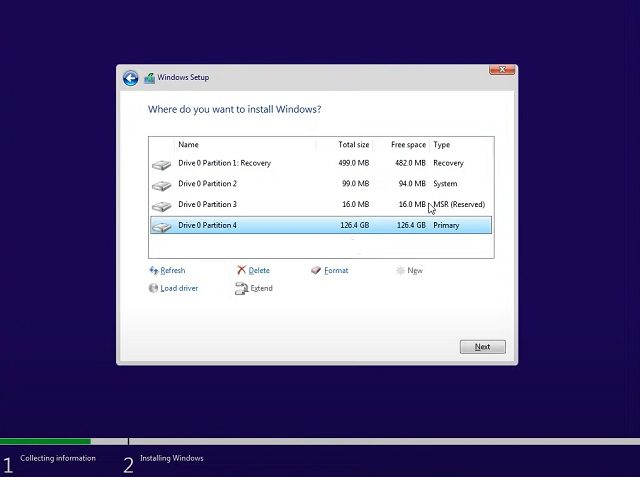
12. Windows 11 22H2 se nyní nainstaluje na váš počítač.
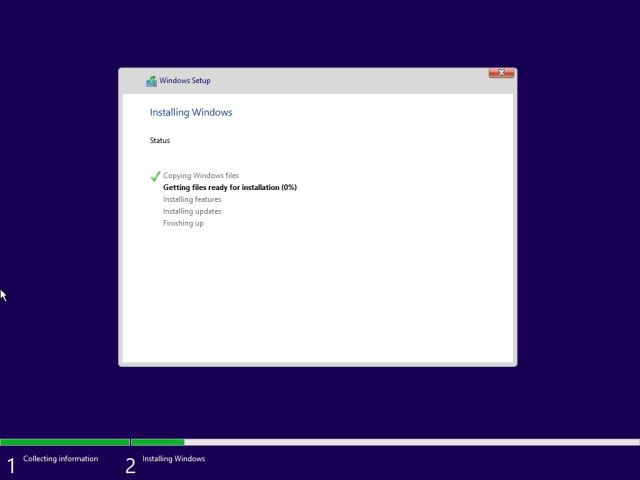
13. Po restartu odpojte USB disk. Microsoft změnil nastavení a uživatelé Windows 11 Pro potřebují k dokončení OOBE online účet Microsoft. Pokud si chcete vytvořit místní účet, postupujte podle tohoto návodu.
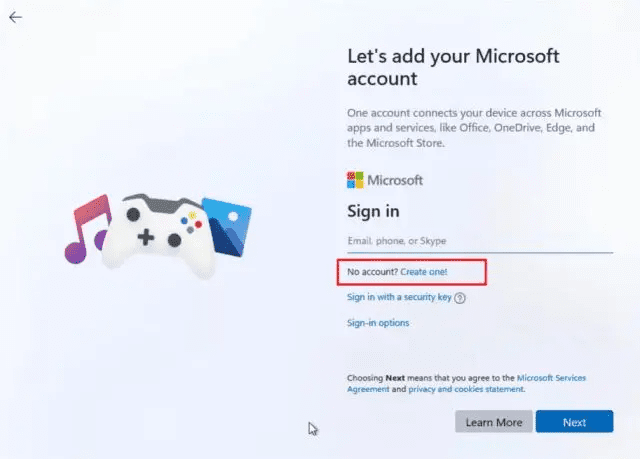
14. Nyní máte úspěšně nainstalovaný Windows 11 22H2 na vašem počítači. Užijte si nové funkce!
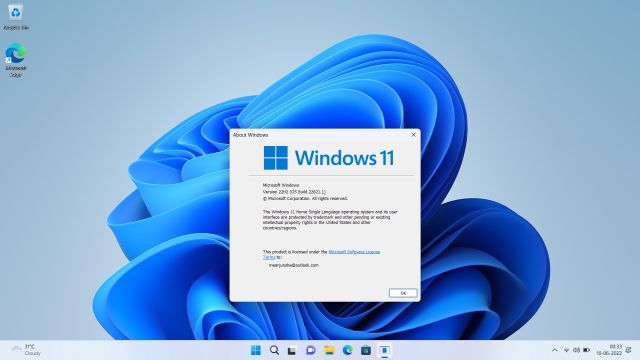
Závěr
V tomto článku jsme si představili tři způsoby, jak získat nejnovější aktualizaci Windows 11 dříve. Pokud máte problémy s kanálem Release Preview, doporučujeme použít ISO obraz k přímé instalaci. Pokud se chcete dozvědět o skrytých funkcích Windows 11, nebo o tom, jak odlehčit váš systém, přečtěte si další články. Pokud máte jakékoli dotazy, zanechte komentář.