Operační systém Linux nabízí širokou škálu vynikajícího softwaru, zahrnujícího jak komerční, tak open-source programy. Přestože se nabídka softwaru pro Linux v průběhu let rozšiřuje, jeden významný vývojář softwaru zůstává stranou: společnost Adobe. Uživatelé Linuxu dlouhodobě touží po nástrojích jako Adobe Premiere, Photoshop, Illustrator a dalších. Bohužel, společnost stojící za tímto softwarem nejeví zájem o portování svých produktů na platformu Linux. Avšak díky talentovaným vývojářům z linuxové komunity není nutné přesvědčovat Adobe, aby přepsala celý svůj softwarový katalog pro Linux. Místo toho je možné využít speciální skript k instalaci aplikací Adobe Creative Cloud v Linuxu.
UPOZORNĚNÍ: Podívejte se na video tutoriál na konci tohoto článku.
Skript pracuje s aplikacemi PlayOnLinux a Wine a využívá řadu oprav a vylepšení, aby vše fungovalo správně. Před instalací jakékoli aplikace Adobe Creative Cloud je nutné nainstalovat nástroj s názvem PlayOnLinux. Jedná se o grafický nástroj, který spolupracuje s vrstvou kompatibility Wine, umožňující spouštět kód Microsoft Windows na Linuxu. Následuje postup, jak nainstalovat PlayOnLinux do vaší preferované distribuce Linuxu.
Instalace PlayOnLinux
Ubuntu
sudo apt install playonlinux
Debian
sudo apt-get install playonlinux
Arch Linux
sudo pacman -S playonlinux
Fedora
sudo dnf install playonlinux
OpenSUSE
sudo zypper install playonlinux
Další distribuce Linuxu
PlayOnLinux je populární nástroj jak mezi hráči, tak i běžnými uživateli. Proto je velmi pravděpodobné, že tento program najdete v repozitářích vaší linuxové distribuce. Pro instalaci stačí otevřít správce balíčků a vyhledat „PlayOnLinux“. Pokud se vám jej nepodaří najít, můžete navštívit oficiální webové stránky, stáhnout zdrojový kód a zkompilovat jej sami.
Pokud se vám nedaří zprovoznit PlayOnLinux, zvažte možnost vyzkoušet Crossover. Jedná se o profesionální, komerční nástroj, který usnadňuje spouštění aplikací pro Windows na Linuxu. To je dobrá alternativa pro ty, kterým se nedaří zprovoznit PlayOnLinux. Crossover může mít dokonce svůj vlastní způsob, jak instalovat software od Adobe!
Instalace skriptu Creative Cloud
PlayOnLinux ve výchozím nastavení nepodporuje sadu Creative Cloud jako jeden ze svých instalačních programů. Místo toho si musíte stáhnout specializovaný skript. Tento skript je uložen na GitHubu, takže se ujistěte, že máte v systému nainstalovaný balíček Git. Pomocí příkazu git clone stáhněte kód do vašeho počítače s Linuxem.
git clone https://github.com/corbindavenport/creative-cloud-linux.git
Po stažení skriptu otevřete PlayOnLinux a klikněte na „Nástroje“. V sekci „Nástroje“ najděte a klikněte na možnost „Spustit místní skript“. Zobrazí se dialogové okno PlayOnLinux, které vám umožní vybrat skript. V prvním okně, které se objeví, klikněte na „Další“. Na následující stránce klikněte na tlačítko „Procházet“ pro otevření dialogového okna.
V dialogovém okně přejděte do vaší domovské složky, do které jste naklonovali skript, a najděte složku s názvem „creative-cloud-linux“. Vyberte soubor creativecloud.sh a klikněte na „Otevřít“.
Při otevírání skriptu vás POL upozorní, že „podpis skriptu není platný“. Ignorujte toto varování a pokračujte kliknutím na „Další“.
Před zahájením instalace budete muset souhlasit s licenčními podmínkami skriptu. Rychle si je přečtěte a zaškrtnutím políčka „Souhlasím“ přejděte k dalšímu kroku. Jakmile se instalační skript spustí, dojde ke stažení několika souborů. Buďte trpěliví a počkejte, dokud se vše nestáhne.
Během instalace vám PlayOnLinux nabídne, aby instalační program stáhl samotný instalační program Creative Cloud (namísto použití instalačního programu, který uživatel stáhl). Vyberte „Stáhnout“ a kliknutím na „Další“ povolte stažení potřebných souborů.
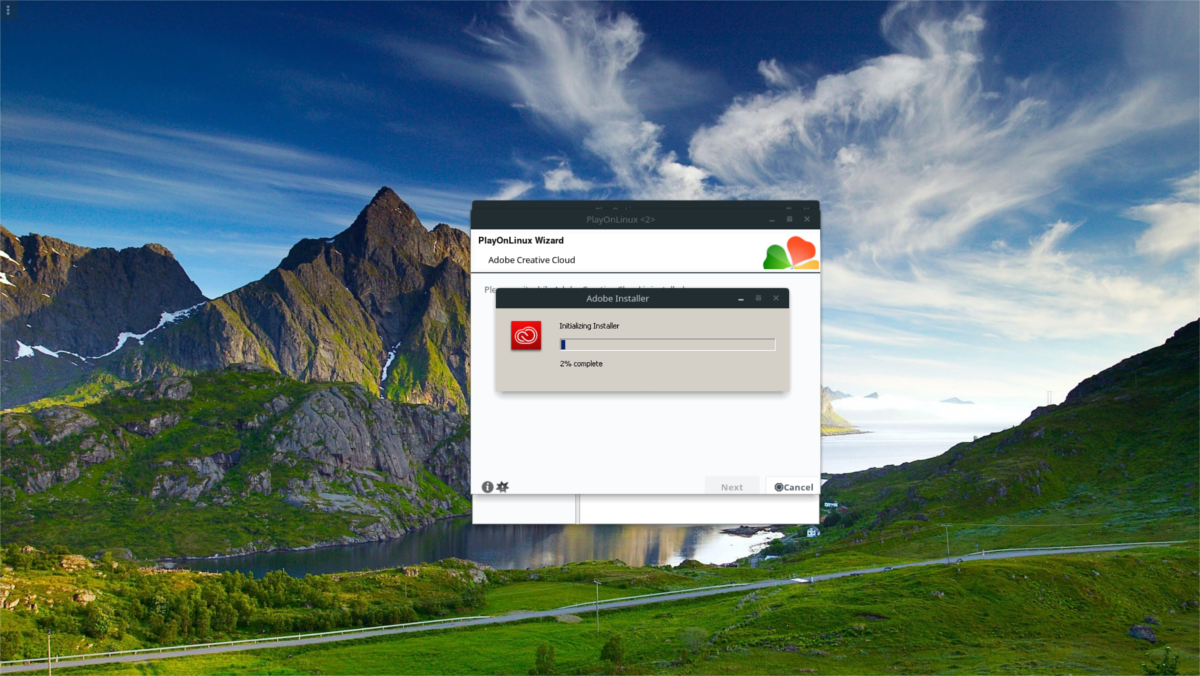
Po dokončení spuštění skriptu PlayOnLinux budete moci stahovat a instalovat libovolné programy Adobe Creative Cloud. Mějte prosím na paměti, že tento skript neposkytuje bezplatný přístup k programům Adobe. Stále se budete muset přihlásit ke svému účtu Adobe.
Spuštění aplikací Adobe Creative Cloud
Pro spuštění jakékoli aplikace Adobe je potřeba dodržet následující postup. Nejprve spusťte PlayOnLinux. To je klíčové, protože bez prostředí POL žádná z aplikací Adobe nefunguje. Jakmile jste v POL, vyhledejte „Adobe Application Manager“ a spusťte ho. V tomto správci vyberte aplikaci Adobe, kterou chcete spustit. Správce vás provede potřebnými kroky, aby program fungoval ve vašem Linux systému.
Ne každá aplikace Adobe CC bude na vašem počítači se systémem Linux fungovat. Vývojář uvedl, že prováděl rozsáhlé testování se sadou aplikací z roku 2015 a ty fungují dobře. Kromě toho nemusí ostatní aplikace Adobe fungovat. Nicméně, vývoj tohoto skriptu stále pokračuje, takže existuje velká šance, že podpora pro všechny nové kreativní aplikace Adobe bude časem přidána.
Pokud potřebujete nutně zprovoznit nejnovější aplikace Adobe Creative Cloud na vašem počítači s Linuxem, nejlepší možností je nainstalovat virtuální stroj s Windows 10 ve Virtualboxu, Gnome Boxes nebo Virt-Manageru. Případně sledujte vývojářské repozitáře na GitHubu a stahujte nejnovější aktualizace.