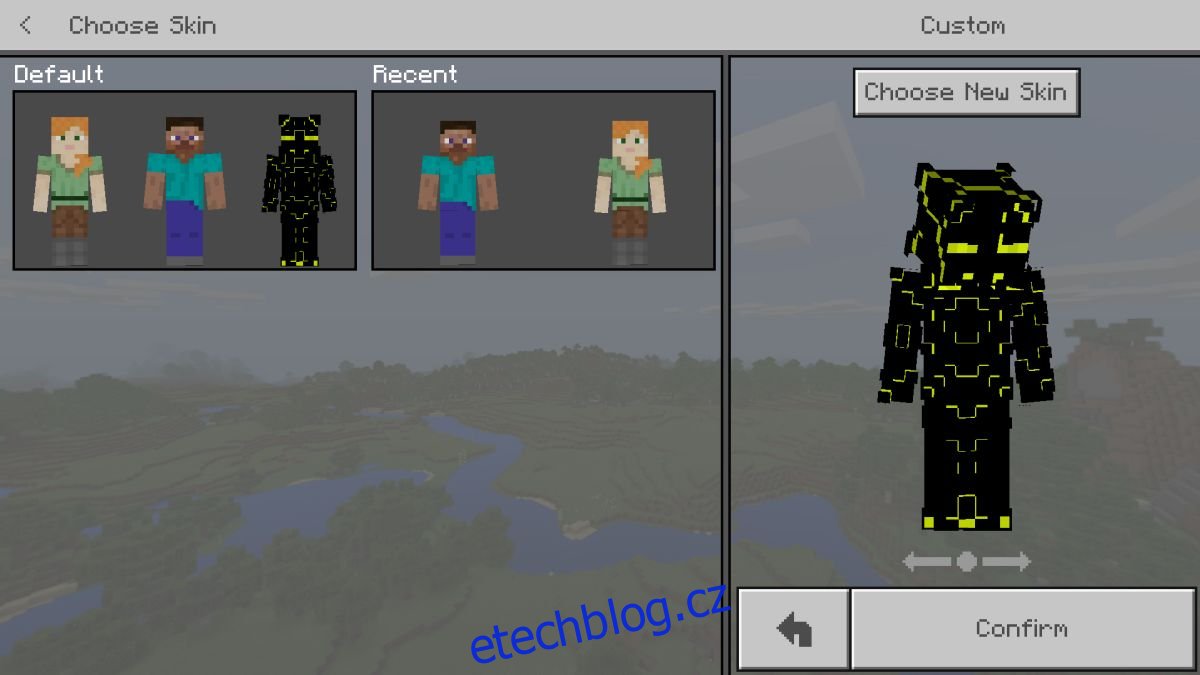Verze hry Minecraft pro Windows 10 umožňuje uživatelům měnit vzhled hry pomocí skinů a balíčků textur, stejně jako je tomu u její Java verze. Úprava vzhledu hry je oblíbenou činností mnoha hráčů, a existuje celá řada balíčků textur, které mohou vzhled hry dramaticky proměnit. V tomto článku se dozvíte, jak nainstalovat balíčky skinů a textur do Minecraftu pro Windows 10 UWP.
UPOZORNĚNÍ: Na konci článku naleznete videonávod.
Kompatibilita balíčků a skinů
Před instalací jakýchkoliv balíčků textur nebo skinů do verze Minecraft pro Windows 10 UWP je důležité mít na paměti, že balíčky určené pro Java verzi nejsou s verzí UWP kompatibilní. To bohužel znamená, že nemůžete využít některé z nejpopulárnějších a bezplatných balíčků textur. Právě proto se někteří uživatelé stále raději drží Java verze hry.
Chcete-li najít kompatibilní balíčky, podívejte se na běžná úložiště a pozorně čtěte jejich popisky. Pokud balíček výslovně uvádí, že je určený pro verzi Windows 10, můžete ho stáhnout a vyzkoušet nainstalovat. Skiny jsou obvykle ve formátu PNG, takže jejich nalezení pro Windows 10 verzi by nemělo být problematické.
Umístění souborů Minecraft pro Windows 10
Pokud máte stažený texturový balíček kompatibilní s verzí pro Windows 10, postupujte při instalaci následovně. Nejprve balíček pravděpodobně dorazil jako zazipovaný soubor. Rozbalte ho do libovolné složky, například na plochu.
Následně v Průzkumníku souborů přejděte do následujícího umístění:
C:\Users\Vaše uživatelské jméno\AppData\Local\Packages\Microsoft.MinecraftUWP_8wekyb3d8bbwe\LocalState\games\com.mojang
Instalace texturových balíčků
Rozbalený balíček textur přesuňte do složky s názvem „resource_packs“, která se nachází v adresáři uvedeném výše. Stačí do této složky vložit rozbalenou složku s texturami a Minecraft k nim získá přístup.
Nyní musíte texturový balíček aktivovat. Spusťte Minecraft a v menu klikněte na „Nastavení“. V levém menu klikněte na „Globální zdroje“. Zde se zobrazí seznam aktivních a dostupných texturových balíčků, včetně toho, který jste přesunuli do složky „resource_packs“.
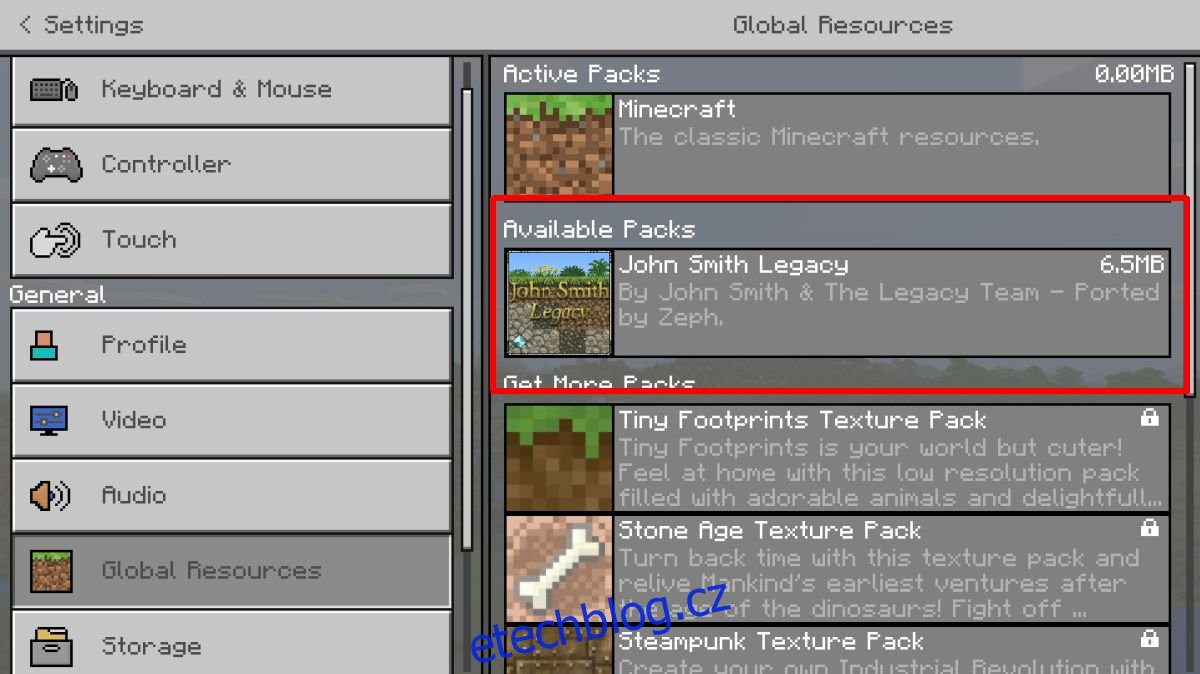
Vyberte požadovaný balíček textur a kliknutím na symbol plus jej aktivujte. Můžete mít aktivních i více texturových balíčků současně.
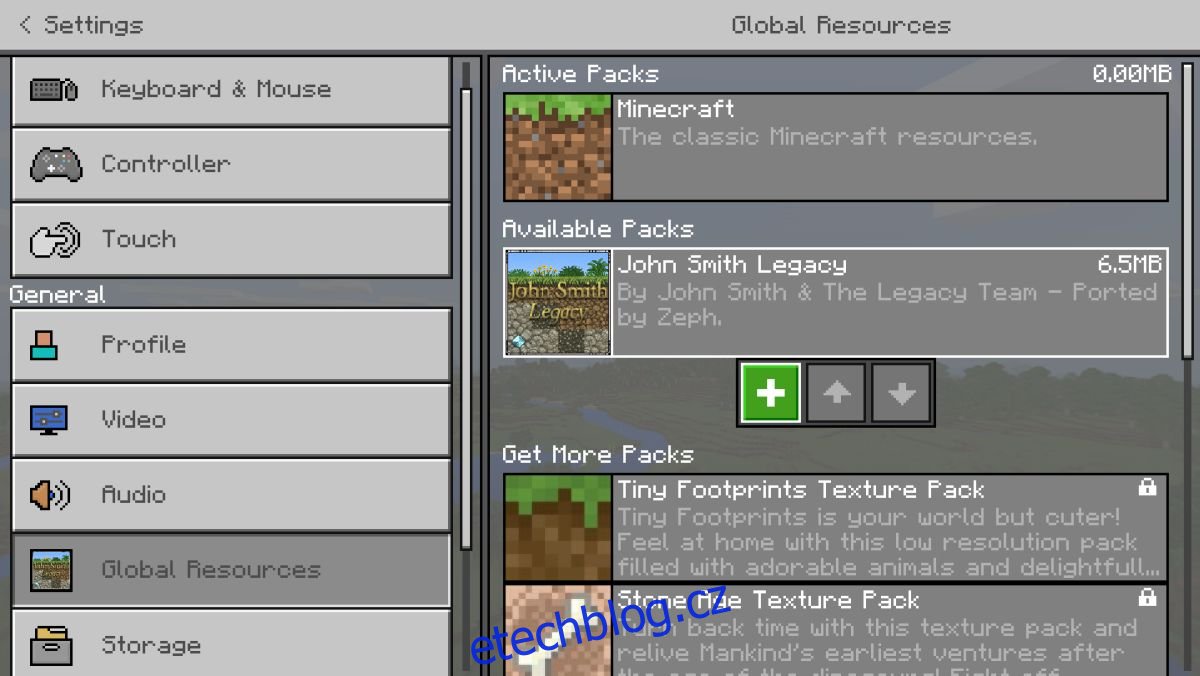
Pokud se balíček textur v seznamu neobjeví, je pravděpodobně nekompatibilní s vaší verzí Minecraftu.
Instalace skinů
Najděte a stáhněte si skin pro Minecraft. Obvykle se stahuje jako jediný soubor PNG. Někdy se může jednat o více PNG souborů, kde každý z nich představuje jinou variantu vzhledu (například různé barevné provedení).
PNG soubor se skinem si uložte na libovolné místo v počítači, ideálně někam, kde ho omylem nesmažete.
Spusťte Minecraft a na hlavní obrazovce klikněte na ikonku ramínka pod vaším avatarem. Tím se dostanete do menu pro úpravu vzhledu postavy. V sekci „Výchozí“ klikněte na obrys avatara a v sekci „Vlastní“ klikněte na tlačítko „Vybrat nový vzhled“.
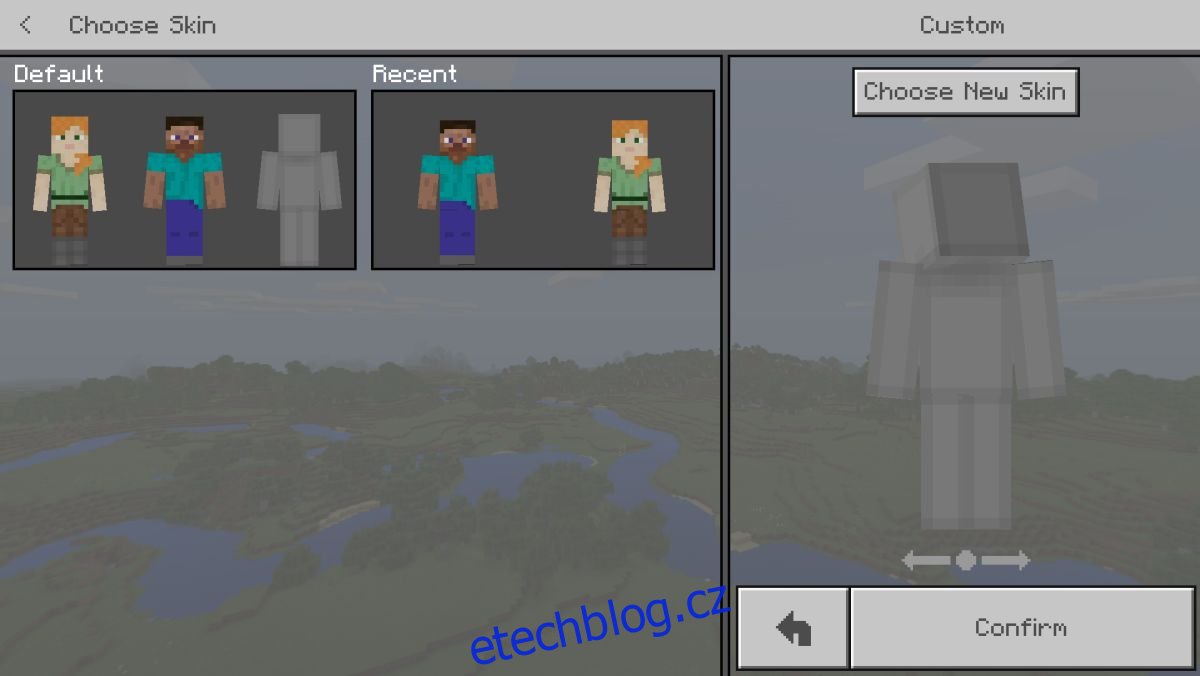
Vyberte stažený PNG soubor se skinem a ten se automaticky použije.