Jak oživit starý počítač pomocí Chrome OS Flex
Společnost Google představila Chrome OS Flex, systém, který má vdechnout nový život starším počítačům s Windows a MacBookům. Již dříve jsme se věnovali instalaci Chrome OS s podporou Obchodu Play, avšak ten proces byl založen na projektu Brunch a byl poměrně komplikovaný. Chrome OS Flex, který je přímo podporován Googlem pro hardware třetích stran, nabízí bezproblémovou instalaci a delší dobu podpory. Sám jsem si vyzkoušel nový Chrome OS Flex na svém notebooku s Windows a fungoval bezchybně. Pokud máte zájem o instalaci Chrome OS Flex na svůj počítač, následujte náš podrobný návod.
Průvodce instalací Chrome OS Flex (2022)
V tomto článku najdete podrobný postup instalace Chrome OS Flex, vysvětlení, co to vlastně je, a také moje osobní zkušenosti s tímto novým systémem od Google. V tabulce níže se můžete seznámit se všemi technickými detaily.
Co je Google Chrome OS Flex?
Před dvěma lety Google akvizoval společnost Neverware z New Yorku, která vyvíjela CloudReady. Tento systém umožňoval oživit starší počítače a spustit na nich Chrome OS. CloudReady byl založen na open-source projektu Chromium OS a později získal i podporu Linuxu. Google tento projekt převzal a nyní vydal Chrome OS Flex (známý také jako CloudReady 2.0), který je založený na oficiálním desktopovém systému Chrome OS od Google. Ten nabízí podporu Google Asistenta a dalších služeb Google. I zde je přítomna podpora Linuxu, nicméně Google Play Store v Chrome OS Flex není k dispozici.
V současnosti je Chrome OS Flex nabízen zdarma především pro vzdělávací instituce a firmy. Nicméně, i běžní uživatelé si jej mohou instalovat na své starší počítače s Windows a MacBooky. Cílem tohoto projektu je efektivně využít starší hardware a nabídnout výkon srovnatelný s moderními počítači. Vzhledem k tomu, že Google projekt aktivně udržuje, můžeme očekávat podporu od velkého množství výrobců, jako jsou HP, Apple, Asus a další.
Požadavky pro instalaci Chrome OS Flex
- USB flash disk s kapacitou alespoň 8 GB.
- Počítač s Windows s procesorem Intel nebo AMD x86-64bit (procesory ARM zatím nejsou podporovány).
- Minimálně 4 GB RAM.
- Vnitřní úložiště s kapacitou 16 GB a více.
- Zkontrolujte kompatibilitu vašeho počítače zde. Pokud je váš počítač na seznamu, je vše v pořádku. Pokud se váš model v seznamu nenachází, nezoufejte. Instalaci můžete přesto provést. Chrome OS Flex funguje i na necertifikovaných počítačích, ale některé funkce mohou být omezené, jak jsme otestovali níže.
Vytvoření bootovacího USB s Chrome OS Flex
- Nejprve si nainstalujte rozšíření Chromebook Recovery Utility pro Chrome. Odkaz je zde. Toto rozšíření vám umožní nahrát sestavení Chrome OS Flex na váš USB disk.
- Spusťte Chromebook Recovery Utility a vložte USB disk. Poté klikněte na tlačítko „Začít“.
- V následujícím okně klikněte na možnost „Vybrat model ze seznamu“.
- V rozbalovací nabídce „Vybrat výrobce“ vyberte „Google Chrome OS Flex“. V další rozbalovací nabídce vyberte „Chrome OS Flex (nestabilní pro vývojáře)“. Nyní klikněte na „Pokračovat“.
- Vyberte svůj USB flash disk a klikněte na „Pokračovat“.
- Nakonec klikněte na „Vytvořit nyní“. Chromebook Recovery Utility vytvoří bootovací USB s Chrome OS Flex. Celý proces může trvat 10 až 15 minut v závislosti na rychlosti vašeho internetu.
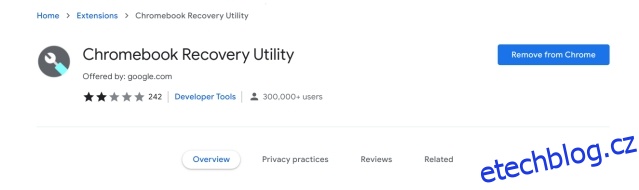
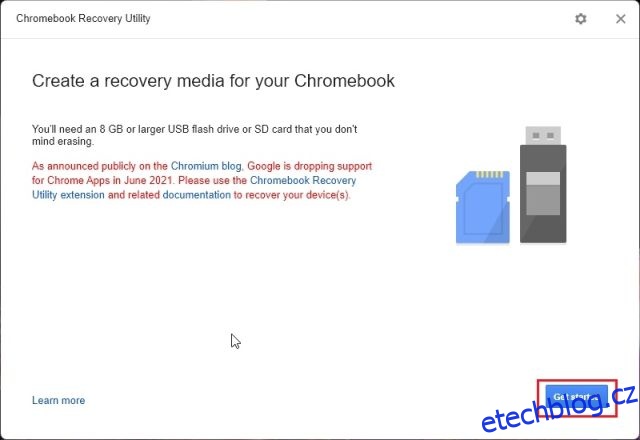
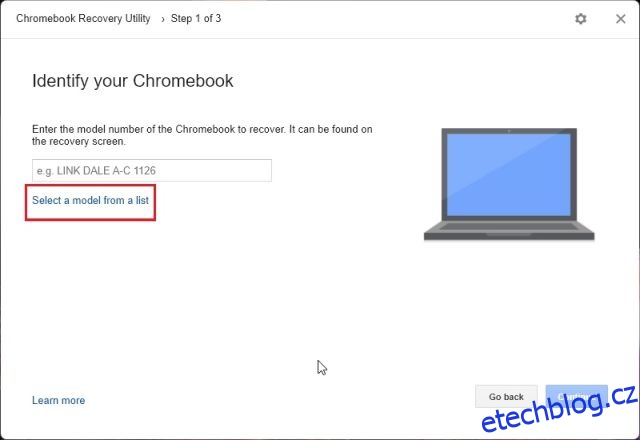
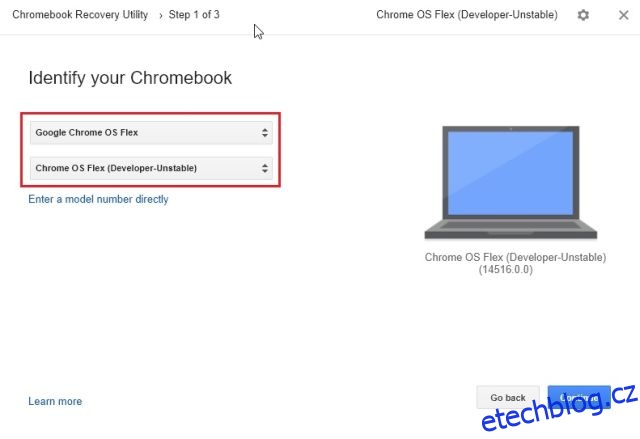
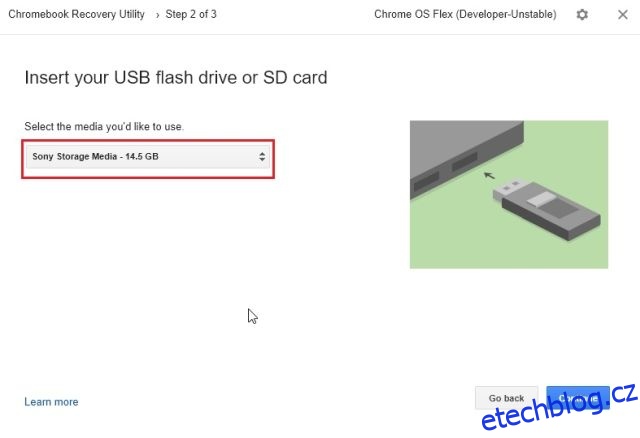
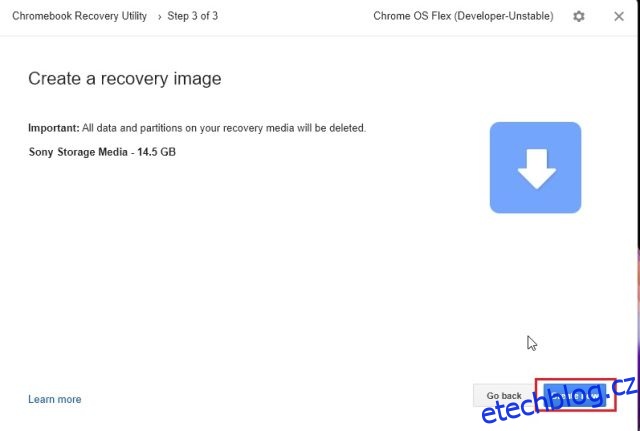
Instalace Chrome OS Flex na notebook s Windows nebo MacBook
- Po dokončení procesu flashování restartujte počítač a stiskněte spouštěcí klávesu. Pokud nevíte, jaká je spouštěcí klávesa vašeho počítače, podívejte se do tabulky níže. Držte stisknutou spouštěcí klávesu, dokud se nezobrazí stránka pro výběr spouštění. Pokud instalujete Chrome OS Flex na vlastní počítač, vyhledejte na internetu spouštěcí klávesu podle výrobce základní desky.
- Pomocí šipek vyberte v nabídce spouštění svůj USB disk a stiskněte Enter.
- Objeví se obrazovka „Welcome to CloudReady 2.0“. Zde klikněte na „Začít“. Nyní postupujte podle pokynů na obrazovce a přihlaste se pomocí svého účtu Google.
- Doporučuji nejprve si Chrome OS Flex vyzkoušet, než jej nainstalujete na pevný disk. Můžete tak otestovat kompatibilitu vašeho Wi-Fi, klávesnice, myši, Bluetooth, touchpadu a dalšího hardwaru.
- Pokud jste se rozhodli pro instalaci, otevřete panel Rychlá nastavení v pravém dolním rohu a klikněte na „Odhlásit se“.
- Nyní klikněte na „Install CloudReady“ v levém dolním rohu.
- Klikněte na „Instalovat CloudReady 2.0“ a poté znovu na „Instalovat“. Upozorňujeme, že tento krok vymaže veškerý obsah vašeho pevného disku, proto si předem zálohujte všechna důležitá data. Po dokončení instalace vypněte počítač a vyjměte USB disk.
- Hotovo! Chrome OS Flex by měl na vašem zařízení bezproblémově fungovat.
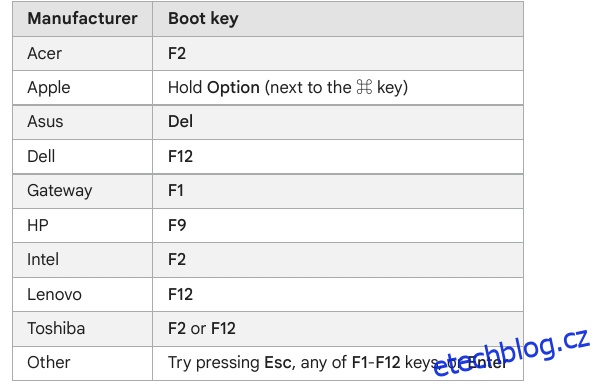
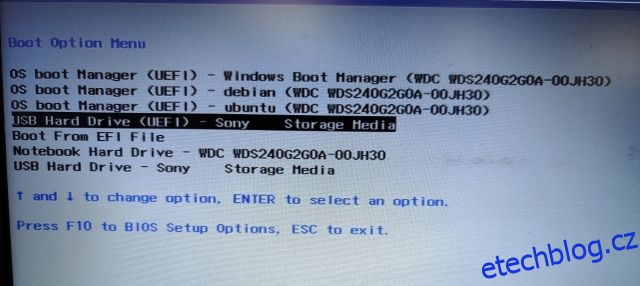
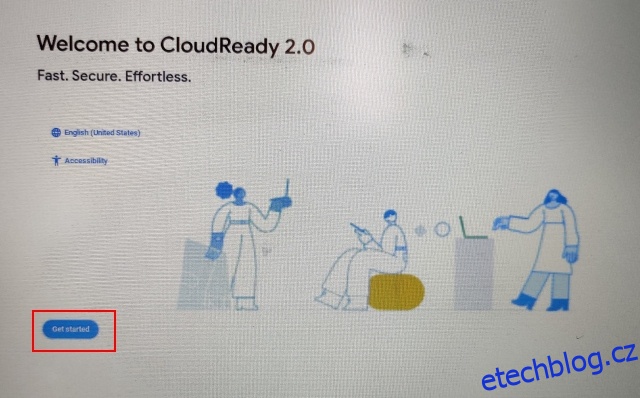
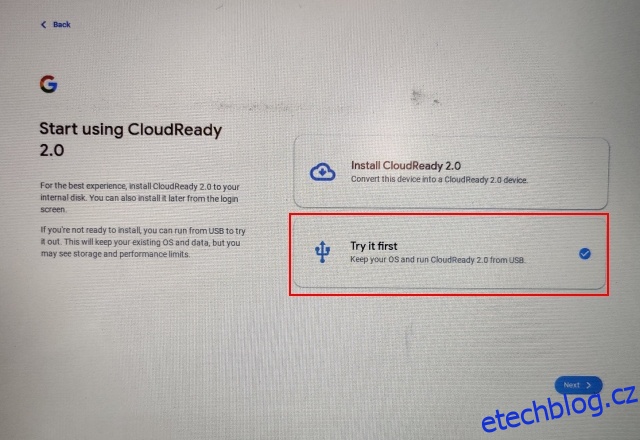
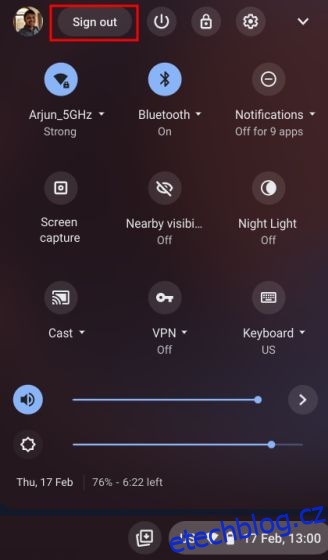
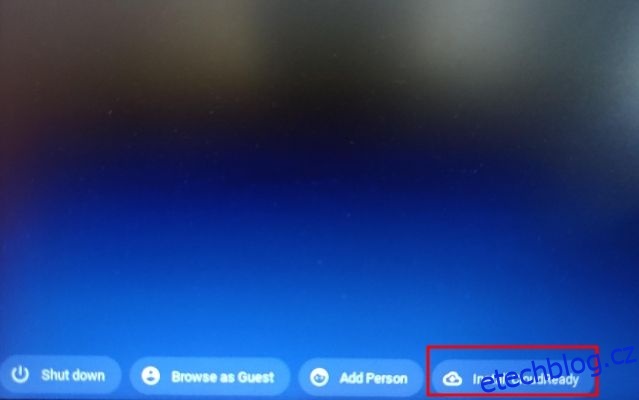
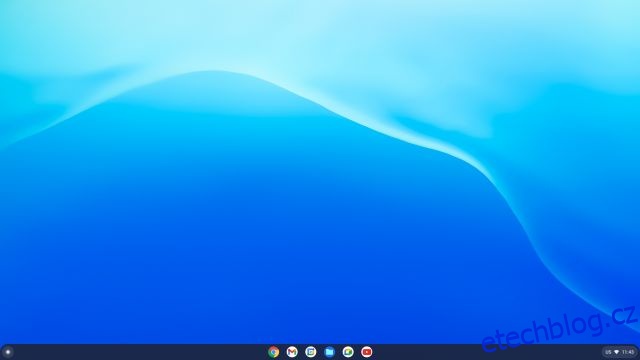
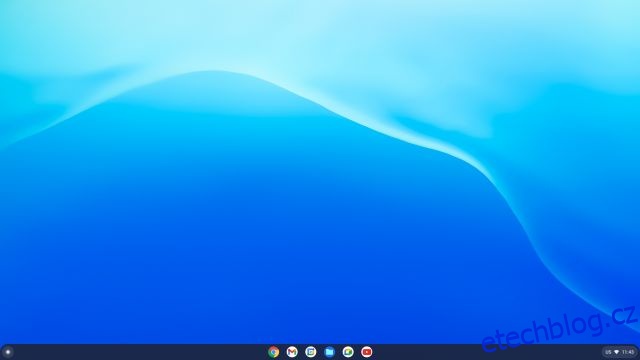
Chrome OS Flex na notebooku s Windows: První dojmy
Chrome OS Flex je ve srovnání s Windows 10 nebo 11 skutečně velmi svižný. Mám pravidelně k dispozici Chromebook s procesorem i5 8. generace a výkon Chrome OS Flex na mém starším notebooku s procesorem 6. generace je opravdu na jiné úrovni. Překvapivé je, že Google přidal do Chrome OS Flex podporu Google Asistenta, což je skvělé. Je ovšem nutné vzít v potaz, že zde chybí podpora aplikací pro Android a Google neuvedl, zda v budoucnu přidá Obchod Play.
Na druhou stranu je zde plnohodnotná podpora Linuxu, což je samo o sobě úžasné. Můžete tak využívat aplikace pro Linux i na svém Chromebooku s Chrome OS Flex. Pomocí Wine dokonce můžete spouštět i nenáročné aplikace pro Windows.
Aktuální sestavení Chrome OS Flex je založeno na Chrome OS 100, což je velmi dobrá zpráva. Během několika měsíců by měl být Chrome OS Flex natolik stabilní, že ho bude moci používat kdokoli. Celkově je Chrome OS Flex skvělou volbou, pokud máte starší PC nebo MacBook a potřebujete něco pro běžné surfování a každodenní úkoly.
Zvažujete instalaci Chrome OS Flex na váš počítač?
To byl náš podrobný návod, jak nainstalovat Chrome OS Flex na starší počítače s Windows a notebooky. I když jsem netestoval Chrome OS Flex na Apple MacBook, postup instalace je velmi podobný, takže to můžete bez obav vyzkoušet. Pokoušel jsem se o dual-boot Chrome OS Flex s Windows 11, ale v současné době narážím na problémy s bootloaderem. Jakmile se mi podaří tento problém vyřešit, dáme vám vědět. To je prozatím vše. Pokud máte zájem o další tipy a triky pro Chrome OS, podívejte se na náš článek s podrobným návodem. Pokud máte jakékoli otázky, neváhejte nás kontaktovat v komentářích.