Discord je oblíbená, univerzální platforma pro rychlou komunikaci, která byla navržena pro budování komunit. Umožňuje hlasové i video hovory, textové zprávy a sdílení souborů.
Ačkoli byl původně zamýšlen pro hráče, rychle si získal popularitu i mezi nejrůznějšími skupinami mimo herní svět. Discord je rozdělený na servery, z nichž každý má své vlastní členy, témata, pravidla a komunikační kanály.
Díky své multiplatformní podpoře jej lze provozovat na operačních systémech Windows, MacOS, Linux, Android a iOS. Tento článek se zaměří na postup instalace Discordu na platformách Windows a Linux.
Discord ve Windows
Pro systém Windows je k dispozici instalační program, který lze stáhnout z oficiálních webových stránek Discordu, konkrétně ze stránky pro stahování. Tímto krokem si do svého počítače stáhnete instalační soubor aplikace.
Po stažení spusťte instalační soubor. Tento krok aktivuje aktualizační program Discordu a samotnou instalaci. Pokud je váš počítač připojen k internetu, program se nejprve aktualizuje na nejnovější verzi.
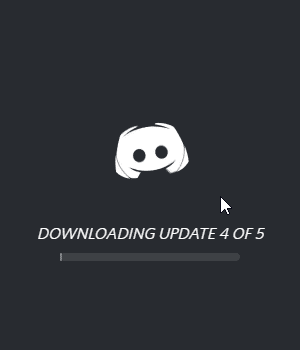
Po aktualizaci instalace proběhne automaticky a Discord se spustí bez nutnosti jakéhokoli dalšího zásahu. Po úspěšné instalaci naleznete ikonu Discord v nabídce Start systému Windows. Discord můžete vyhledat i pomocí vyhledávání přímo z hlavního panelu.
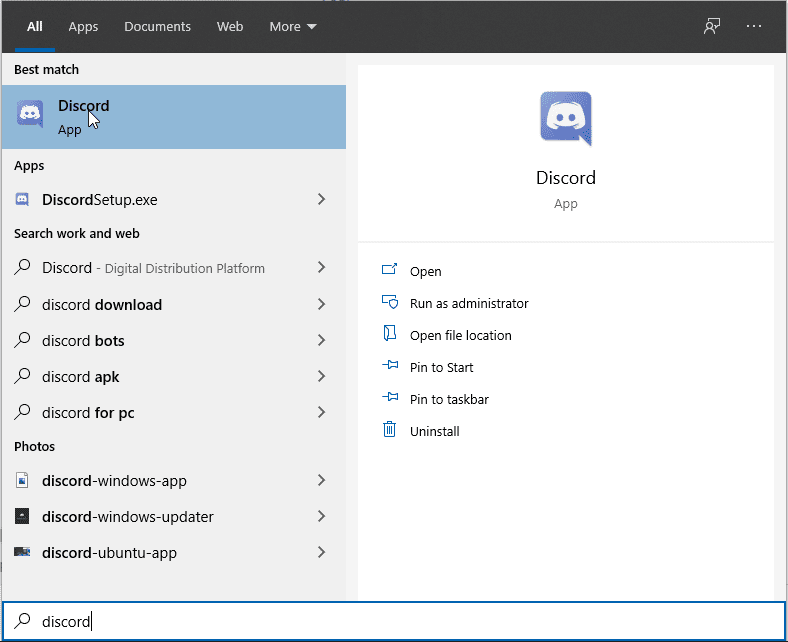
Po spuštění aplikace se můžete přihlásit pomocí existujícího účtu Discord, nebo můžete naskenovat QR kód z vaší mobilní aplikace. Pokud s Discordem teprve začínáte, můžete si zde také vytvořit nový účet.
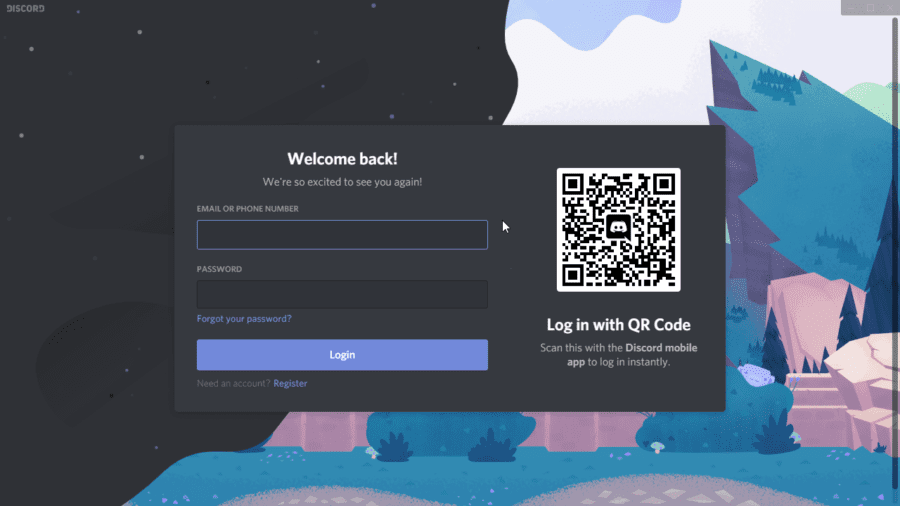
Discord na Linuxu
Pro systémy Ubuntu 18/20 je nejjednodušší způsob instalace Discordu pomocí balíčkovacího systému snap. Stačí spustit následující příkaz v terminálu:
$ sudo snap install discordPočkejte na dokončení instalace. Po úspěšném dokončení by se měla zobrazit zpráva podobná této:
$ sudo snap install discord
discord 0.0.13 from Snapcrafters installed
$Discord lze následně spustit z nabídky aplikací vašeho grafického prostředí, nebo přímo z příkazové řádky Linuxu příkazem:
$ discord &Aplikace Discord se poté spustí a vyzve vás k přihlášení, buď pomocí vašeho účtu, nebo naskenováním QR kódu, pokud jste již přihlášeni na mobilním zařízení. Samozřejmě je zde i možnost vytvoření nového uživatelského účtu.
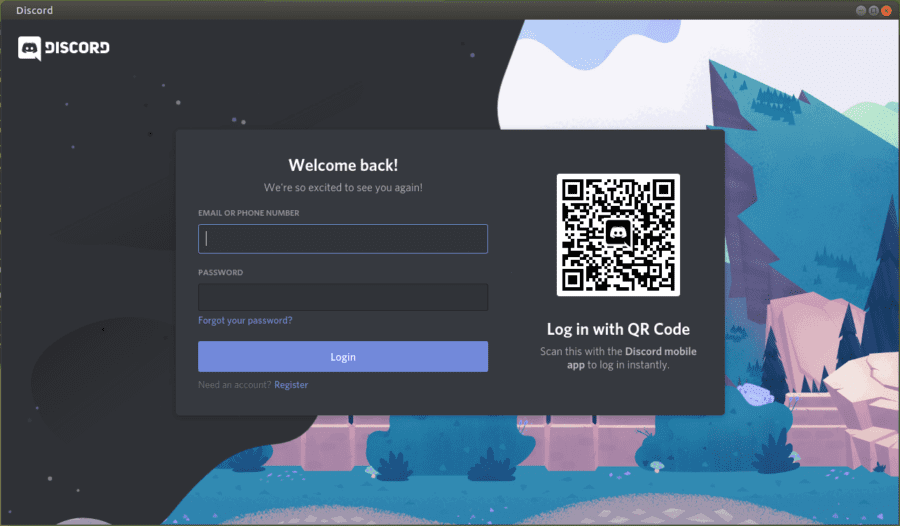
Alternativně, Discord nabízí i soubory ve formátu .deb a .tar.gz, pro případy, kdy si instalaci pomocí snapu nepřejete. Tyto soubory jsou dostupné přímo na webových stránkách Discordu a lze je použít tam, kde není instalace pomocí snapu možná.
Discord v prohlížeči
Poslední možností je využívání Discordu přímo z moderního webového prohlížeče, jako je Chrome nebo Firefox. V tomto případě nemusíte nic instalovat do vašeho počítače. Stačí kliknout na tento odkaz a přihlásit se ke svému účtu Discord, abyste k němu měli přístup přes webové rozhraní.
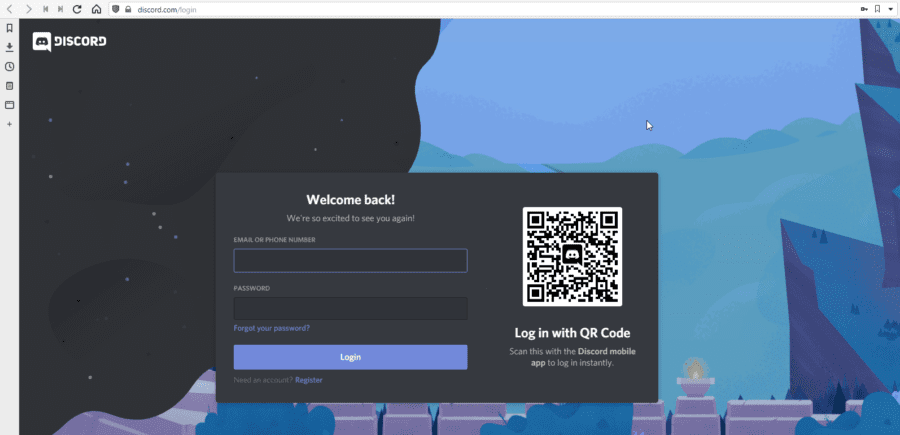
Závěr
Instalace Discordu je podobně jednoduchá jako u jiného běžného softwaru. Doufáme, že vám tento průvodce instalací pomohl.
Přejeme příjemnou zábavu při hraní a chatování!
Líbil se vám článek? Sdílejte ho s ostatními!