Fedora Linux se řadí mezi nejstabilnější a nejspolehlivější operační systémy s otevřeným zdrojovým kódem, které jsou ideální pro pracovní stanice. Uživatelé Fedory mají možnost bezplatně testovat nejmodernější softwarové novinky z dílny Red Hat, včetně funkcí, které se později objeví v Red Hat Enterprise Linux. Nicméně, instalační proces Fedory může být pro některé uživatele poněkud složitý, což může odradit ty, kteří by si ji chtěli vyzkoušet. Proto jsme pro vás připravili podrobný návod, jak nainstalovat Fedoru 27.
UPOZORNĚNÍ: V závěru tohoto článku najdete také video tutoriál.
Vytvoření spouštěcího disku
Pro instalaci Fedora Workstation je nutné vytvořit spouštěcí instalační disk. Tento proces je jednoduchý a stejný pro systémy Windows, Mac i Linux. Nejprve si stáhněte nejnovější verzi Fedora Workstation z oficiálního webu Fedory.
Je dobré vědět, že existuje několik variant Fedory. Pokud vám nevyhovuje standardní prostředí Gnome, podívejte se na Fedora Spins. Jedná se o verze Fedory s různými desktopovými prostředími, jako jsou KDE, Cinnamon, Mate, XFCE a další.
Po stažení ISO obrazu Fedory 27 si stáhněte také nástroj pro zápis obrazu disku Etcher. Spusťte Etcher a postupujte podle pokynů na webu. Tento proces zahrnuje tři kroky, které vás provedou zapsáním Fedory na váš USB flash disk. Pokud nechcete používat USB, můžete také dvakrát kliknout na stažený ISO soubor a otevřít jej pomocí nástroje pro vypalování disků, který je součástí vašeho operačního systému.
Nastavení systému
Samotné vložení nově vytvořeného USB spouštěcího disku nestačí k nastartování Fedory. Váš počítač se s největší pravděpodobností pokusí spustit stávající operační systém. Abyste tomu zabránili, vstupte do systému BIOS. Zde vyhledejte nastavení pro změnu pořadí bootování a nastavte, aby se nejdříve načetl spouštěcí USB disk (nebo DVD) s Fedorou.
Poznámka: Různé počítače používají odlišné klávesy pro vstup do systému BIOS. Některé používají DEL, jiné ESC nebo F2. Doporučujeme vám podívat se do manuálu k vašemu počítači nebo si přečíst náš návod pro přístup do systému BIOS.
Instalace
Fedora Linux využívá instalační program Anaconda. Je pravda, že může být trochu matoucí a složitější než u jiných distribucí Linuxu. Pokud s instalací nemáte mnoho zkušeností, může vás to trochu zaskočit. Pro nejlepší výsledky doporučujeme pečlivě dodržovat následující instrukce.
Při prvním spuštění se vám zobrazí dvě možnosti: „Vyzkoušet Fedoru“ a „Instalovat na pevný disk“. Pokud si nejste jisti, zda je Fedora pro vás tou pravou volbou, můžete si ji vyzkoušet. Získáte tak plně funkční desktop Fedora Linux, aniž byste cokoliv museli instalovat.
Pro zahájení instalace klikněte na „Instalovat na pevný disk“. Vyberte jazyk a přejděte k nastavení systému. Vzhledem k tomu, že Fedora ještě není nainstalována, je třeba nastavit diskové oddíly. Kliknutím na „systém“ se dostanete do menu pro výběr disku.
Standardně Fedora Linux podporuje automatické dělení disku. Pro většinu uživatelů, ať už začátečníků nebo pokročilých, je tato možnost více než dostačující. Automaticky nastaví oddíly root, swap, boot a další. Pro automatické dělení stačí jen vybrat cílový pevný disk. V sekci „místní standardní disk“ najděte disk, který chcete použít, a klikněte na něj. Po výběru se zobrazí černá fajfka.
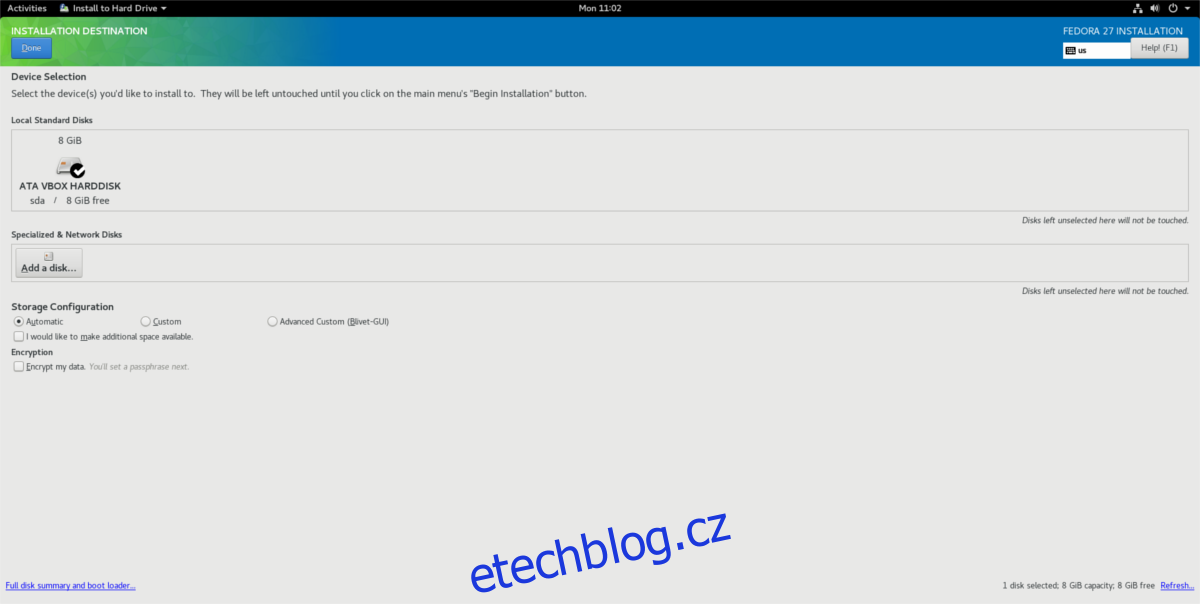
Můžete si také zvolit ruční dělení disku označením volby „vlastní“ místo „automaticky“. Po provedení změn klikněte na „Hotovo“ a vraťte se do hlavního menu pro výběr instalace. Kliknutím na „Zahájit instalaci“ spustíte samotný proces instalace.

Po kliknutí na tlačítko instalace se dostanete do nastavení uživatelského účtu. Nejdříve vyberte „heslo uživatele root“. Zde si nastavíte heslo pro administrátorský účet (root). Poté se instalátor vrátí na stejnou stránku pro vytvoření běžného uživatelského účtu.
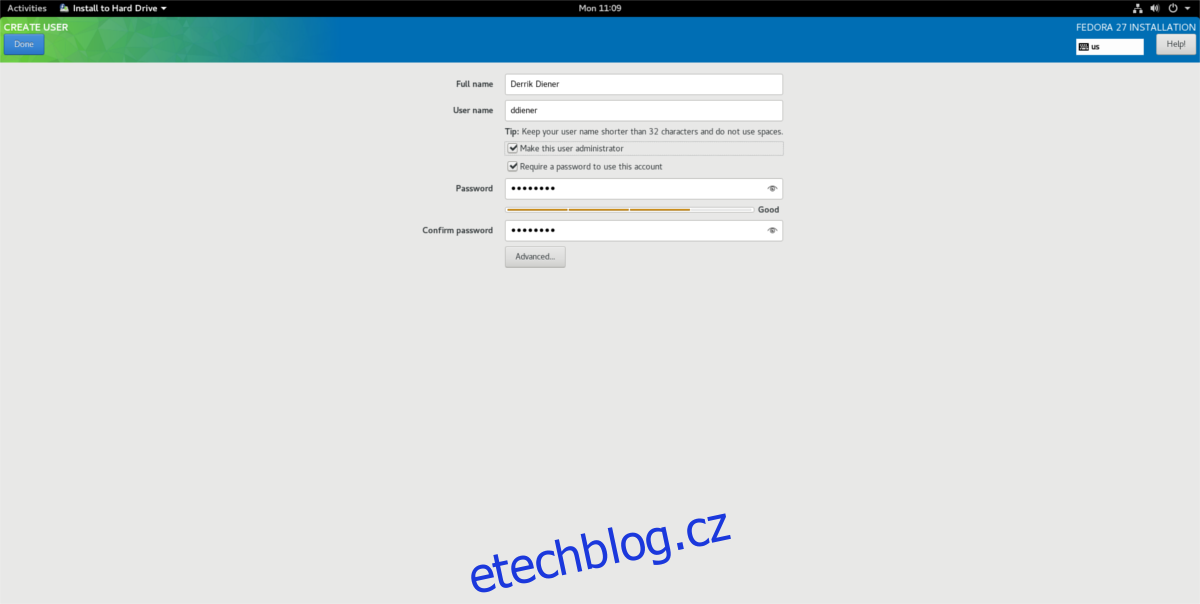
Zadejte své celé jméno a Anaconda automaticky vygeneruje uživatelské jméno. Nezapomeňte také zaškrtnout volbu „Udělat tohoto uživatele správcem“, abyste měli přístup k sudo. Po zadání všech údajů klikněte na „Hotovo“.
Nyní se můžete pohodlně usadit a nechat Fedoru dokončit instalaci. Po jejím dokončení se vám zobrazí upozornění, že je instalace hotova!
Užitečné tipy pro Fedoru
Gratulujeme, máte nainstalovanou Fedoru 27! Pokud ale nejste zcela spokojeni s výběrem softwaru, který standardně nabízí, je to pochopitelné. Výchozí instalace obsahuje pouze open-source aplikace. Pokud chcete mít přístup k širšímu spektru softwaru, zvažte instalaci RPM Fusion. Jedná se o softwarové úložiště třetí strany, které nabízí také nesvobodný software. Pro Fedoru 27 proveďte následující kroky:
wget https://download1.rpmfusion.org/nonfree/fedora/rpmfusion-nonfree-release-27.noarch.rpm
sudo dnf install rpmfusion-nonfree-release-27.noarch.rpm
Po provedení těchto kroků budete mít na svém systému Fedora Linux k dispozici mnohem více softwaru!