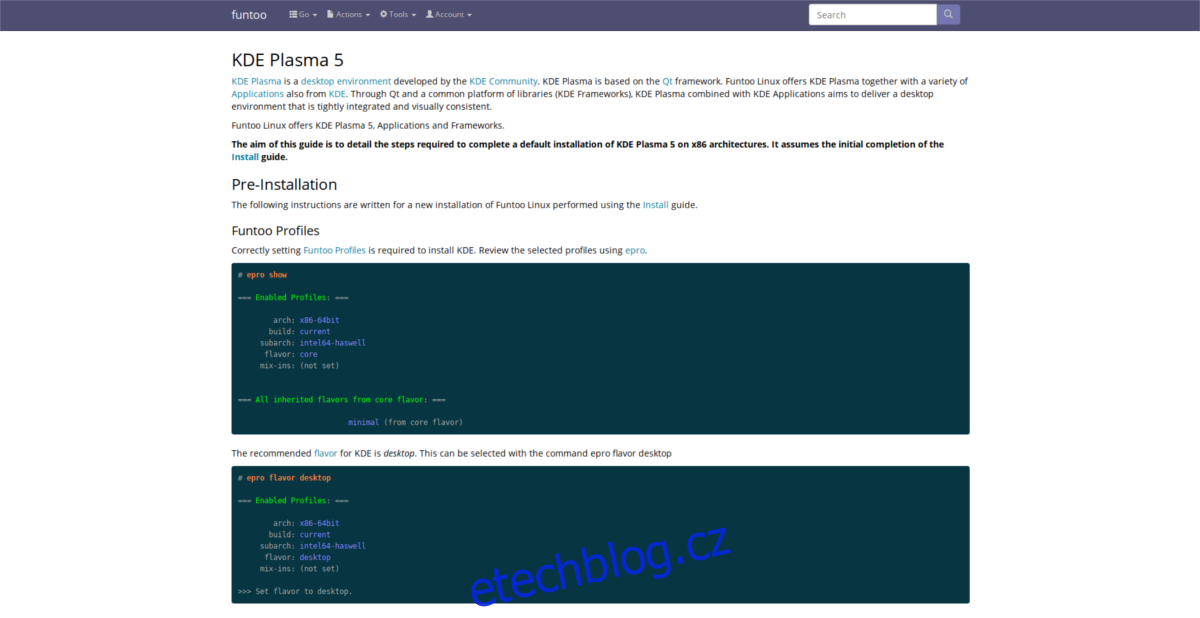Možná jste slyšeli o Gentoo, ale co takhle Funtoo? Funtoo je modifikovaná verze operačního systému Gentoo Linux, která si ponechává jeho klíčové charakteristiky, ale významně jej vylepšuje pomocí takzvaných „profilů“. Tyto profily urychlují proces kompilace softwaru ze zdrojového kódu. Nabízí i další inovace, které z Funtoo dělají lákavou alternativu k tradičnímu Gentoo Linuxu. Jednou z nich je možnost distribuce softwaru pomocí systému Git, nebo třeba systém automatického vytváření jádra, který šetří čas. Jak tedy probíhá instalace Funtoo?
Instalace Funtoo – Live Disk
Protože je Funtoo v podstatě Gentoo Linux, instalace probíhá manuálně. Ano, k instalaci softwaru je potřeba live disk, stejně jako u jiných distribucí Linuxu. Důvodem není však to, co byste si možná mysleli. Live disk je nezbytný proto, že usnadňuje připojení k WiFi a používání nesvobodných ovladačů, které se automaticky nemusejí načíst.
Vlastně Funtoo jako takové live disk nemá. Pro zkušené uživatele, kteří chtějí tuto distribuci zprovoznit, může být úspěšná většina linuxových distribucí, jelikož nástroje jsou většinou stejné. Pokud ale nejste linuxoví experti, doporučujeme stáhnout Gentoo live disk. Jsou k tomu dva hlavní důvody:
Gentoo a Funtoo jsou si velice podobné, takže všechny chroot příkazy, které budete potřebovat spustit, budou bez problémů fungovat i na live disku Gentoo.
Konfigurace jádra Gentoo na live disku poslouží k nastavení vašeho vlastního linuxového jádra.
Stáhněte si aktuální verzi Gentoo live disk zde a připravte si USB flash disk (o velikosti alespoň 2,5 GB). Dále si stáhněte aktuální verzi nástroje Etcher pro flashování obrazu. Po stažení vložte USB flash disk a pomocí Etcher na něj nahrajte live disk. Tento nástroj funguje na Windows, Mac i Linuxu.
Jakmile je Gentoo live disk připraven, restartujte počítač a vstupte do BIOSu. V nastavení BIOSu změňte pořadí bootování tak, aby se Gentoo USB klíč načetl jako první. Následovat by měla obrazovka podobná obrázku níže.
Příprava diskových oddílů
Před instalací Funtoo je nutné se připojit k internetu. Poté klikněte na „Konsole“ na ploše. Použijte příkaz lsblk, který zobrazí všechny pevné disky a úložná zařízení v systému, ze kterého jste spustili live disk. V tomto příkladu má pevný disk označení /dev/sda a kapacitu 18 GB. Vaše označení a kapacita se mohou lišit.
Poznámka: Gentoo live disk má přednastavené root heslo. Chcete-li jej změnit, otevřete terminál a zadejte „sudo -s“. Následně použijte příkaz passwd pro nastavení nového hesla uživatele root.
Stiskněte tlačítko „Windows“, napište „Gparted“ a otevřete program. V Gparted najděte správný štítek pevného disku (ten, který jste objevili pomocí lsblk). Dále odstraňte všechny existující oddíly na disku a vytvořte novou tabulku oddílů.
Pro vytvoření nové tabulky klikněte na „Zařízení“ a poté na „Vytvořit tabulku oddílů“. Zvolte „msdos“, pokud používáte spouštění systému BIOS, nebo „gpt“, pokud máte v úmyslu používat UEFI/zabezpečené spouštění.
Po smazání všech starých oddílů je čas na vytvoření nových.
Tabulka oddílů MS-DOS
Klikněte na „Nový“ pro otevření dialogového okna „Vytvořit nový oddíl“.
Do pole „Název oddílu“ napište „SWAP“.
V části „Systém souborů“ vyberte „linux-swap“.
Ujistěte se, že velikost oddílu SWAP odpovídá vaší fyzické RAM. Může být až 1024 * GB. Například 1024 x 2 převede 2 GB na MB (2048 MB). Zadejte tuto velikost do pole „Nová velikost“.
Kliknutím na „Přidat“ vytvořte nový odkládací oddíl a poté znovu na „Nový“ pro kořenový oddíl.
Po nastavení všech oddílů klikněte na „Použít“ pro zapsání změn.
Pokyny pro rozdělení GPT
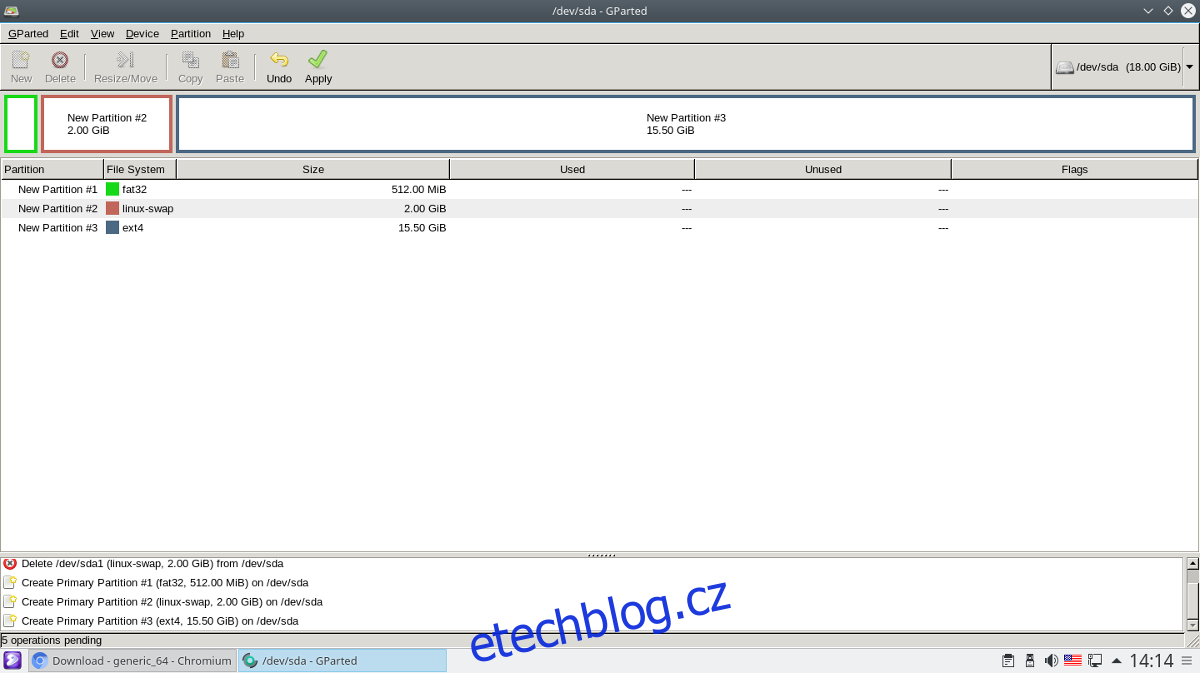
Klikněte na „Nový“ pro otevření dialogového okna „Vytvořit nový oddíl“.
U prvního oddílu napište „boot“ do pole „Název oddílu“ a jako systém souborů zvolte „Fat32“. Ujistěte se, že není větší než 1 GB, ideálně 512 MB.
Vytvořte druhý oddíl pro swap. Jako systém souborů zvolte „linux-swap“ a do pole „Název oddílu“ napište „SWAP“. Pro správnou velikost použijte příklad převodu z instrukcí pro MS-DOS.
Nakonec vytvořte kořenový oddíl kliknutím na „Nový“ potřetí. Není nutné měnit velikost tohoto oddílu, protože automaticky využije zbytek disku.
Po dokončení klikněte na „Použít“ pro zapsání změn.
Připojení souborových systémů
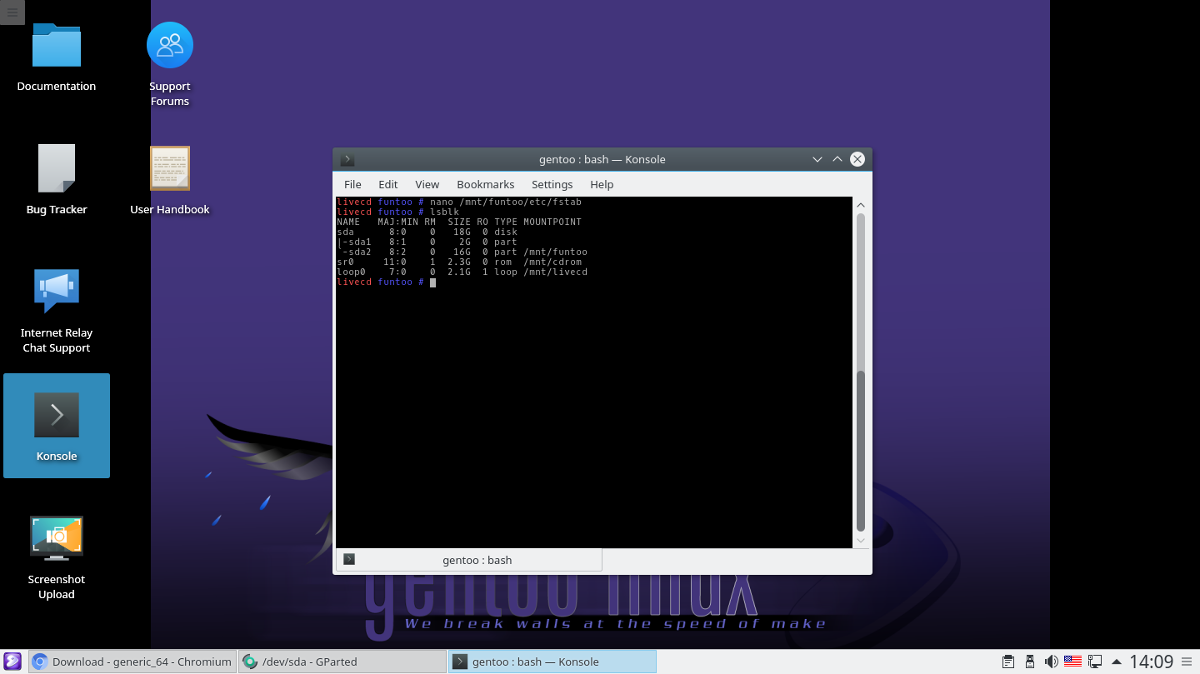
Nyní, když máte vše správně rozdělené, je čas připojit souborové systémy.
Nejprve vytvořte adresář Funtoo uvnitř /mnt. Zde se připojí každý oddíl.
mkdir /mnt/funtoo
Pokyny pro připojení BIOS/MBR
mount /dev/sdb2 /mnt/funtoo
Pokyny pro připojení GPT/UEFI
mount /dev/sda3 /mnt/funtoo mkdir /mnt/funtoo/boot mount /dev/sda1 /mnt/funtoo/boot
Instalace základního systému
Základní systém Funtoo se instaluje stažením archivu Tar Gzip. Přejděte na tuto stránku a zjistěte, který podarchitektura je pro váš systém nejvhodnější. Výběr správné podarchitektury je zásadní a výrazně zkrátí dobu kompilace. Jak zjistit, jakou podarchitekturu potřebujete? Zadejte tento příkaz:
gcc -march=native -Q --help=target | grep march
Jakmile ji najdete, klikněte na odkaz pravým tlačítkem a vyberte „Kopírovat adresu odkazu“. Přejděte do terminálu a stáhněte ji do adresáře /mnt/funtoo.
Ujistěte se, že jste vybrali „funtoo-current“.
Poznámka: V tomto příkladu použijeme obecnou 64bitovou podarchitekturu.
cd /mnt/funtoo wget https://build.funtoo.org/funtoo-current/x86-64bit/generic_64/2018-03-02/stage3-generic_64-funtoo-current-2018-03-02.tar.xz
Po stažení archivu s podarchitekturou jej nainstalujte pomocí příkazu:
tar xpf stage3-generic_64-funtoo-current-2018-03-02.tar.xz
Konfigurace systému
Po instalaci základního systému do něj můžete chrootovat. Použijte následující příkazy:
mount -t proc none proc
mount --rbind /sys sys mount --rbind /dev dev
Po připojení je dobré zkopírovat i soubor resolve.conf, abyste předešli případným problémům s DNS.
cp /etc/resolv.conf /mnt/funtoo/etc/
Přihlaste se do Chroot pomocí:
env -i HOME=/root TERM=$TERM /bin/chroot . bash -l
Před dalšími úpravami systému Funtoo nastavte heslo uživatele root:
passwd
Fstab
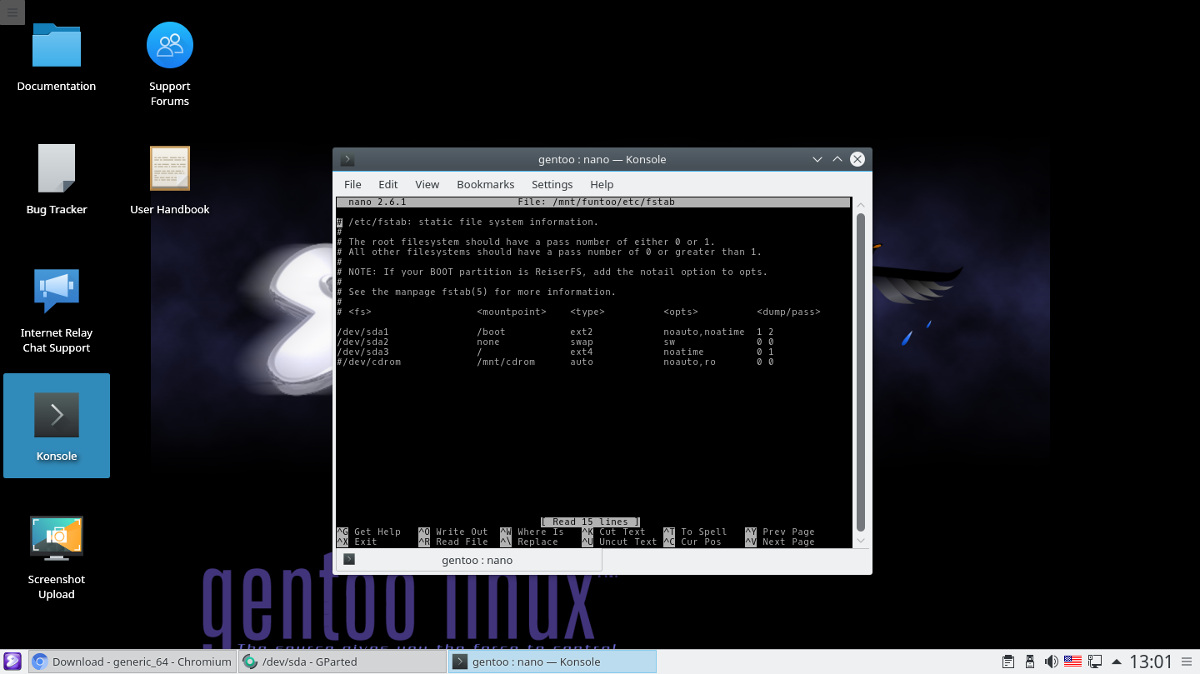
Aby se systém Funtoo Linux správně spustil, je třeba upravit soubor fstab:
nano -w /etc/fstab
Smažte vše pod # v souboru, abyste mohli začít s novými přípojnými body. Komentáře ale NEMAŽTE.
Pokyny pro BIOS
Zapište následující řádky do souboru fstab.
# Swap /dev/sda1 none swap sw 0 0 # Root Funtoo file system /dev/sda2 / ext4 noatime 0 1
Dokončili jste úpravy? Uložte je pomocí Ctrl + O a ukončete pomocí Ctrl + X.
Pokyny UEFI
# UEFI Boot partition /dev/sda1 /boot vfat noatime 1 2 # Swap /dev/sda2 none swap sw 0 0 # Root Funtoo file system /dev/sda3 / ext4 noatime 0 1
Po úpravě souboru /etc/fstab uložte změny pomocí Ctrl + O a ukončete pomocí Ctrl + X.
Stažení a aktualizace stromu Portage
I když jste právě extrahovali nejnovější verzi Funtoo, je třeba aktualizovat softwarové nástroje. Synchronizace s Funtoo netrvá dlouho, protože vše probíhá pomocí technologie Git. Synchronizujte strom pomocí příkazu ego.
ego sync
Synchronizace ego je dokončena, a váš nový systém Funtoo má aktuální strom portage. Nyní je čas zkompilovat dostupné aktualizace. Bude to trvat minimálně 2 hodiny, takže buďte trpěliví. Pokud jste nastavili správnou podarchitekturu, může to být i rychlejší.
Poznámka: Uživatelé se slabším hardwarem mohou očekávat dobu kompilace i déle než 4 hodiny.
emerge -auDN @world
Sestavení jádra
Aktualizace emerge by měla automaticky vyvolat instalaci jádra. Funtoo se rozhodlo používat pro sestavení jádra „zdroje Debianu“. Díky tomu je proces rychlejší a jednodušší. Sestavte nejnovější jádro pocházející z Debianu pro Funtoo pomocí:
emerge -s debian-sources
Sestavení jádra vyžaduje kompilaci, stejně jako aktualizace systému. Nebude to trvat tak dlouho jako aktualizace systému, ale může to zabrat kolem 20 minut až hodiny. Jakmile je terminál opět použitelný, jádro je připraveno.
Instalace Bootloaderu
Základní systém Funtoo je funkční, ale nespustí se bez bootloaderu. Proto je třeba zkompilovat a nainstalovat Grub do systému. Postupujte podle instrukcí dle typu instalace (BIOS nebo UEFI).
Nejprve vytvořte nejnovější verzi Grub z Portage:
emerge boot-update
Poznámka: Při instalaci nového jádra nebo dalšího operačního systému vždy spusťte boot-update.
Pokyny BIOS Grub
grub-install --target=i386-pc --no-floppy /dev/sda boot-update
Pokyny UEFI Grub
grub-install --target=x86_64-efi --efi-directory=/boot --bootloader-id="Funtoo Linux [GRUB]" --recheck boot-update
Dokončení instalace
Většina instalace je hotova a funkční. Zbývá nakonfigurovat síťové nástroje, nainstalovat proprietární linuxový firmware a vybrat „mix-ins“ a desktopové prostředí.
Nastavení sítě
emerge linux-firmware networkmanager --autounmask-write
dispatch-conf
Poznámka: Pro pokračování v dispatch-conf stiskněte na klávesnici „u“.
emerge linux-firmware networkmanager
Správce sítě a bezplatný linuxový firmware jsou nyní nainstalovány ve vaší nové instalaci Funtoo Linux. To znamená, že bezdrátové připojení a Bluetooth mají nyní správné ovladače. Zbývá jen povolit načítání sítě při spuštění.
rc-update add NetworkManager default
Nastavení názvu hostitele
Každý počítač s Linuxem má svůj „název hostitele“. Jedná se o unikátní identifikátor, který umožňuje ostatním počítačům rozpoznat váš počítač v síti. Pro nastavení názvu hostitele otevřete soubor s názvem hostname v Nano a změňte text v uvozovkách.
nano /etc/conf.d/hostname
Desktopové prostředí a mix-ins
Funtoo je nyní v provozu! Zbývá jen nastavit váš profil, přidat mix-in a nainstalovat vybrané desktopové prostředí.
Nejprve musíte systému říct, že variantou instalace Funtoo je „desktop“.
Poznámka: Mix-in říká Portage, které balíčky byste chtěli instalovat. V mnoha případech MUSÍTE zvolit mix-in před jakoukoli instalací.
epro flavor desktop
Poté si zobrazte seznam dostupných mix-inů, které chcete do systému přidat.
epro list
Pro přidání mix-inu do systému postupujte dle tohoto příkladu:
epro mix-in +mixinname
Nakonec postupujte dle odkazů níže pro instalaci a zprovoznění vašeho desktopového prostředí. Každá instalace desktopového prostředí má vlastní specifický postup, proto budeme odkazovat na oficiální dokumentaci. Nezapomeňte si ji důkladně prostudovat.