Potřebujete na svém Linuxu rozběhnout Microsoft Visual Studio Code a nejste si jisti, jak na to? S tímto průvodcem by to neměl být problém! Následujte instrukce a nastavte si Visual Studio Code na svém linuxovém systému bez potíží.
Instalace v Ubuntu
Aplikace Visual Studio Code od Microsoftu bez problému funguje i na Linuxu, včetně Ubuntu. Pro instalaci v Ubuntu nebo jiné podobné distribuci přejděte na oficiální stránku pro stahování VSC a stáhněte si balíček DEB. Po stažení balíčku otevřete terminál a pomocí příkazu cd přejděte z domovského adresáře (~) do složky ~/Downloads.
Důležité upozornění: Visual Studio Code je dostupný pouze pro 64bitové verze Ubuntu. Bohužel, 32bitová verze neexistuje a zdá se, že ji Microsoft ani neplánuje vydat.
cd ~/Downloads
Ve složce ~/Downloads spusťte příkaz dpkg. Tento příkaz zahájí instalaci balíčku ve vašem Ubuntu.
sudo dpkg -i code_*_amd64.deb
Po dokončení instalace se mohou objevit některé chyby. Nejsou časté, ale pokud se vyskytnou, lze je rychle vyřešit spuštěním příkazu apt install s parametrem -f.
sudo apt install -f
Po spuštění tohoto opravného příkazu by měl být Visual Studio Code v Ubuntu funkční.
Instalace v Debianu
Díky dostupnosti balíčku DEB by Visual Studio Code měl v Debianu běžet bez problémů. Nicméně, pokud používáte Debian, možná bude nutné povolit zdroje softwaru třetích stran. Tyto zdroje mohou obsahovat závislosti, které se v standardním repozitáři Debianu nenacházejí nebo jsou zastaralé.
Pro povolení zdroje softwaru otevřete terminál a získejte přístup roota pomocí příkazu su.
Poznámka: Nejde použít příkaz su? Zkuste místo toho sudo!
su -
nebo
sudo -s
Nyní, když máte v terminálu přístup roota, stáhněte si pomocí příkazu curl uvolňovací klíč.
curl https://packages.microsoft.com/keys/microsoft.asc | gpg --dearmor > microsoft.gpg
Přidejte klíč Microsoft GPG k rootovi pomocí příkazu install.
install -o root -g root -m 644 microsoft.gpg /etc/apt/trusted.gpg.d/
S klíčem GPG nastaveným v Debianu je čas přidat repozitář softwaru. sh -c 'echo "deb [arch=amd64] https://packages.microsoft.com/repos/vscode stable main" > /etc/apt/sources.list.d/vscode.list'
Po přidání nového zdroje softwaru do Debianu je třeba do počítače nainstalovat balíček apt-transport-https. Tento balíček je nezbytný, protože repozitář Microsoftu používá HTTPS a Debian nativně tyto připojení nezvládá.
apt-get install apt-transport-https
Transportní balíček HTTPS funguje v rámci Apt/Apt-get. Nyní je čas spustit příkaz update.
apt-get update
Nakonec nainstalujte Visual Studio Code na svůj Debian Linux pomocí příkazu:
apt-get install code
Instalace v Arch Linuxu
Microsoft Visual Studio Code je dostupný v AUR (Arch User Repository). Pro instalaci spusťte terminál a postupujte podle následujících kroků:
Krok 1: Nainstalujte balíčky base-devel a git do svého Arch systému.
sudo pacman -S base-devel git
Krok 2: Naklonujte balíček Visual Studio Code AUR pomocí Gitu.
git clone https://aur.archlinux.org/visual-studio-code-bin.git
Krok 3: Přejděte do složky s kódem.
cd visual-studio-code-bin
Krok 4: Zkompilujte balíček a nainstalujte jej na svůj Arch Linux. Pokud narazíte na problémy, podívejte se do komentářů.
makepkg -sri
Instalace ve Fedoře
Pro Visual Studio Code existuje RPM repozitář od Microsoftu, který je dostupný pro uživatele Fedory. Pro jeho nastavení otevřete terminál a získejte přístup roota pomocí příkazu su.
su -
Nyní, když máte root přístup, nastavte GPG klíč pro repozitář.
rpm --import https://packages.microsoft.com/keys/microsoft.asc
S importovaným klíčem je čas povolit repozitář.
sh -c 'echo -e "[code]nname=Visual Studio Codenbaseurl=https://packages.microsoft.com/yumrepos/vscodenenabled=1ngpgcheck=1ngpgkey=https://packages.microsoft.com/keys/microsoft.asc" > /etc/yum.repos.d/vscode.repo'
Dále spusťte aktualizaci DNF.
sudo dnf check-update
Nakonec nainstalujte program na Fedoru pomocí příkazu:
sudo dnf install code -y
Instalace v OpenSUSE
RPM repozitář skvěle funguje ve Fedoře, ale bez problémů ho lze využít i v OpenSUSE. Pro správnou funkci je třeba importovat GPG klíč a přidat repozitář do vašeho systému.
rpm --import https://packages.microsoft.com/keys/microsoft.asc sh -c 'echo -e "[code]nname=Visual Studio Codenbaseurl=https://packages.microsoft.com/yumrepos/vscodenenabled=1ntype=rpm-mdngpgcheck=1ngpgkey=https://packages.microsoft.com/keys/microsoft.asc" > /etc/zypp/repos.d/vscode.repo'
Po nastavení repozitáře a GPG klíče nainstalujte Visual Studio Code na OpenSUSE pomocí následujících příkazů Zypper:
zypper refresh zypper install code
Instalace pomocí Flatpak
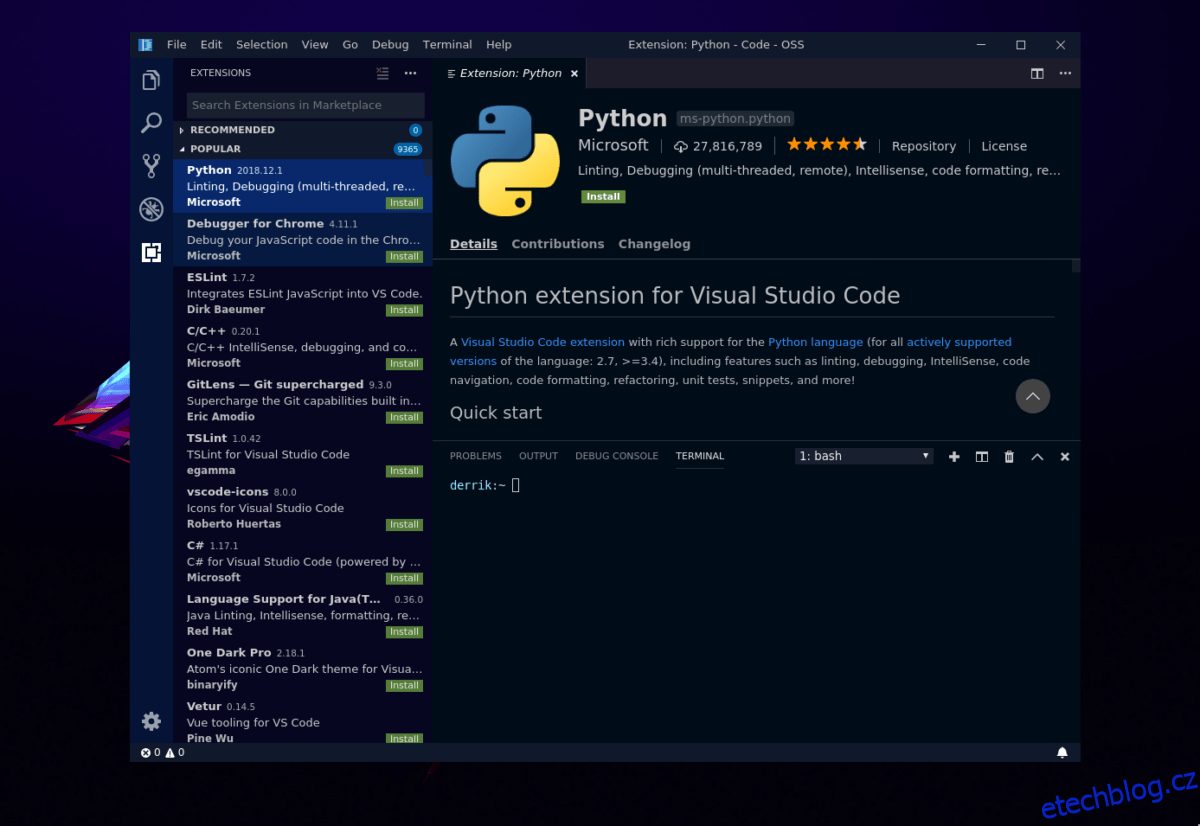
Visual Studio Code je dostupné také prostřednictvím Flatpak, což umožňuje instalaci na téměř jakékoli linuxové distribuci. Nejprve je nutné nastavit běhové prostředí Flatpak. Následně zadejte níže uvedené instalační příkazy.
flatpak install flathub com.visualstudio.code.oss flatpak remote-add --if-not-exists flathub https://flathub.org/repo/flathub.flatpakrepo
Instalace pomocí Snap
Visual Studio Code je k dispozici i v obchodě Snap. Pro správnou funkci je třeba nejdříve nastavit Snapd. Jakmile bude vše připraveno, zadejte níže uvedený příkaz pro instalaci programu.
sudo snap install vscode --classic