Hledáte skvělý malířský program pro Linux? Seznamte se s Krita!
Jste nováčkem ve světě Linuxu a potřebujete kvalitní nástroj pro tvorbu digitálních obrazů? Vyzkoušejte Kritu! Je to zcela bezplatný software s otevřeným zdrojovým kódem, který nabízí desítky funkcí, které uspokojí potřeby jakéhokoli umělce.
Krita je součástí projektu KDE a je podporována téměř všemi linuxovými distribucemi. Pro její instalaci otevřete terminál a postupujte podle níže uvedených pokynů specifických pro vaši distribuci.
Instalace na Ubuntu
Krita se nachází v oficiálních repozitářích Ubuntu a uživatelé ji mohou rychle nainstalovat pomocí následujícího příkazu v terminálu:
sudo apt install krita
Ačkoli je verze Krity v softwarových zdrojích Ubuntu poměrně aktuální, nemusí to být ta nejnovější. Pokud toužíte po nejnovější verzi, je nutné ji aktualizovat pomocí oficiálního Krita PPA. To provedete následujícím příkazem:
sudo add-apt-repository ppa:kritalime/ppa
Po přidání PPA repozitáře spusťte aktualizaci systému:
sudo apt update
Tímto se detekuje nová Krita PPA a zjistí, zda je dostupná novější verze. Pro přechod na nejnovější verzi softwaru na Ubuntu použijte příkaz:
sudo apt upgrade -y
Instalace na Debianu
Debian nabízí grafický nástroj Krita k instalaci téměř na každé verzi. Pro instalaci otevřete terminál a použijte nástroj pro správu balíčků apt-get:
sudo apt-get install krita
Instalací Krity na Debian získáte funkční nástroj. Nicméně, vzhledem k tomu, jak funguje Debian, pravděpodobně dostanete starší verzi programu. Pokud toužíte po novější verzi, doporučujeme aktivovat Debian Backports. S Backports získáte novější verzi Krity i v nastavení Debianu.
Nechcete se zabývat aktivací Debian Backports? Podívejte se na návody pro instalaci přes Flatpak nebo AppImage, které vám umožní získat novější verzi Krity.
Instalace na Arch Linux
Uživatelé Arch Linuxu mohou Kritu snadno nainstalovat, ale nejprve je nutné aktivovat repozitář „Extra“. Pro aktivaci spusťte terminál a otevřete konfigurační soubor Pacman v textovém editoru Nano:
sudo nano /etc/pacman.conf
V souboru Pacman vyhledejte řádek s „[Extra]“ a odstraňte všechny znaky „#“ před ním.
Po povolení extra repozitáře znovu synchronizujte Pacman a nainstalujte případné aktualizace:
sudo pacman -Syyu
Nyní můžete Kritu nainstalovat do vašeho Arch Linuxu:
sudo pacman -S krita
Instalace na Fedoře
Použití relativně nové verze Krity na Fedora Linuxu nevyžaduje žádné další nastavování. Pro instalaci otevřete terminál a použijte nástroj pro správu balíčků DNF:
sudo dnf install krita -y
Instalace na OpenSUSE
Stejně jako u Fedory, uživatelé OpenSUSE, kteří chtějí instalovat Kritu, nemusí provádět žádné další kroky pro zpřístupnění softwarových zdrojů třetích stran. Otevřete terminál a použijte nástroj pro správu balíčků Zypper:
sudo zypper install krita
Instalace přes Flatpak
Krita je dostupná na Flathubu, což znamená, že uživatelé, kteří k ní nemají přístup tradičními způsoby, ji mohou nainstalovat.
Instalace Krity přes Flatpak je velmi jednoduchá. Nejprve se musíte naučit, jak nastavit Flatpak na vašem linuxovém systému. Jakmile to budete mít hotovo, otevřete terminál a pomocí příkazového řádku Kritu nainstalujte:
flatpak remote-add --if-not-exists flathub https://flathub.org/repo/flathub.flatpakrepo flatpak install flathub org.kde.krita
Obecné pokyny pro Linux s AppImage
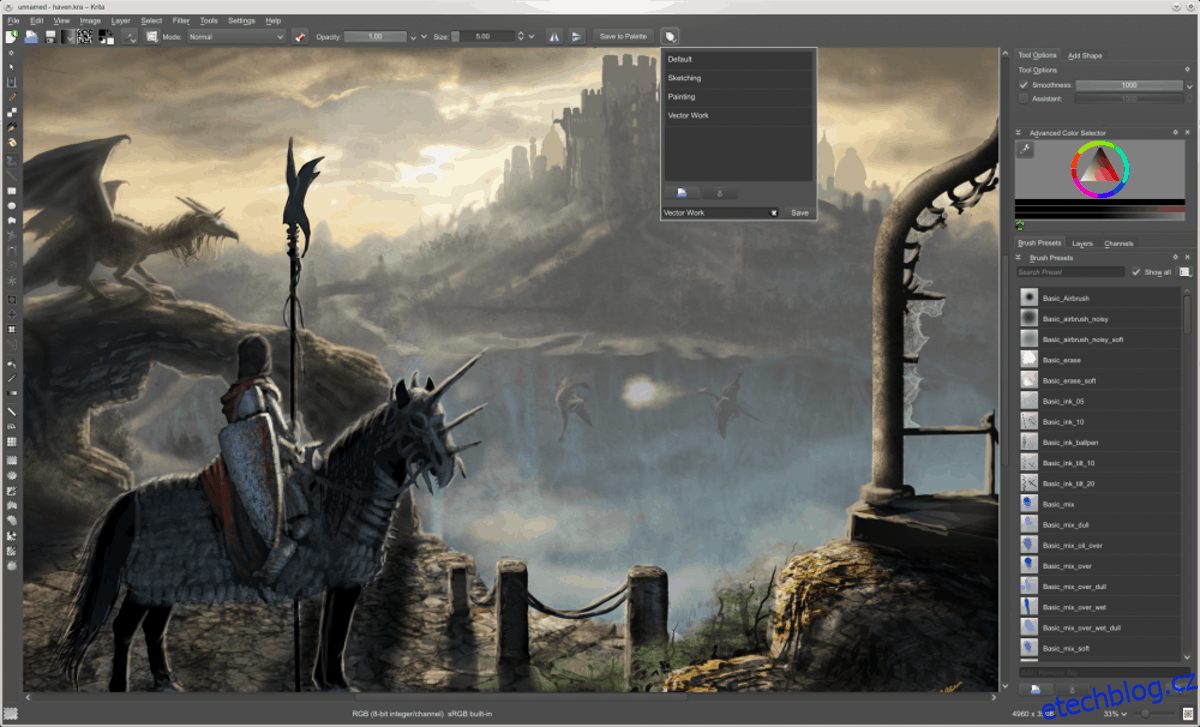
Mnoho linuxových distribucí nabízí podporu pro balíčky Flatpak a Snap jako náhradu za nedostatek softwaru v jejich oficiálních zdrojích. Nicméně, ne všechny distribuce tyto formáty podporují.
Pokud vaše distribuce Linuxu nepodporuje Flatpak, musíte Kritu nainstalovat pomocí AppImage.
Pro instalaci Krity přes AppImage otevřete terminál a stáhněte si ji pomocí nástroje wget:
mkdir -p ~/AppImages cd ~/AppImages wget https://download.kde.org/stable/krita/4.1.1/krita-4.1.1-x86_64.appimage
Nyní, když stahování Krita AppImage skončilo, je čas aktualizovat systémová oprávnění. Změna oprávnění umožní AppImage spustit jako program na vašem linuxovém počítači:
sudo chmod +x krita-4.1.1-x86_64.appimage
Kritu spustíte z terminálu pomocí:
./krita-4.1.1-x86_64.appimage
Aktualizace Krita AppImage
Krita AppImage se neaktualizuje automaticky. Pokud chcete přejít na novější verzi Krity, postupujte podle níže uvedených kroků.
Krok 1: Otevřete terminál a odstraňte aktuální AppImage Krity:
cd ~/AppImages rm krita-4.1.1-x86_64.appimage
Krok 2: Navštivte oficiální webové stránky Krity, klikněte na „AppImage“ a stáhněte si novou verzi.
Krok 3: Přejděte v terminálu do složky ~/Downloads pomocí cd:
cd ~/Downloads
Krok 4: Změňte oprávnění nového souboru, přesuňte ho do složky ~/AppImages a spusťte ho:
sudo chmod +x krita-*-x86_64.appimage mv krita-*-x86_64.appimage ~/AppImages ./krita-*-x86_64.appimage