V tomto návodu si krok za krokem projdeme instalaci PyTorch na operačních systémech Windows a Linux. Pro správu balíčků využijeme nástroj Anaconda.
Samotná instalace proběhne za pomoci příkazového řádku conda, který je součástí distribuce Anaconda.
PyTorch je open-source knihovna pro strojové učení, která je napsaná v jazyce Python a vychází z frameworku Torch. Vyvinul ji Facebook a je považována za konkurenci knihovny TensorFlow od Google. Své uplatnění nachází především v oblastech počítačového vidění a zpracování přirozeného jazyka. Například společnost Tesla ji využila pro vývoj softwaru pro autonomní řízení.
PyTorch je tedy bezplatný a open-source projekt, licencovaný pod modifikovanou BSD licencí a spadá pod správu Linux Foundation.
Požadavky
Před tím, než se pustíte do tohoto návodu, je nutné mít na svém počítači nainstalovanou distribuci Anaconda.
Pokud ji ještě nemáte, doporučujeme se nejprve podívat na náš návod, který vás provede instalací Anacondy. Po úspěšném dokončení tohoto procesu se můžete vrátit k instalaci PyTorch.
Instalace PyTorch na Linuxu
Nejlepším postupem je začít s aktualizací softwarových balíčků ve vaší distribuci Linuxu. V mém případě používám Ubuntu a správce balíčků apt, takže k aktualizaci použiji tento příkaz:
$ sudo apt update && apt upgrade
Po dokončení aktualizace balíčků přejděte na oficiální web PyTorch a vyhledejte sekci s průvodcem instalací. Vypadá přibližně takto:
Tento průvodce vám umožní zvolit různé parametry pro váš systém a dle vašeho výběru vygeneruje příkaz pro instalaci PyTorch, který můžete použít ve svém terminálu.
Po zadání mých systémových informací, nastavení vypadá následovně:
Zvolil jsem stabilní verzi pro Linux a pro správu balíčků budu používat Conda. Dále jsem si vybral PyTorch s Pythonem, nikoli C++/Java. A nakonec, PyTorch poběží na CPU, ne na GPU.
Ve spodní části tabulky se nachází příkaz pro instalaci PyTorch. Nicméně, před jeho spuštěním si chci vytvořit virtuální prostředí Anaconda s názvem ‚pytorch‘.
Virtuální prostředí slouží k oddělení projektů a jejich závislostí, čímž se zamezí konfliktům mezi nimi. Anaconda má tu výhodu, že umožňuje snadno vytvářet a spravovat virtuální prostředí.
Pro vytvoření virtuálního prostředí s Pythonem verze 3.7 zadám tento příkaz:
conda create -n pytorch python=3.7
Po vytvoření prostředí jej aktivuji tímto příkazem:
conda activate pytorch
Po aktivaci prostředí spustím příkaz, který byl vygenerován na webu PyTorch, a tím nainstaluji PyTorch.
conda install pytorch torchvision torchaudio cpuonly -c pytorch
Postupujte podle instrukcí pro instalaci. Po dokončení restartuji terminál, aby se změny projevily.
Nyní, pro ověření, že se PyTorch nainstaloval správně, jej zkusíme importovat do interaktivního shellu Pythonu. Ujistěte se, že jste ve virtuálním prostředí Pytorch pomocí příkazu:
conda activate pytorch
Jakmile jste ve správném prostředí, otevřete interaktivní shell Pythonu příkazem:
python
Jakmile se spustí relace, zadejte následující řádek kódu a stiskněte ENTER
import torch
Pokud Python proběhne bez chyb, instalace byla úspěšná. Pokud se ale objeví chyba o nenalezeném modulu, něco se během instalace pokazilo. Můžete ji zkusit zopakovat.
Instalace PyTorch na Windows
Začněte tím, že ve vašem systému Windows vyhledáte program Anaconda Prompt a otevřete ho. Zde budeme zadávat příkazy.
Po otevření programu vytvoříme virtuální prostředí pro instalaci PyTorch příkazem:
conda create -n pytorch python=3.7
Po vytvoření můžeme prostředí aktivovat tímto příkazem:
conda activate pytorch
Jakmile je prostředí aktivní, přistoupíme k instalaci PyTorch. Začneme tím, že přejdeme na web PyTorch a najdeme sekci s průvodcem instalací:
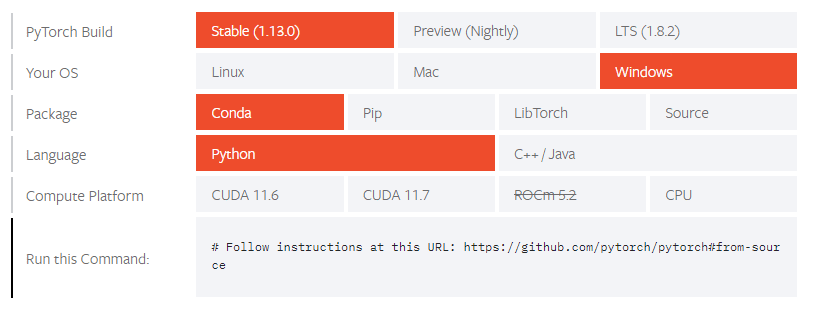
Zde si vybereme parametry našeho systému a průvodce nám vygeneruje příkaz pro instalaci PyTorch. Vyberu stabilní verzi pro Windows, správu pomocí Conda, použitý programovací jazyk Python a běh na CPU. Můj výběr bude vypadat takto.
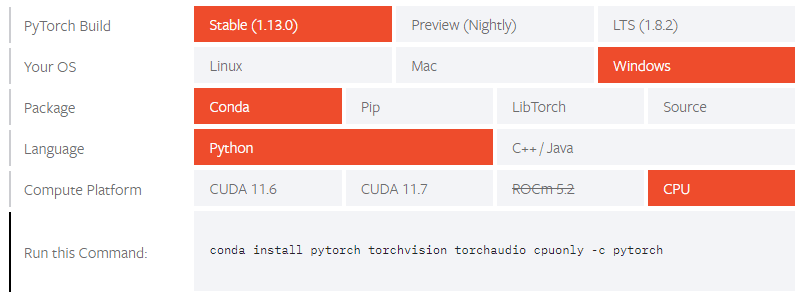
Zkopírujte příkaz, vložte ho do Anaconda prompt a stiskněte ENTER.
Po dokončení instalace ověříme, zda byla úspěšná otevřením interaktivního shellu Pythonu a importem PyTorch.
Takže, v Anaconda prompt spusťte interaktivní relaci Pythonu.
python
Po zahájení relace importujte PyTorch následujícím řádkem kódu:
import torch
Pokud se tato akce dokončí bez chyb, instalace byla úspěšná.
Závěrem
V tomto návodu jsme si ukázali, jak nainstalovat PyTorch na operačních systémech Windows i Linux pomocí nástroje conda. Je možné jej nainstalovat i pomocí PIP, jako běžný balíček. V obou případech jsme provedli instalaci pro CPU. Nicméně, je možné využít i CUDA, což je sada nástrojů vyvinutá firmou Nvidia pro akceleraci výpočtů pomocí GPU.