Průvodce pro začátečníky: Jak nastavit a využívat SSH v Linuxu
Zkoumáte svět Linuxu a narazili jste na zkratku SSH, ale nejste si jisti, co to vlastně je? Nemusíte se trápit! Tento článek vás provede procesem nastavení a používání SSH v prostředí Linux. Objasníme, jak funguje, a ukážeme vám několik praktických tipů, jak ho efektivně využít. Pusťme se do toho!
SSH (Secure Shell) je klíčový nástroj v Linuxovém ekosystému, přesto není standardně aktivní ve většině distribucí (s výjimkou Fedory a OpenSUSE). Nicméně, jeho konfigurace je poměrně jednoduchá. Pokud si přejete pouze vzdáleně přistupovat k jinému linuxovému stroji, postačí vám instalace klienta SSH. Tento klient je nezbytný pro navázání spojení, ale není nutný pro provoz serveru.
Je však moudré nakonfigurovat SSH server na každém vašem Linuxovém zařízení. Tím zajistíte možnost oboustranné komunikace a umožníte každému stroji posílat i přijímat spojení. Zde je popis, jak tento proces provést.
Instalace potřebných SSH nástrojů
Pro Ubuntu
sudo apt install openssh-serverPro Arch Linux
sudo pacman -S openssh
sudo systemctl enable sshd
sudo systemctl start sshdPro Debian
sudo apt-get install openssh-serverPro Fedoru a OpenSUSE
I když SSH může být předinstalováno, server nemusí být aktivní. Pro aktivaci otevřete terminál a zadejte:
sudo systemctl enable sshd
sudo systemctl start sshdPro ostatní distribuce
Ostatní linuxové distribuce, které zde nejsou uvedeny, mohou již obsahovat potřebné SSH nástroje. Pokud tomu tak není, doporučujeme konzultovat oficiální dokumentaci vaší distribuce nebo vyhledat balíčky jako „openssh-server“, „ssh“ nebo „sshd“ v repozitářích softwaru.
Po instalaci otevřete konfigurační soubor SSH pro úpravu některých nastavení. Klíčové je změnit výchozí port. Standardně SSH používá port 22, který je notoricky známý a často skenovaný hackery. Zvažte změnu na méně obvyklé číslo. Vyberte takový port, který není již používán jinými aplikacemi.
Konfigurační soubor upravíte příkazem: sudo nano /etc/ssh/ssh_config
V souboru najděte řádek s # Port 22. Odstraňte symbol # a změňte číslo 22 na vámi zvolený port. Uložte změny pomocí Ctrl + O. Poté restartujte SSH službu pomocí následujících příkazů:
Ubuntu/Debian:
service ssh restartArch/OpenSUSE/Fedora:
sudo systemctl sshd restartPoznámka: Pokud neplánujete vystavovat SSH port na internet, změna výchozího portu není nutná. Při použití v lokální síti (LAN) je výchozí port v pořádku.
Připojení k vašemu serveru pomocí SSH se provádí příkazem: ssh -p číslo_portu [email protected]
Přenos souborů přes příkazovou řádku
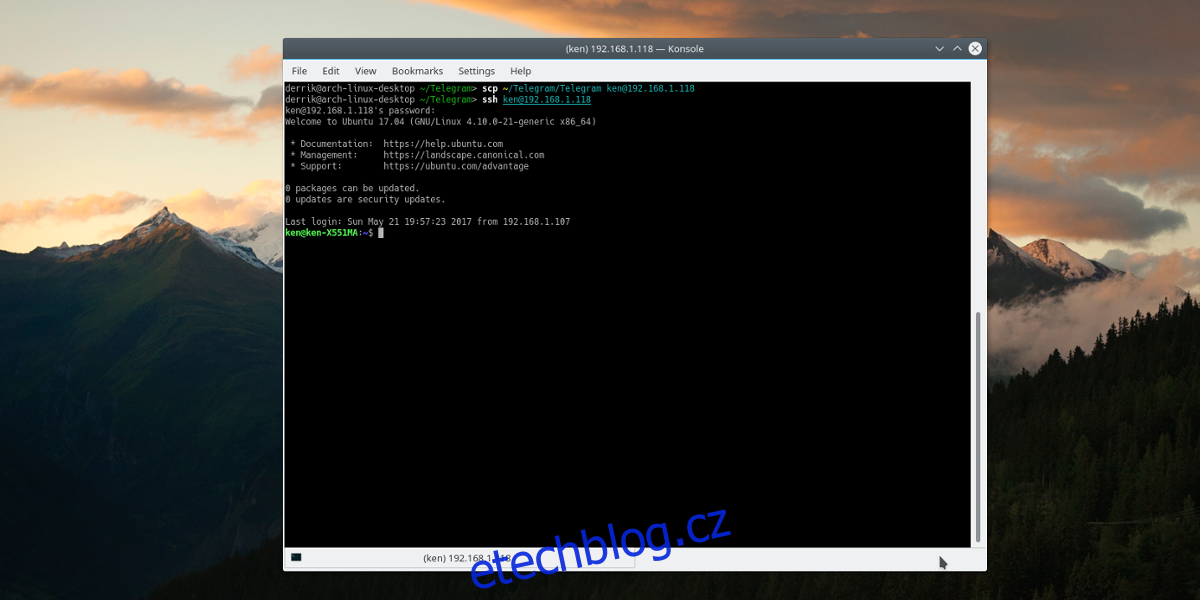
SSH je neocenitelný nástroj pro vzdálenou správu počítačů. Můžete se tak připojit k serveru na internetu nebo k počítači v sousední místnosti. Během vzdáleného přístupu se často stává, že potřebujete přenášet soubory, například konfigurační soubory nebo důležité dokumenty. Použití linuxového terminálu k odesílání souborů na vzdálený počítač může být zdlouhavé.
Proto SSH disponuje funkcí pro jednoduchý přenos souborů, a to oběma směry.
Příkaz pro přenos vypadá takto: scp /cesta/k/souborům-nebo-složkám [email protected]:/cesta/k/cíli
Upravte cesty tak, aby odpovídaly vašim konkrétním potřebám. Například:
scp /home/derrik/importantfile.txt [email protected]:/home/derrik-server/files/Zabezpečený FTP server (SFTP) – přístup kamkoliv

FTP je starší technologie, ale stále velmi užitečná, zvláště ve spojení s SSH. Proč? Protože umožňuje snadný místní přístup k celému disku vzdáleného linuxového počítače přímo ve správci souborů. Pro SFTP, což je zabezpečená verze FTP přes SSH, není nutné provádět žádnou další konfiguraci. Každý Linuxový stroj s běžícím SSH serverem má aktivní i SFTP. Pro připojení otevřete váš správce souborů a vyhledejte položku „server“, „síť“ nebo něco podobného. Je důležité si uvědomit, že každý správce souborů se mírně liší.
sftp://[email protected]:portnumberPo zadání SFTP adresy budete vyzváni k zadání hesla a k akceptaci klíče SSH serveru.
Poznámka: Pro přístup k SFTP mimo vaši lokální síť musíte přesměrovat port používaný pro SSH. Informace o přesměrování portů naleznete v manuálu k vašemu routeru.
Vzdálené zálohování
SSH má mnoho využití, včetně vzdáleného zálohování celých disků a jejich oddílů. Pro zálohování lokálního disku a odeslání jeho obrazu přes síť s využitím SSH použijte následující:
Poznámka: V tomto příkladu se používá pevný disk /dev/sda. Nezapomeňte příkaz upravit podle vašich specifických potřeb.
Záloha oddílu
dd if=/dev/sda1 | gzip -1 - | ssh [email protected] dd of=image.img.gzZáloha celého disku
dd if=/dev/sda | gzip -1 - | ssh [email protected] dd of=image.img.gzJe také možné získat obraz vzdáleného disku (nebo jeho oddílů):
Záloha oddílu
ssh [email protected] "dd if=/dev/sda1 | gzip -1 -" | dd of=image.img.gzZáloha celého disku
ssh [email protected] "dd if=/dev/sda | gzip -1 -" | dd of=image.img.gzObraz disku se extrahuje pomocí příkazu: gzip -d image.img.gz
Spouštění vzdálených aplikací lokálně
Během vzdálené správy se občas terminál může stát nedostačujícím. S pomocí SSH je možné využít takzvané X window forwarding, které umožňuje přesměrování grafických oken vzdálených aplikací na váš lokální počítač. To znamená, že například pokud potřebujete testovat webovou stránku na vzdáleném Linuxovém serveru, budete moci spustit Firefox na serveru a jeho okno se zobrazí na vašem lokálním desktopu.
Pro aktivaci X11 forwarding je nutné upravit konfigurační soubor SSH: sudo nano /etc/ssh/ssh_config

Vyhledejte řádek # ForwardX11 no, odstraňte znak # a změňte no na yes.
Nyní je třeba restartovat SSH službu:
Ubuntu/Debian:
service ssh restartArch/OpenSUSE/Fedora:
sudo systemctl sshd restartPři připojení přes SSH použijte přepínač -X.
ssh -X -p portnumber [email protected]Závěrem
SSH je výjimečně užitečný nástroj, který bohužel mnozí začínající uživatelé Linuxu opomíjejí. Je to škoda, protože má nespočet aplikací. V tomto článku jsme se dotkli pouze základů. Při používání zabezpečeného prostředí SSH je limitem pouze vaše vlastní fantazie a dovednosti.