Rozšíření pro hosta v aplikaci VirtualBox jsou klíčové pro optimální fungování virtuálního stroje, protože poskytují pokročilou grafickou akceleraci a další praktické funkce, jako je sdílení složek či zlepšená grafická podpora.
Pokud plánujete používat Ubuntu v prostředí VirtualBoxu, je nezbytné tyto doplňky nainstalovat. V tomto návodu si krok za krokem ukážeme, jak na to postupovat.
Důležité upozornění: Ačkoli je tento návod zaměřen na virtuální stroj s Ubuntu, postup instalace by měl být použitelný i pro další linuxové operační systémy hostované ve VirtualBoxu. Nicméně, specifika instalace linuxových hlaviček se mohou lišit.
Konfigurace Ubuntu VM ve VirtualBoxu
Zprovoznění Ubuntu ve virtuálním stroji není složité. Instalace se v podstatě neliší od instalace na fyzický počítač. Pro urychlení procesu můžete využít předkonfigurovaný virtuální stroj z platformy OSboxes.org.
Pro stažení VM navštivte stránku Ubuntu na Osboxes.org. Zde najděte nejnovější verzi Ubuntu, klikněte na záložku „VirtualBox“ a vyberte možnost stahování.
OSboxes distribuuje své virtuální stroje v komprimovaném formátu. Po dokončení stahování archivu otevřete VirtualBox, klikněte na „Nový“ a projděte nastavením pro vytvoření nového virtuálního stroje.
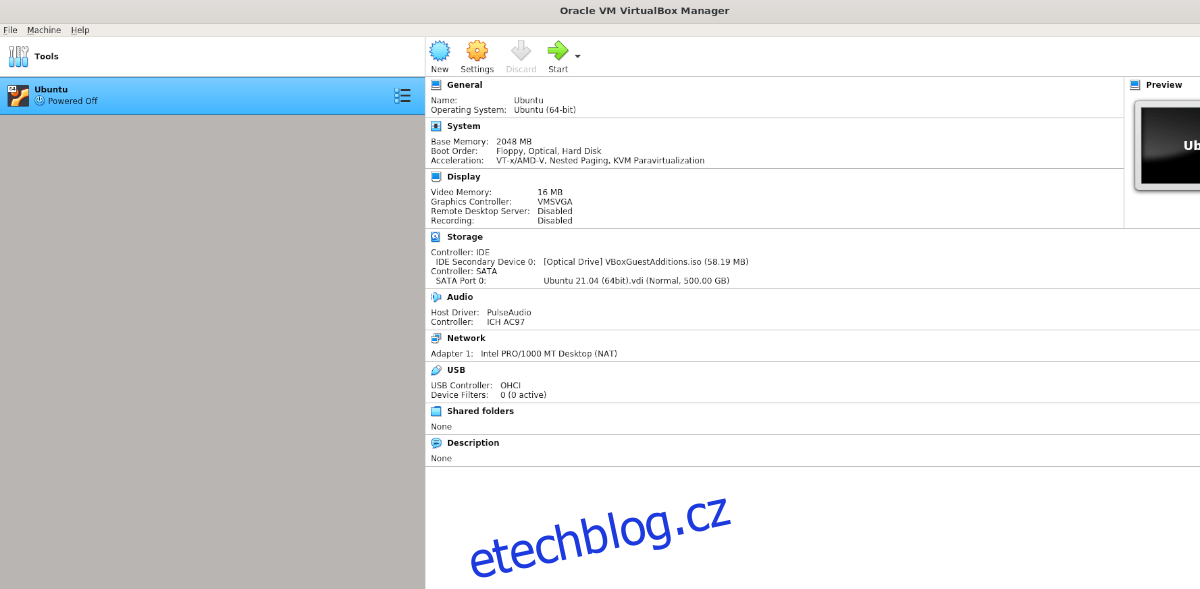
Během konfigurace virtuálního stroje zvolte „Použít existující soubor virtuálního pevného disku“ a vyberte VDI soubor staženého virtuálního stroje Osboxes jako existující pevný disk.
Pokud nechcete využít OSboxes VM pro Ubuntu, stáhněte si nejnovější ISO soubor Ubuntu z Ubuntu.com/desktop, nahrajte jej do VirtualBoxu a nainstalujte Ubuntu klasickým způsobem.
Instalace linuxových hlaviček v Ubuntu VM
V rámci virtuálního stroje Ubuntu je nutné nainstalovat hlavičky linuxového jádra. Tyto hlavičky jsou nezbytné pro úpravu linuxového jádra, a bez nich doplňky pro hosta VirtualBoxu nebudou v Ubuntu fungovat, jelikož se jedná o moduly jádra.
Pro instalaci nejnovějších hlaviček jádra Ubuntu otevřete terminál. To můžete provést stisknutím Ctrl + Alt + T, nebo vyhledáním „Terminál“ v nabídce aplikací.
Po otevření terminálu ve virtuálním stroji Ubuntu použijte příkaz apt install k instalaci hlaviček jádra Ubuntu Linux:
sudo apt install linux-headers-$(uname -r) -yStažení doplňků pro hosta
Po nastavení vašeho OSboxes VM ve VirtualBoxu se můžete přihlásit s heslem „osboxes.org“. Pokud jste si nastavovali vlastní VM pomocí ISO Ubuntu, přihlaste se svými přihlašovacími údaji.
Po přihlášení je třeba stáhnout nejnovější verzi doplňků pro hosta VirtualBox. Nejjednodušší je to provést přímo z aplikace VirtualBox, nikoli z oficiálních stránek.
V okně Ubuntu vyhledejte nabídku „Zařízení“ a klikněte na ni. Zobrazí se seznam různých možností.
Ve spodní části nabídky klikněte na tlačítko „Vložit doplňky pro hosta“. Pokud to děláte poprvé, VirtualBox začne stahovat ISO soubor s doplňky pro hosta do vašeho počítače.
Po dokončení stahování se ISO soubor s doplňky pro hosta automaticky připojí do virtuální jednotky CD/DVD vašeho Ubuntu VM. Krátce poté se na ploše virtuálního stroje Ubuntu objeví vyskakovací okno.
Instalace doplňků pro hosta do Ubuntu VM
Po vložení ISO souboru doplňků pro hosta by se na obrazovce měla objevit výzva. Ta signalizuje, že na disku je k dispozici instalovatelný software.
Kliknutím na tlačítko „Spustit“ myší zahájíte instalaci. Po kliknutí na „Spustit“ se objeví okno terminálu. Postupujte podle zobrazených instrukcí.

Během instalace doplňků pro hosta prostřednictvím terminálu může dojít k chybě. Tyto problémy se objevují, když virtuálnímu stroji Ubuntu chybí některé balíčky, které software očekává.
Nezoufejte, pokud se při instalaci doplňků pro hosta objeví problém. Stačí si přečíst, které balíčky instalace vyžaduje. Otevřete terminál, nainstalujte chybějící balíčky pomocí apt install, poté odpojte ISO s doplňky pro hosta a znovu jej připojte. Opět se zobrazí dialogové okno „Spustit software“.
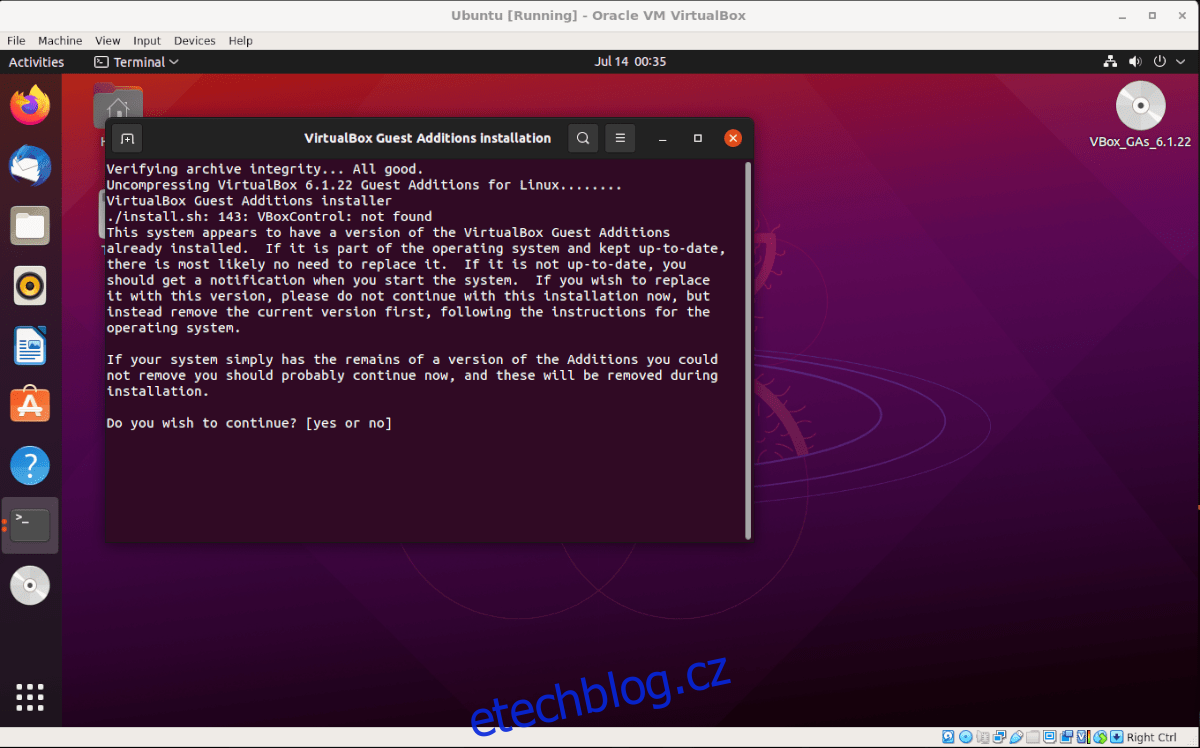
Po dokončení instalace doplňků VirtualBox Guest Additions do virtuálního stroje Ubuntu, restartujte počítač. Pro aktivaci nového softwaru nainstalovaného do jádra Ubuntu VM je nutný restart virtuálního stroje.