Snadná a rychlá instalace YouTube Music na váš počítač
Jste-li milovníkem hudby, jistě už jste se setkali s platformou YouTube Music. Tato služba nabízí rozsáhlou kolekci písní, videoklipů a playlistů pro všechny, kdo mají rádi hudbu. Ačkoli YouTube Music nemá oficiální aplikaci pro počítače, můžete ji používat jako desktopovou aplikaci díky tzv. progresivní webové aplikaci (PWA), a to přímo ve vašem webovém prohlížeči. V tomto článku vám krok za krokem ukážeme, jak jednoduše nainstalovat YouTube Music na váš počítač bez jakýchkoli komplikací. Ať už používáte Google Chrome nebo Microsoft Edge, náš návod vás provede celým procesem, abyste mohli okamžitě začít poslouchat svou oblíbenou hudbu. Pokud tedy toužíte proměnit svůj webový zážitek na plnohodnotnou desktopovou aplikaci, pokračujte ve čtení!
Klíčové informace
- Oficiální aplikace YouTube Music pro počítače neexistuje, avšak můžete ji nainstalovat jako PWA pomocí vašeho prohlížeče.
- Většina kompatibilních prohlížečů nabízí snadné kroky pro instalaci.
- Stejně snadný je i proces odinstalace.
Hledáte aplikaci YouTube Music pro svůj počítač? Nenajdete ji v běžných obchodech s aplikacemi, ale nezoufejte! Jednoduše si můžete webovou stránku YouTube Music nainstalovat jako desktopovou aplikaci přímo z vašeho prohlížeče.
Jak nainstalovat YouTube Music na váš počítač
Vzhledem k tomu, že YouTube Music nenabízí oficiální desktopovou aplikaci, je možnost jejího stažení dostupná pouze ve formě progresivní webové aplikace (PWA). Tato možnost instalace PWA je nejčastěji dostupná v prohlížeči Chrome a v dalších prohlížečích, které jsou založené na Chromiu. Pokud si nejste jisti, který prohlížeč zvolit, doporučujeme jeden z nejlepších prohlížečů založených na Chromiu.
Různé prohlížeče, ať už jsou založené na Chromiu či nikoli, zacházejí s PWA odlišně. Je možné nainstalovat i několik kopií webové stránky YouTube Music z různých prohlížečů. Nicméně doporučujeme nainstalovat jen jednu kopii z vašeho preferovaného prohlížeče, abyste předešli zmatkům a dosáhli konzistentního uživatelského zážitku.
Pro instalaci YouTube Music jako desktopové aplikace, přejděte na oficiální webové stránky YouTube Music v Google Chrome, Microsoft Edge nebo jiném prohlížeči, který podporuje instalaci PWA. V tomto návodu se zaměříme primárně na Chrome a Edge, ale zjistíte, že instalační kroky se mezi jednotlivými prohlížeči příliš neliší.
Jak nainstalovat YouTube Music na váš počítač pomocí Google Chrome
Jakmile se dostanete na webové stránky YouTube Music, všimněte si ikony pro instalaci v adresním řádku, poblíž ikony záložky (nebo hvězdičky). Ikona instalace je ztvárněna jako obrazovka nebo displej se šipkou směřující dovnitř. Klikněte na tuto ikonu a zobrazí se dotaz, zda skutečně chcete YouTube Music nainstalovat.
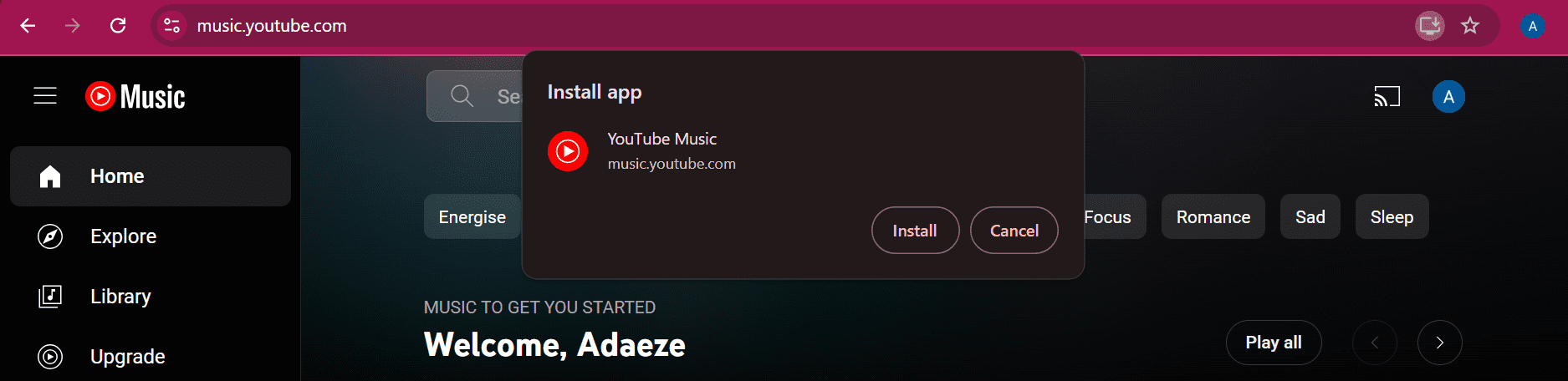
Pokud ikonu instalace nevidíte, což je ovšem nepravděpodobné, pokud máte nejnovější verzi prohlížeče, nemusíte se obávat. Postupujte podle následujících kroků:
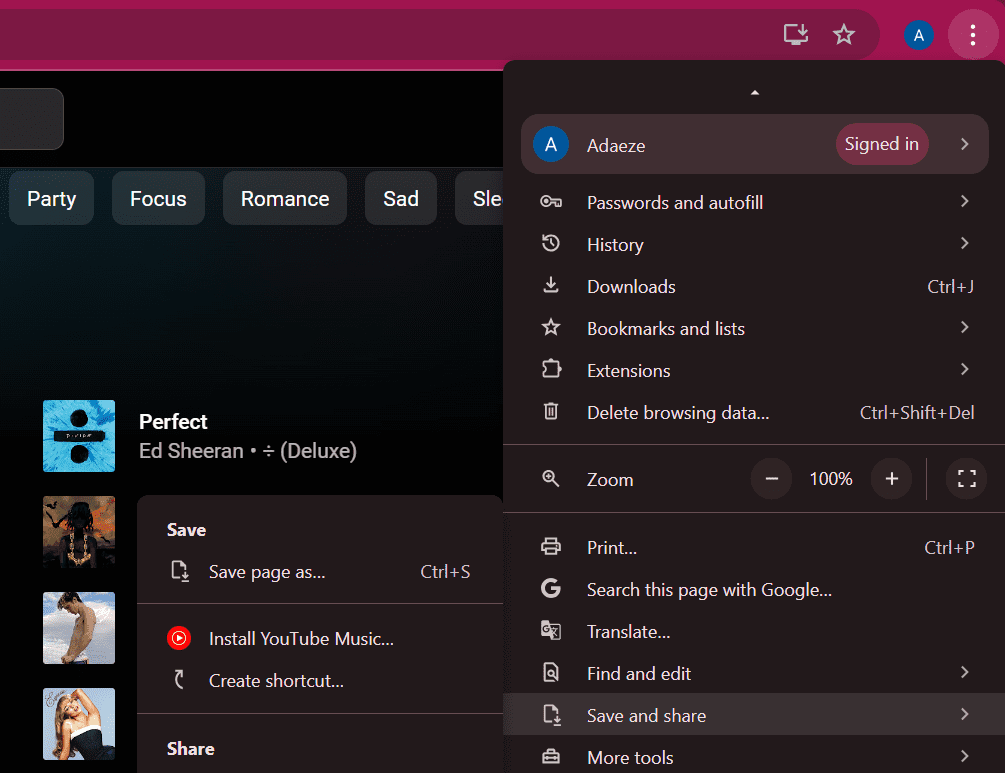
To je vše, co je potřeba pro stažení YouTube Music prostřednictvím Chrome.
Jak nainstalovat YouTube Music na váš počítač pomocí Microsoft Edge
Podobně jako u Google Chrome, i v Microsoft Edge naleznete ikonu pro instalaci v adresním řádku, jakmile jste na webu YouTube Music. Tato ikona má tvar čtverce s odpojeným pravým horním rohem a malým symbolem plus (+) v jeho místě. Klikněte na tuto ikonu a budete vyzváni k potvrzení instalace.
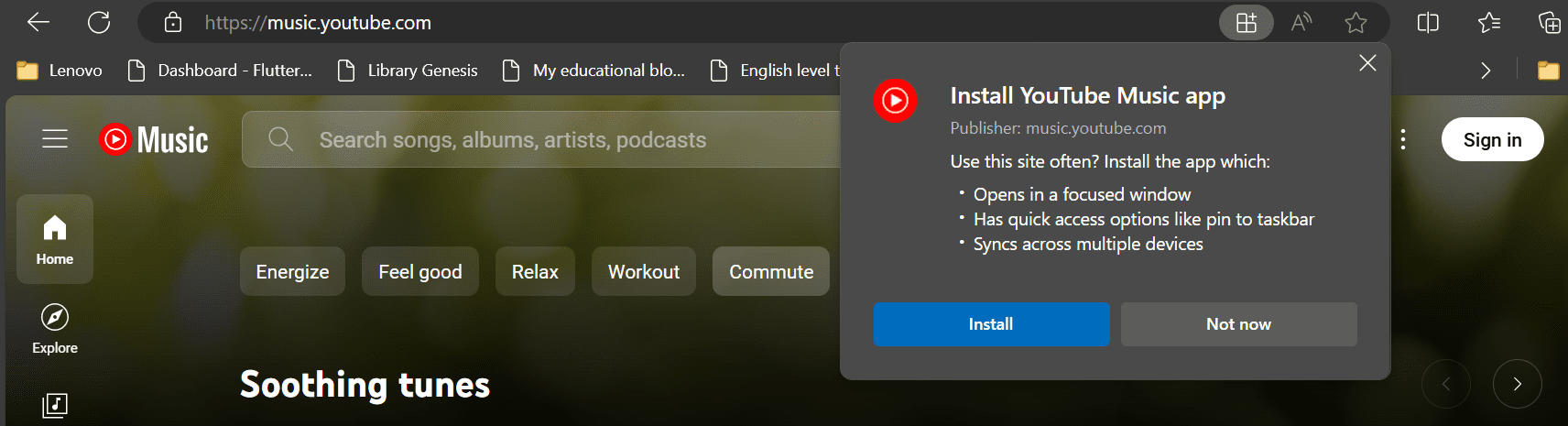
Alternativně můžete YouTube Music nainstalovat i z nastavení:
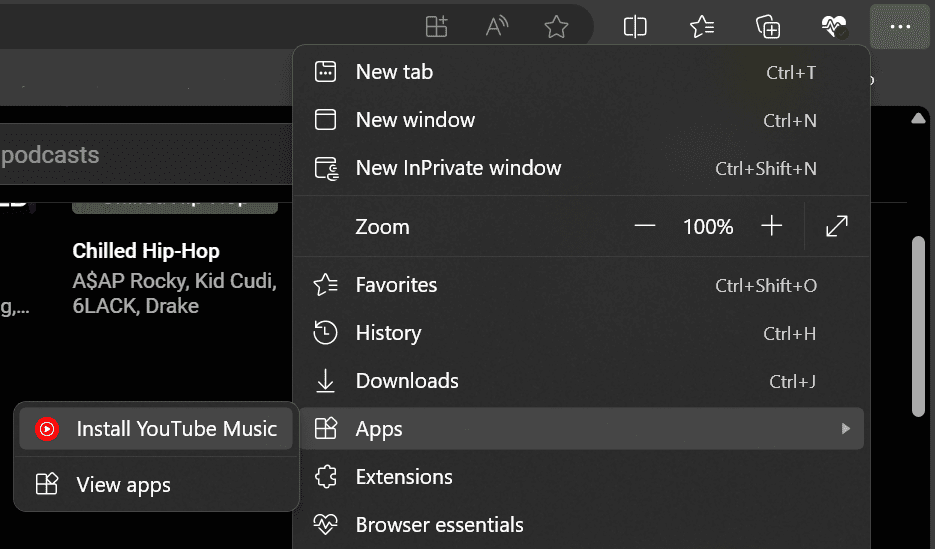
Po dokončení instalace najdete aplikaci YouTube Music mezi svými nainstalovanými aplikacemi v nabídce Start ve Windows, v seznamu aplikací, v docku macOS a podobně. Stejně jako jakoukoli jinou aplikaci, i tuto si můžete připnout do nabídky Start nebo na panel úloh pro snadný a rychlý přístup.
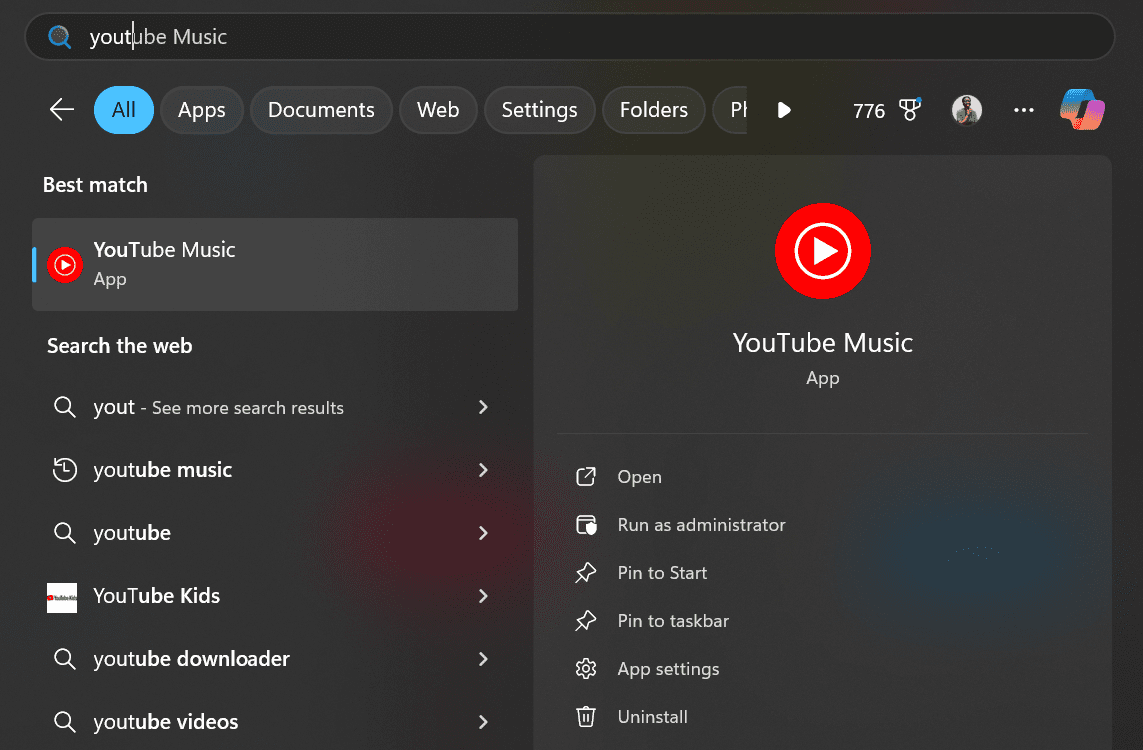
Kliknutím na ikonu aplikace spustíte YouTube Music v režimu desktopové aplikace. Zážitek z jejího používání je stejný jako při používání webové verze. Můžete tak například nahrávat a spravovat svou hudbu přímo v PWA.
Jak odinstalovat YouTube Music z vašeho počítače
Pokud jste se rozhodli, že již YouTube Music nechcete používat, odinstalace je stejně snadná jako instalace. Najdete ji ve svém seznamu nainstalovaných aplikací a kliknete na Odinstalovat. Tím však aplikaci zcela neodstraníte.
Pro úplné odstranění je lepší odinstalovat YouTube Music přímo z PWA. Způsob, jakým odinstalujete YouTube Music, se odvíjí od prohlížeče, který jste k instalaci použili.
Opět se zaměříme na Chrome a Edge, ale postup se mezi různými prohlížeči příliš neliší.
Jak odinstalovat YouTube Music z vašeho počítače pomocí Google Chrome
Pro odinstalování YouTube Music PWA z Google Chrome, postupujte podle následujících jednoduchých kroků:
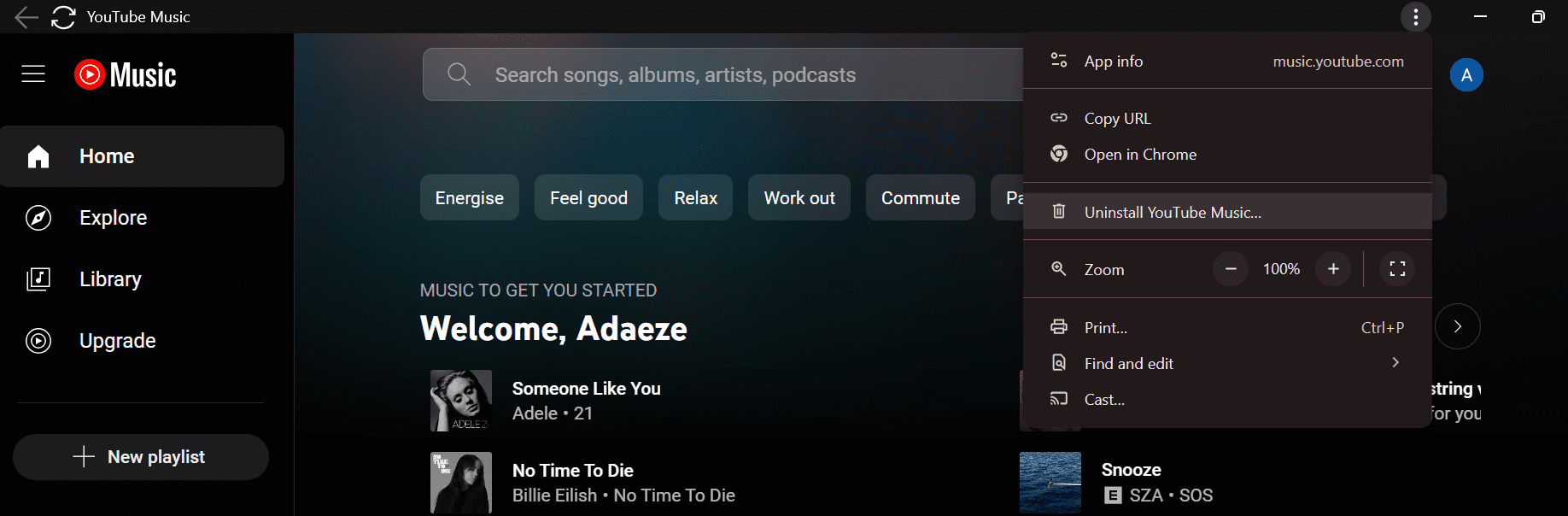
Tak jednoduchá je odinstalace aplikace YouTube Music z Chrome.
Jak odinstalovat YouTube Music z vašeho počítače pomocí Microsoft Edge
Odinstalace PWA z Edge se mírně liší:
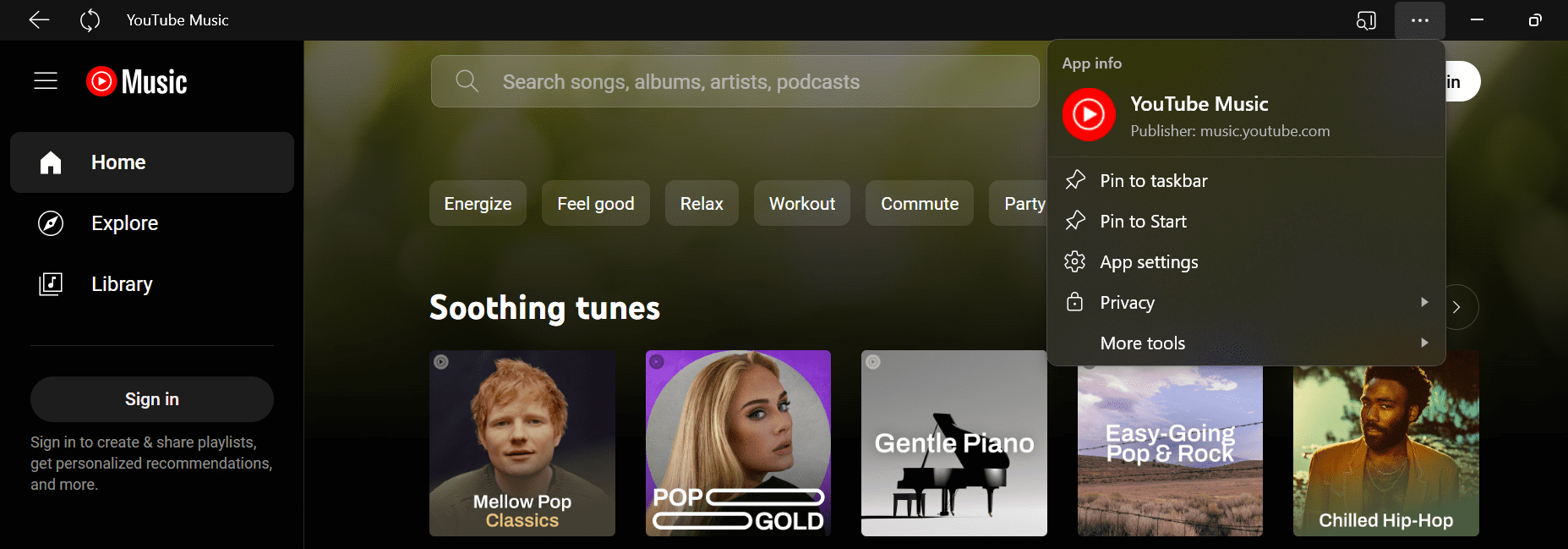
Přejděte dolů a klikněte na Odinstalovat v pravém dolním rohu.
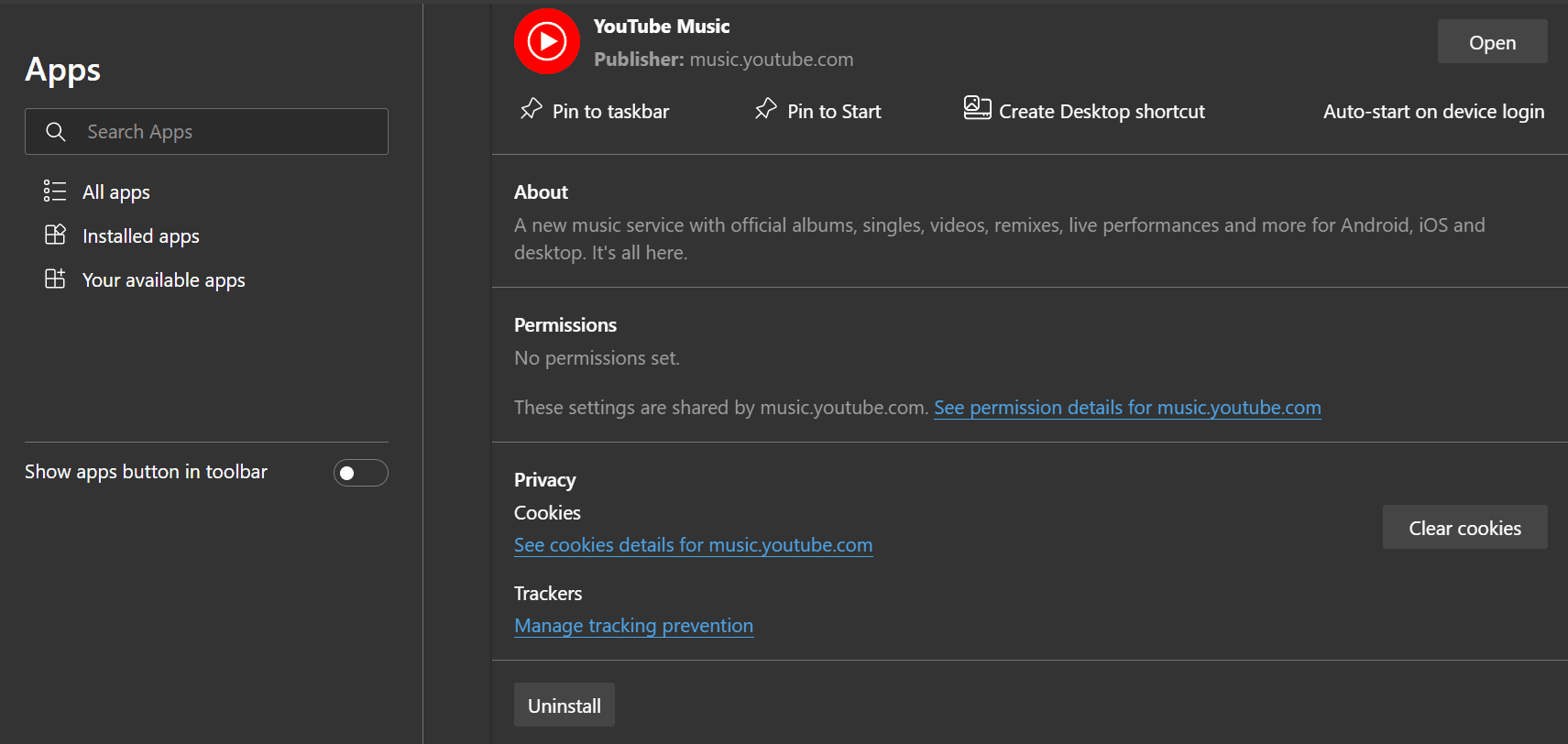
Následně klikněte na Odebrat.
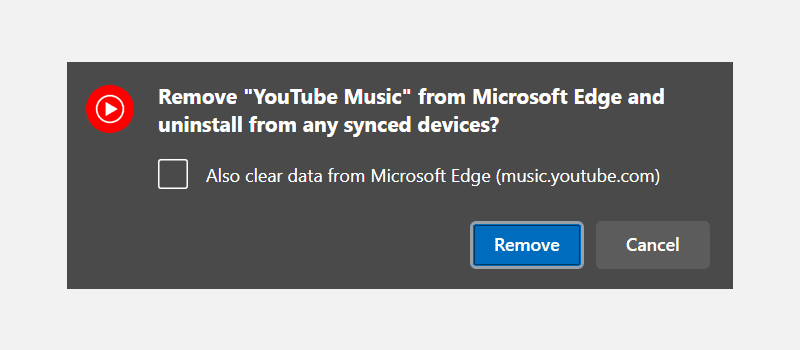
A to je vše. Aplikaci již nenajdete v nabídce Start systému Windows. Pokud se kdykoli v budoucnu rozhodnete znovu využívat YouTube Music jako desktopovou aplikaci, můžete si ji bez problémů znovu nainstalovat.