Tracktion je komerční digitální audio pracovní stanice (DAW) dostupná pro operační systémy Windows, macOS a Linux. Nabízí rozsáhlou škálu funkcí a je vhodný pro tvorbu hudby, editaci zvukových záznamů a profesionální zvukovou produkci.
V tomto článku se zaměříme na proces instalace tohoto softwaru v různých distribucích Linuxu. Konkrétně se podíváme na instalaci v Ubuntu, Debianu, Arch Linuxu a Fedoře.
Instalace v Ubuntu
Tracktion verze 7 lze snadno instalovat v Ubuntu Linuxu pomocí staženého balíčku DEB. Oficiální stránky sice neuvádějí konkrétní verzi, ale obecně se předpokládá kompatibilita s Ubuntu 16.04 a novějšími verzemi. Následující kroky vám pomohou s instalací aplikace v Ubuntu.
Krok 1: Tracktion není open-source software, takže není volně dostupný ke stažení. Pro jeho použití v Ubuntu je nutné vytvořit si uživatelský účet. Přejděte na tuto stránku a zaregistrujte se. Při vytváření hesla doporučujeme využít generátor silných hesel z důvodu bezpečnosti.
Krok 2: Po úspěšné registraci se zobrazí loga tří operačních systémů – macOS, Windows a Linux. Klikněte na odkaz pro stažení u loga Linuxu. Balíček DEB pro Tracktion by se měl začít automaticky stahovat.
Krok 3: Po stažení balíčku DEB otevřete správce souborů, vyhledejte složku „Stahování“ a poklepáním na stažený balíček spusťte instalaci pomocí softwarového centra Ubuntu.
Krok 4: Softwarové centrum Ubuntu načte balíček Tracktion Audio Workstation. Klikněte na tlačítko „Instalovat“, zadejte heslo a povolte instalaci do systému.
Instalace přes terminál v Ubuntu
Pokud nechcete pro instalaci používat softwarové centrum, můžete použít terminál s následujícími příkazy:
cd ~/Downloads sudo dpkg -i TracktionInstall_7_Linux_64Bit_latest.deb sudo apt install -f
Instalace v Debianu
Ačkoli Debian není primárním cílem vývojářů Tracktion Audio Workstation (ti se zaměřují hlavně na Ubuntu), software na něm bude bez problémů fungovat. Pro stažení aplikace navštivte oficiální stránky Tracktion, kde v sekci „Produkty“ zvolte „DAW“ a „T7 DAW“ pro přístup k bezplatné verzi s podporou Linuxu.
Po otevření stránky „T7 DAW“ budete vyzváni k registraci zdarma. Vytvoření účtu je nezbytné pro používání programu.
Doporučení: Při vytváření účtu použijte Strongpasswordgenerator.com pro zajištění bezpečnosti vašeho účtu.
Po dokončení registrace se objeví tři loga OS – macOS, Windows a Linux. Kliknutím na odkaz pro stažení pod logem Linuxu získáte nejnovější balíček DEB pro Tracktion.
Po stažení otevřete správce souborů, přejděte do složky „Stahování“ a najděte balíček DEB. Poklepáním na soubor ho otevřete pomocí nástroje pro instalaci balíčků Debianu.
K instalaci Tracktion v Debianu použijte nástroj pro správu balíčků.
Instalace přes terminál v Debianu
Pokud preferujete instalaci Tracktion v Debianu přes terminál, použijte následující příkazy:
cd ~/Downloads sudo dpkg -i TracktionInstall_7_Linux_64Bit_latest.deb sudo apt-get install -f
Instalace v Arch Linuxu
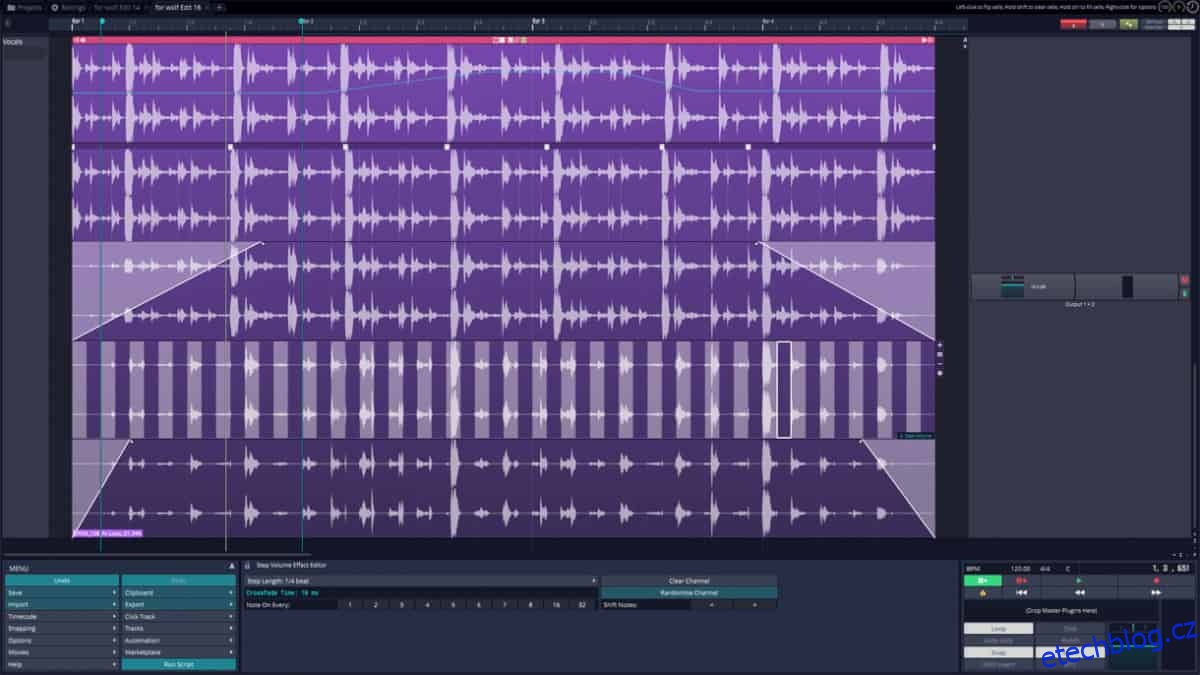
Chcete používat Tracktion v Arch Linuxu? Budete ho muset sestavit pomocí neoficiálního balíčku AUR. Pro správnou funkčnost AUR postupujte podle následujících kroků:
Krok 1: Nainstalujte Git a balíček base-devel pomocí správce balíčků Pacman.
sudo pacman -S git base-devel
Krok 2: Pomocí příkazu Git naklonujte nejnovější snímek AUR Tracktion 7.
git clone https://aur.archlinux.org/t7-daw.git
Krok 3: Přesuňte se do složky „t7-daw“ pomocí příkazu CD.
cd t7-daw
Krok 4: V této složce použijte příkaz makepkg k dekompilaci a instalaci balíčku DEB.
makepkg -sri
Instalace Tracktion v Arch Linuxu je složitější, protože tento systém není oficiálně podporován. Doporučujeme se podívat na oficiální stránku AUR, a pokud narazíte na problémy, přečtěte si komentáře. Při chybách se závislostmi stáhněte potřebné balíčky z AUR ručně.
Instalace ve Fedoře
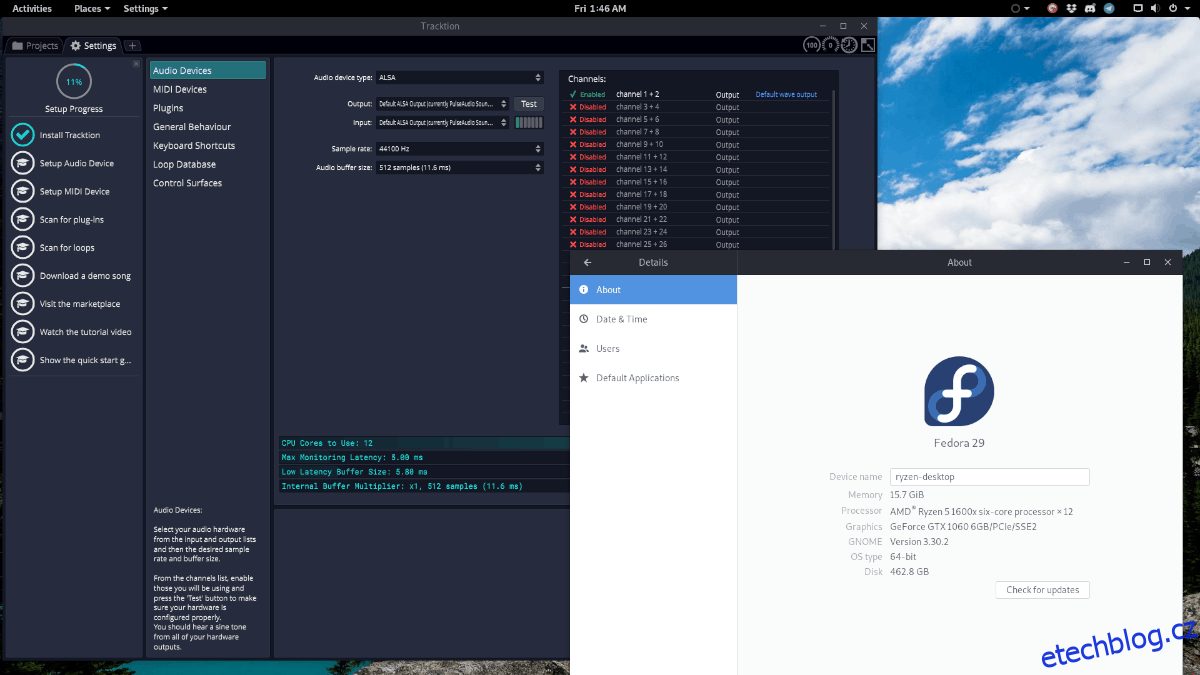
Fedora Linux nemá AUR a pro Tracktion 7 není k dispozici RPM balíček. Pro použití softwaru je nutné ručně dekompilovat balíček DEB.
Upozornění: Fungování Tracktion je ověřeno ve Fedoře 29, ale nemusí fungovat i ve vašem systému.
Pro zprovoznění Tracktion ve Fedoře otevřete terminál a postupujte dle následujícího návodu:
Krok 1: Nainstalujte potřebné závislosti pro spuštění Tracktion.
sudo dnf install libXinerama libXext libXext-devel mesa-libGL mesa-dri-drivers libcurl-devel alsa-lib-devel libstdc++ libgcc glibc-devel freetype
Krok 2: Přejděte na web Tracktion a vytvořte si účet. Stáhněte balíček DEB pro Linux.
Krok 3: Nainstalujte nástroj Alien a převeďte balíček DEB na soubor TarGZ pomocí `alien -tvc`.
cd ~/Downloads alien -tcv TracktionInstall_7_Linux_64Bit_latest.deb
Krok 4: Rozbalte archiv TGZ pomocí příkazu Tar.
mkdir -p ~/tracktion7 tar xzvf tracktion7*.tgz -C ~/tracktion7
Krok 5: Přesuňte se do složky „tracktion7“ a pomocí rsync nainstalujte program.
cd ~/tracktion7
sudo rsync -a usr/ /usr