Základní body
- IP adresu svého Macu zjistíte a případně změníte v nastavení sítě v Předvolbách systému nebo pomocí příkazů v Terminálu.
- Změna IP adresy může vyřešit problémy s kolizemi, například když se zobrazí hláška „jiné zařízení používá vaši IP adresu“.
- Při ručním nastavení IP adresy je klíčové rezervovat ji i na vašem routeru, aby váš Mac trvale používal stejnou adresu.
Potřebujete zkontrolovat nebo upravit IP adresu vašeho Macu kvůli síťovému konfliktu? Ukážeme vám, jak snadno najít a změnit IP adresu vašeho zařízení.
Jak zjistit IP adresu na Macu
Nejjednodušším způsobem, jak zjistit IP adresu vašeho Macu, je prostřednictvím sekce Síť v Předvolbách systému. Klikněte na logo Apple v levém horním rohu obrazovky a vyberte Předvolby systému, nebo použijte Cmd + mezerník a vyhledejte „předvolby“ pomocí Spotlight.
Následně klikněte na Síť na postranním panelu vlevo. Vaše aktuální síť se zobrazí nahoře se zeleným indikátorem připojení – obvykle Wi-Fi, pokud používáte bezdrátové připojení. Klikněte na síť, kterou používáte.
Na zobrazené stránce uvidíte název vaší aktuální sítě. Klepnutím na tlačítko Podrobnosti otevřete nové okno s detailními informacemi o síti.
V tomto okně naleznete pole IP adresa, které zobrazuje vaši aktuální privátní IP adresu v rámci vaší sítě. Pro usnadnění je zobrazena i IP adresa vašeho routeru. Tyto adresy můžete označit a zkopírovat.
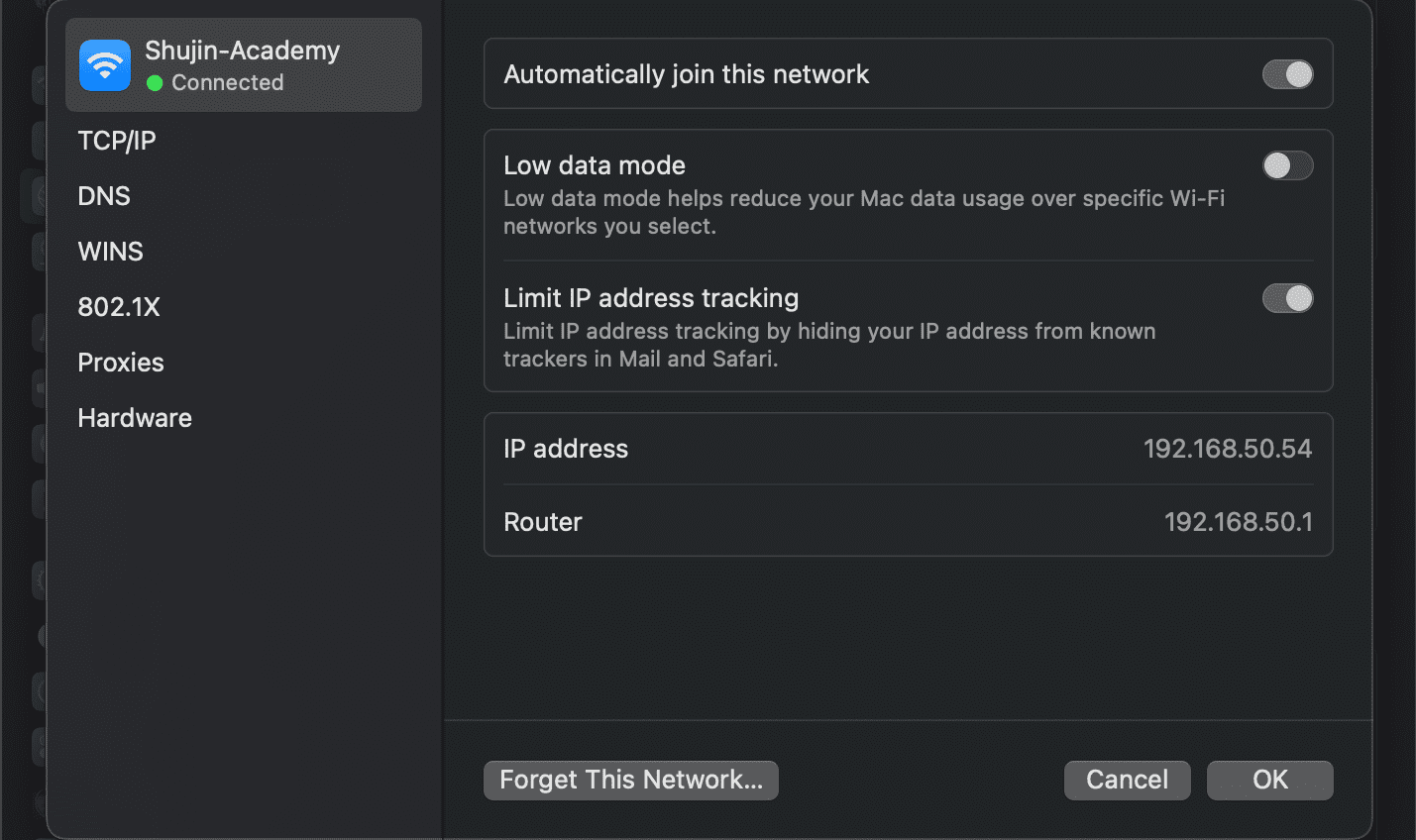
Zobrazení IP adresy Macu pomocí Terminálu
Předchozí metoda je rychlá a snadná, ale pokud preferujete alternativní postup, můžete IP adresu vašeho Macu zobrazit i pomocí příkazu v Terminálu. Otevřete Terminál vyhledáním v Spotlight (Cmd + mezerník).
Následně zadejte následující příkaz pro zobrazení IP adresy pro Wi-Fi připojení:
ipconfig getifaddr en0
Pro ethernetové připojení použijte tento příkaz:
ipconfig getifaddr en1
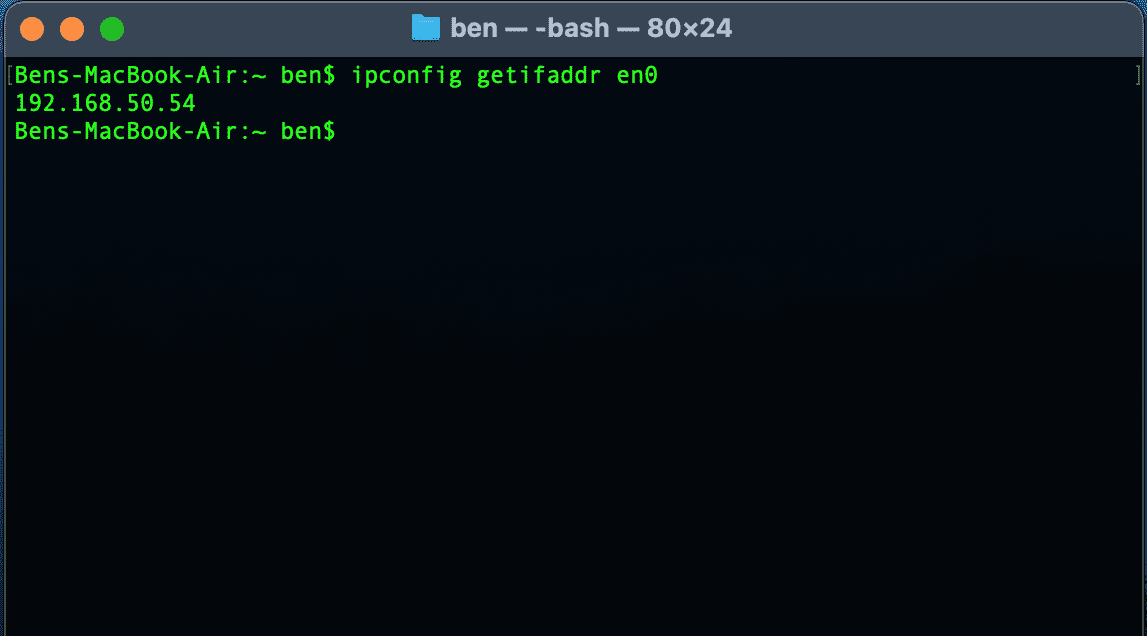
Obě metody fungují stejně dobře. Pokud si tento příkaz v Terminálu zapamatujete, je to o něco rychlejší než proklikávání nabídkami v Předvolbách systému.
Jak změnit IP adresu Macu
I když někdy stačí pouze zobrazit IP adresu, co když potřebujete získat novou IP adresu pro váš Mac? To je nutné, pokud se zobrazí hláška „jiné zařízení používá vaši IP adresu“. IP adresu můžete změnit i z jiných důvodů.
Pro změnu IP adresy vašeho Macu se vraťte do nastavení Sítě. V okně, kde jste ověřovali IP adresu, klikněte vlevo na možnost TCP/IP. Zobrazí se další informace o aktuálním síťovém připojení. Vedle Konfigurovat IPv4 pravděpodobně uvidíte Používání DHCP.
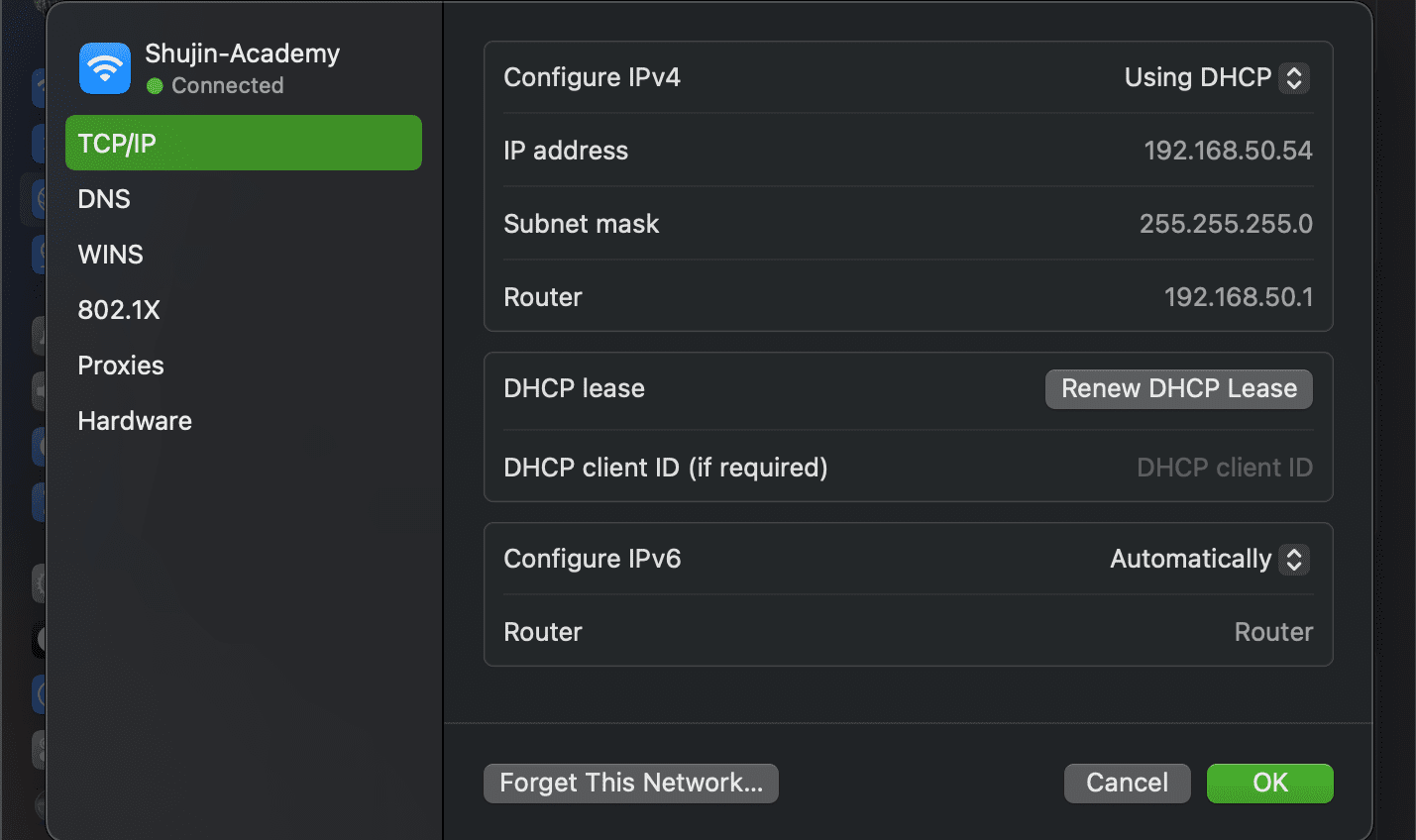
DHCP (Dynamic Host Configuration Protocol) umožňuje routerům automaticky spravovat IP adresy. Proto při připojení nového zařízení k síti nemusíte ručně vybírat volnou IP adresu.
Pro získání nové IP adresy od vašeho routeru klikněte na tlačítko Obnovit zapůjčení DHCP. Tím uvolníte stávající IP adresu a získáte novou, což by mělo vyřešit případné konflikty IP adres.
Jak nastavit statickou IP adresu na macOS
Pokud chcete mít větší kontrolu nad nastavením sítě vašeho Macu, můžete IP adresu přiřadit ručně (tzv. statická IP). Při použití této možnosti se zadaná adresa pro vaše zařízení nezmění, což může dále pomoci vyřešit problémy s duplicitními IP adresami.
Pro nastavení statické IP adresy se vraťte na záložku TCP/IP. V položce Konfigurovat IPv4 změňte Použít DHCP na Použít DHCP s ruční adresou.
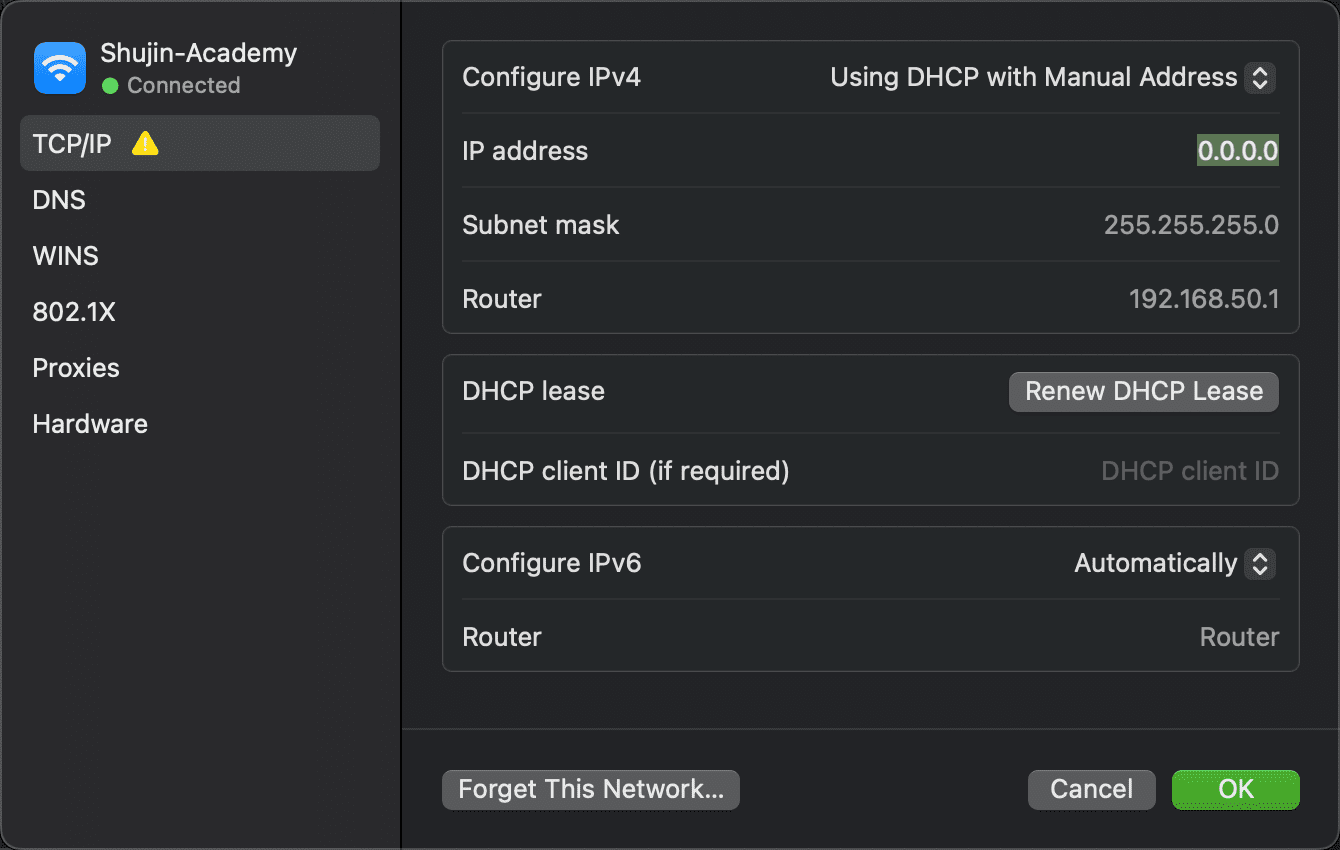
Můžete také zvolit možnost Ručně. První možnost je však pohodlnější, protože se nastavuje pouze IP adresa a nemusíte potvrzovat další informace, jako je IP adresa vašeho routeru.
Nalezení volné IP adresy
Při ručním nastavení IP adresy je nutné vybrat takovou, která se ve vaší síti ještě nepoužívá. V opačném případě způsobíte kolizi IP adres. I když můžete zkontrolovat obsazené adresy v administraci routeru, rychlejší je ověřit volnou adresu pomocí Terminálu.
Nejprve musíte znát formát IP adresy ve vaší síti. Najdete ji v záložce TCP/IP, kterou jsme používali dříve – adresa routeru udává formát, který vaše síť používá. Často je to 192.168.0.X (poslední číslice je jedinečná pro každé zařízení), ale měli byste si ověřit tu svou.
Nyní pomocí Cmd + mezerník otevřete Spotlight a spusťte Terminál. Zadejte následující příkaz pro otestování adresy pomocí pingu a zjistěte, zda se adresa ve vaší síti používá (nahraďte uvedenou adresu tou, kterou chcete použít):
ping 192.168.0.102
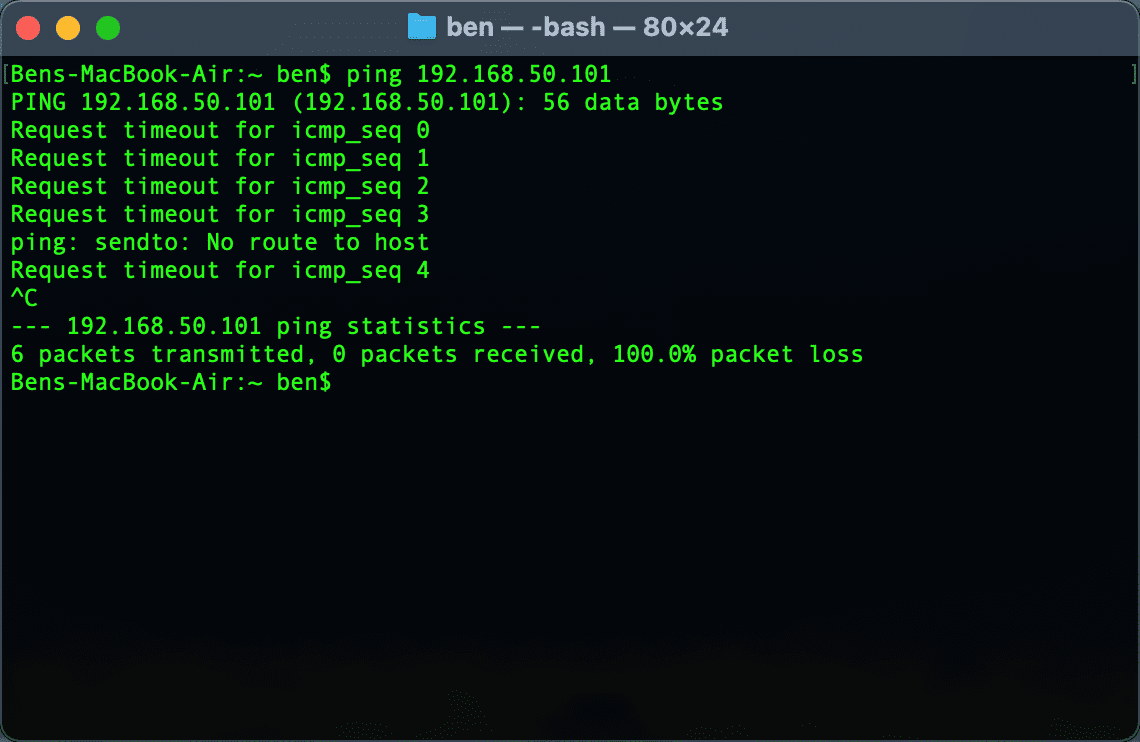
Pokud se zobrazí odpověď typu „64 bytes from 192.168.0.102“ a další informace, znamená to, že zařízení s touto adresou ve vaší síti existuje a odpovídá na ping. Tuto adresu pro svůj Mac nepoužívejte. Opakujte ping s novou adresou, dokud nenajdete volnou adresu.
Pokud máte v síti mnoho zařízení, můžete použít příkaz arp -a pro zobrazení všech dostupných IP adres v síti. Tento příkaz zobrazí všechny IP adresy v síti najednou, což vám ukáže, které adresy se již používají.
Pokud váš ping opakovaně zobrazuje „Request timeout“, našli jste volnou adresu. Tuto IP adresu můžete zadat do pole Adresa IPv4 v nastavení sítě. Po potvrzení OK zůstane IP adresa vašeho Macu stejná, dokud ji nezměníte.
Rezervace statické IP adresy v routeru
Pro dosažení nejlepších výsledků byste měli po nastavení statické IP adresy na vašem Macu tuto adresu rezervovat také ve vašem routeru. Tím zajistíte, že váš router bude vědět, že váš Mac očekává trvalé používání dané adresy.
Pro přístup k administraci routeru otevřete prohlížeč a zadejte IP adresu, která se zobrazuje vedle položky Router v nastavení TCP/IP, které jste používali dříve. Poté se budete muset přihlásit pomocí administrátorského jména a hesla routeru, které se liší od hesla pro připojení k Wi-Fi.
Pokud jste se ještě nikdy nepřihlásili do administrace routeru, zkontrolujte Routerpasswords.com a vyhledejte výchozí nastavení pro váš router, a nezapomeňte je z bezpečnostních důvodů změnit. Pokud nemáte zkušenosti s prací v administraci routeru, doporučujeme si nejdříve prostudovat obecný úvod do routerů.
Možnosti rezervace IP adresy se mohou lišit v závislosti na typu routeru. Například v mém routeru ASUS se příslušná nabídka nachází v LAN > DHCP Server. Zapněte možnost Povolit ruční přiřazení a v zobrazeném poli můžete vybrat zařízení a rezervovat mu IP adresu. Nemusíte měnit nastavení DNS serveru, ale můžete vyplnit pole Název hostitele nebo Popis pro snadnější zapamatování účelu rezervované adresy.
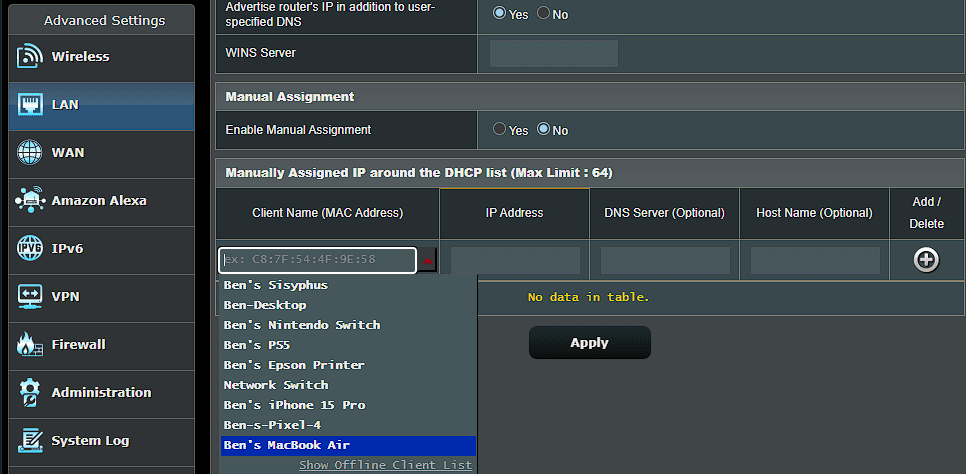
Router identifikuje zařízení podle MAC adresy, nikoliv podle platformy Mac. Musíte tedy vybrat svůj Mac ze seznamu. Já jsem svá zařízení pojmenoval v sekci Mapa sítě, abych je mohl snáze identifikovat. Pokud si nejste jisti, která položka odpovídá vašemu Macu, budete muset MAC adresu vašeho Macu najít ručně.
Další informace naleznete v našem průvodci statickými IP adresami.
Řešení konfliktů IP adres
Pokud jste potřebovali změnit IP adresu vašeho Macu kvůli chybové hlášce „jiné zařízení používá vaši IP adresu“, resetování nebo obnova IP adresy nebo ruční přiřazení adresy by mělo problém vyřešit. Pokud ne, doporučujeme přečíst si náš návod k řešení konfliktů IP adres.
Žádná dvě zařízení v síti nemohou mít stejnou IP adresu, protože by váš router nedokázal rozlišit, které zařízení je které. Proto se vám zobrazuje tato hláška, což by se nemělo stávat, pokud váš router funguje správně nebo pokud jste ručně nepřiřadili duplicitní adresu.
Může se to ale stát i v případě, že je počítač delší dobu v režimu hibernace. Když se probudí, může mít starou IP adresu, kterou váš router už mezitím přiřadil jinému zařízení. V takovém případě by mělo pomoci uvolnění a obnovení adresy, jak je popsáno výše.
Veřejné vs. privátní IP adresy na Macu
Na závěr si rychle objasníme dva různé typy IP adres.
Vše, o čem jsme mluvili výše, se týká privátních IP adres, které se používají pouze ve vaší síti. Většina domácích sítí používá stejný rozsah adres (často začínající 192.168.0.X), ale tyto hodnoty platí pouze ve vaší lokální síti. Ruční (neboli statická) privátní IP usnadňuje identifikaci zařízení ve vaší síti podle jejich IP adres.
Na rozdíl od toho vaše veřejná IP adresa je to, co vidí zbytek internetu, když se jakékoli zařízení ve vaší síti připojí online. Zatímco si můžete zaplatit u svého poskytovatele internetu za statickou veřejnou IP adresu, dynamická veřejná IP pro většinu lidí naprosto dostačuje. Vaše veřejná IP adresa nemá vliv na chybu „jiné zařízení používá vaši IP adresu“, kterou můžete vidět na vašem Macu.
Pro zjištění vaší veřejné IP adresy stačí zadat do Googlu „jaká je moje IP adresa“ nebo navštívit web, jako je MojeIP.com. Pokud potřebujete více informací, porovnali jsme veřejné a soukromé IP adresy. A pokud chcete změnit svou veřejnou IP adresu, vyzkoušejte některou z kvalitních VPN služeb.
Prošli jsme si, jak zjistit IP adresu vašeho Macu a jak ji v případě potřeby změnit. Ve většině případů se můžete spolehnout na DHCP a nemusíte IP adresy spravovat ručně. I když ruční nastavování adres má své výhody, navýšené úsilí se vyplatí jen v případě, kdy se potýkáte s problémy.