Aplikace komunikují s vaším pevným diskem při otevírání souborů a při provádění změn. Například, když otevřete Poznámkový blok nebo Microsoft Word a tvoříte dokument, oba programy zapisují data na disk. Současně z disku čtou, aby získaly přístup k aktuální verzi dokumentu. To je zcela běžné. Pokud však aplikace neustále čte nebo zapisuje na disk i v situacích, kdy by neměla, může to signalizovat problém. Váš disk se pak bude neustále otáčet a může to být známka chybné aplikace. Následující text vám ukáže, jak zjistit, které aplikace takto s diskem pracují.
POZOR: Na konci článku najdete video tutoriál, který vám ukáže celý proces.
Zjištění aktivit čtení a zápisu na disk
V nástroji Správce úloh můžete sledovat, které aplikace čtou z disku nebo na něj zapisují. Nepotřebujete k tomu žádné další externí aplikace. Jednoduše otevřete Správce úloh a přejděte do záložky Podrobnosti. Poté klikněte pravým tlačítkem na libovolný název sloupce a z kontextové nabídky vyberte „Vybrat sloupce“.
Otevře se malé okno s přehledem sloupců, které je možné aktivovat. V tomto seznamu zaškrtněte „I/O zápisy“ a „I/O čtení“ a okno zavřete.
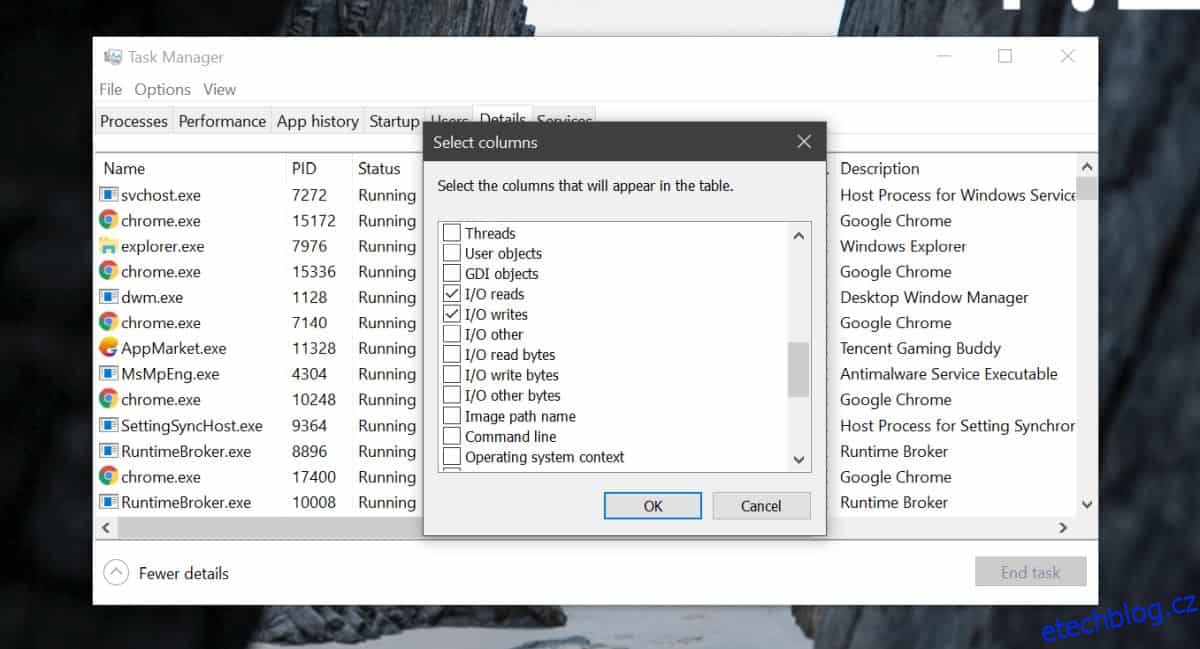
Nyní se vraťte do Správce úloh a uvidíte dva nově přidané sloupce. Správce úloh umožňuje třídění pouze podle jednoho sloupce, proto budete muset přepínat mezi tříděním podle čtení nebo zápisu. Kliknutím na název sloupce seřadíte aplikace vzestupně nebo sestupně. Sledujte sloupce – aktualizují se v reálném čase a ukazují, které aplikace aktuálně čtou z disku nebo na něj zapisují. Pokud uvidíte aplikaci, která s diskem komunikuje, i když ji nemáte spuštěnou, měli byste ji prověřit.
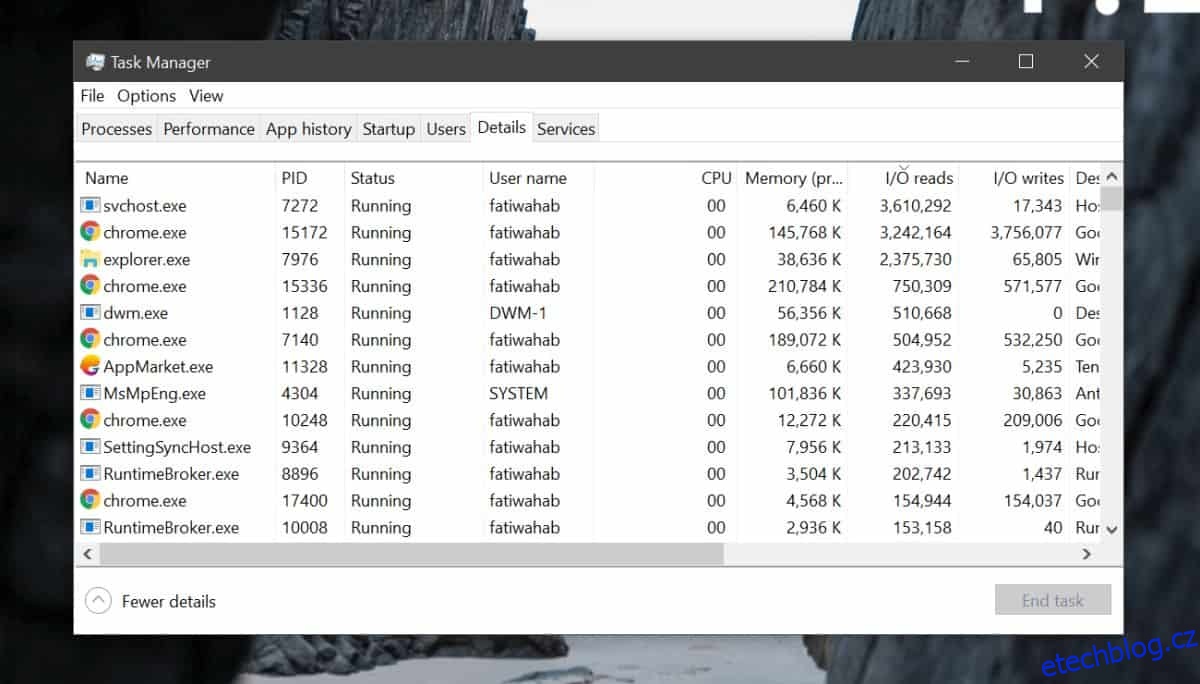
Některé aplikace mají služby, které běží i na pozadí, proto se mohou zobrazovat v těchto sloupcích. Zkontrolujte, zda aplikace, která zapisuje na disk, nemá na pozadí spuštěné nějaké procesy. Můžete si vyhledat název služby na internetu a zjistit, zda by měla být spuštěná či nikoliv.
Pokud se i přesto disk zbytečně točí, můžete zkusit spustit systém v nouzovém režimu. V nouzovém režimu zkontrolujte, zda proces stále běží. V nouzovém režimu jsou spuštěné pouze základní systémové služby, takže pokud v tomto režimu problémový proces neexistuje, tak je velká pravděpodobnost, že ho způsobuje nějaká nainstalovaná aplikace.
Pokud po zjištění, která aplikace způsobuje problémy, nenajdete řešení, bude možná nutné ji odinstalovat a najít alternativu. Můžete také ověřit, zda pro aplikaci neexistuje nějaká známá chyba a aktualizace, která by mohla problém vyřešit.