Důležité body
- Pomocí příkazového řádku a specifického příkazu můžete zjistit svůj produktový klíč pro Windows 10/11.
- Alternativně můžete použít PowerShell k získání vašeho kódu Product Key pro Windows 10/11.
- Aplikace třetích stran, například ShowKeyPlus, vám také mohou pomoci získat aktivační klíč pro váš systém Windows.
Pro řešení potíží s aktivací systému Windows je často nezbytné znát váš produktový klíč. I když je OEM nebo maloobchodní licenční klíč spojen s hardwarem vašeho zařízení, lze váš produktový klíč pro Windows 10 nebo 11 snadno najít prostřednictvím příkazového řádku a znovu aktivovat systém Windows.
Co je to produktový klíč Windows?
Produktový klíč Windows je 25místný kód, který slouží k aktivaci vaší kopie operačního systému Windows. Díky tomu, že Windows 11 a 10 pro aktivaci využívají digitální licenci, nemusíte tento klíč zadávat ručně při každém upgradu nebo čisté instalaci systému Windows.
Nicméně pokud dojde k významným změnám hardwaru vašeho počítače, Windows nemusí být schopen rozpoznat licenci spojenou s vaším zařízením. Ruční aktivace může být také vyžadována v případě, že se setkáte s chybou aktivace ve Windows 11.
V těchto situacích budete potřebovat zadat 25místný produktový klíč pro aktivaci Windows. Pokud tedy svůj klíč neznáte, vysvětlíme vám, jak jej můžete získat z vašeho systému Windows 11 nebo 10.
Je důležité si uvědomit, že každá edice Windows má svůj specifický produktový klíč. Pokud máte například licenci na edici Windows 11/10 Home, nelze ji použít k aktivaci edice Windows Pro nebo jiných verzí.
1. Jak zjistit svůj produktový klíč Windows 11/10 pomocí příkazového řádku
Pro vyhledání vašeho produktového klíče Windows můžete použít spolehlivý příkazový řádek. Postup je následující:
- Stiskněte kombinaci kláves Win + S na klávesnici pro otevření vyhledávacího pole v nabídce Start.
- Zadejte příkaz „cmd“ a ve výsledcích vyhledávání klikněte na „Spustit jako správce“.
- V okně příkazového řádku zadejte následující příkaz a stiskněte klávesu Enter pro jeho spuštění:
wmic path SoftwareLicensingService get OA3xOriginalProductKey
- Váš původní produktový klíč se zobrazí na obrazovce. Zkopírujte si jej a uložte na bezpečné místo, například do vašeho účtu Dropbox nebo Google Drive pro budoucí použití.
Po aktivaci vaší kopie Windows je vhodné propojit váš produktový klíč s účtem Microsoft. Tímto krokem si usnadníte proces aktivace, pokud ho budete potřebovat znovu v budoucnu.
2. Jak obnovit produktový klíč Windows 11/10 pomocí prostředí PowerShell
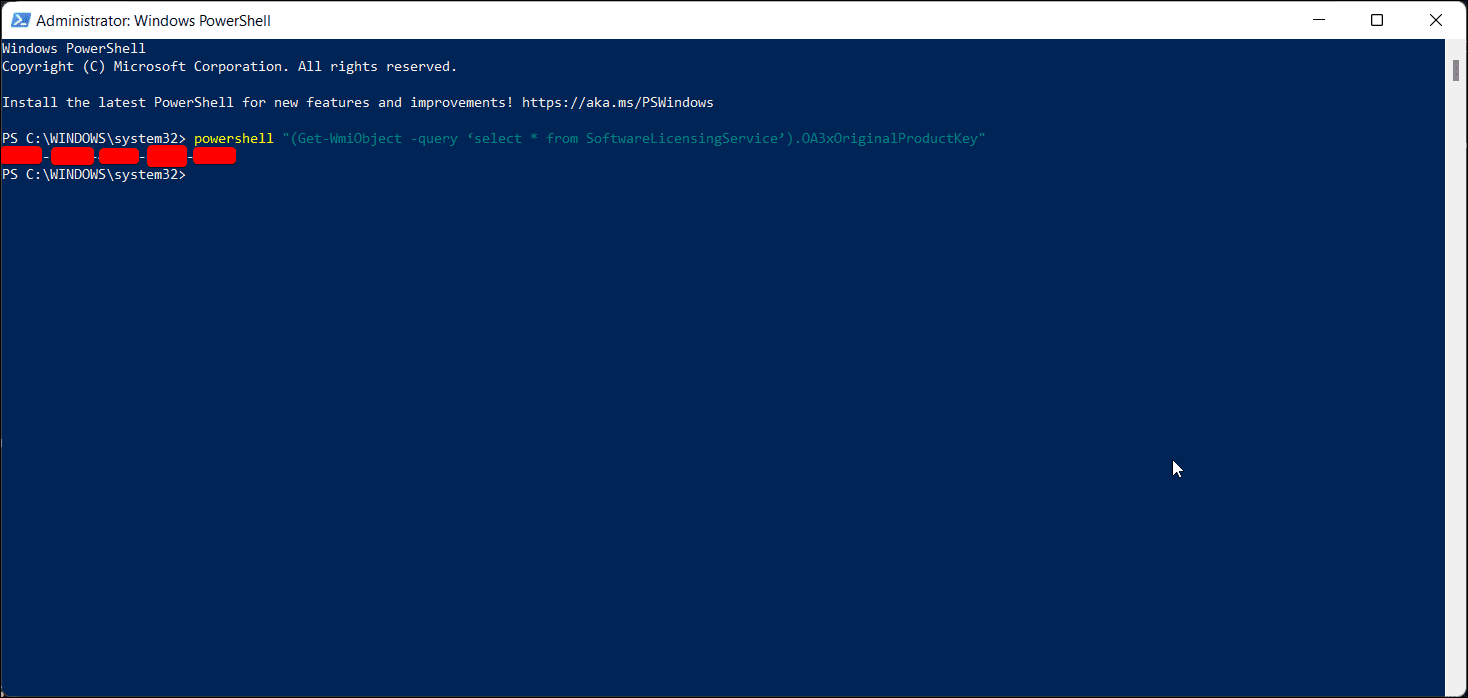
Pro vyhledání a zobrazení produktového klíče vašeho systému Windows 11 nebo 10 můžete také využít PowerShell a rutinu WMI. Postupujte podle následujících kroků:
- Stiskněte klávesu Windows a začněte psát „powershell“.
- Klikněte pravým tlačítkem myši na PowerShell a vyberte možnost „Spustit jako správce“.
- V okně PowerShell zkopírujte a vložte nebo napište následující příkaz a stiskněte Enter:
(Get-WmiObject -query 'select * from SoftwareLicensingService').OA3xOriginalProductKey
- Provedení příkazu může chvíli trvat. Po jeho úspěšném dokončení se objeví váš produktový klíč Windows.
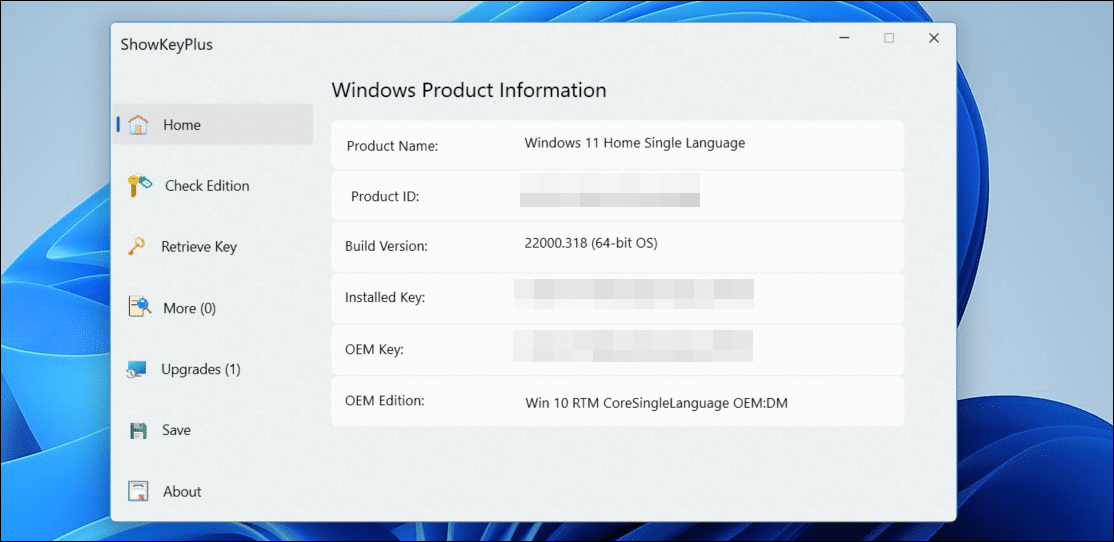
Pokud se chcete vyhnout komplikacím spojeným s ručním zadáváním příkazů nebo spouštěním skriptů, můžete použít nástroje třetích stran, jako je například ShowKeyPlus, který vám umožní získat aktivační kód systému Windows několika kliknutími. Tuto aplikaci si můžete stáhnout z Microsoft Store a získat informace o svém produktovém klíči Windows. Postupujte podle následujících kroků:
- Přejděte na stránku ShowKeyPlus v Microsoft Store a aplikaci si nainstalujte.
- Spusťte ShowKeyPlus, který vám zobrazí informace o licenci Windows nainstalované na vašem počítači.
- Kliknutím na tlačítko „Uložit“ uložíte detaily o produktu do textového souboru.
ShowKeyPlus můžete také využít pro ověření konkrétní edice Windows pomocí produktového klíče a pro načtení klíče ze zálohy.
4. Zkontrolujte doklad o nákupu nebo e-mail
Pokud jste si zakoupili licenční klíč pro Windows od online prodejce, jako je Amazon, pravděpodobně jste obdrželi tyto informace e-mailem. Pro vyhledání potvrzovacího e-mailu, který jste obdrželi, zkuste použít klíčová slova jako „licence Windows“, „produkt Windows“ a „aktivace systému Windows“. Případně se podívejte do sekce „Objednávky“ ve svém účtu u daného online prodejce, kde byste měli najít informace o tom, jak získat klíč nebo jak vám byl klíč původně doručen.
Další možností je zkontrolovat fyzické štítky na vašem počítači, kde se mohou nacházet informace o hardwaru a softwarové konfiguraci vašeho počítače. Mohou také obsahovat váš produktový klíč Windows nebo jiné důležité informace, které vám pomohou ho najít.
Pokud nic z výše uvedeného nepomůže, zkuste kontaktovat podporu společnosti Microsoft. Můžete požádat o zpětné zavolání pomocí aplikace „Získat nápovědu“ ve vašem počítači:
- Stiskněte kombinaci kláves Win + I pro otevření „Nastavení“.
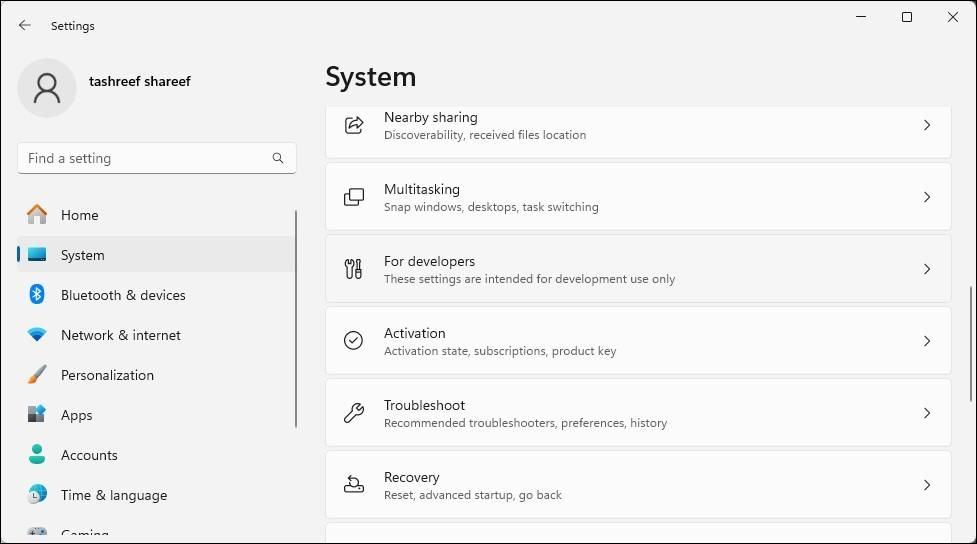
- Otevřete kartu „Systém“ a klikněte na „Aktivace“.
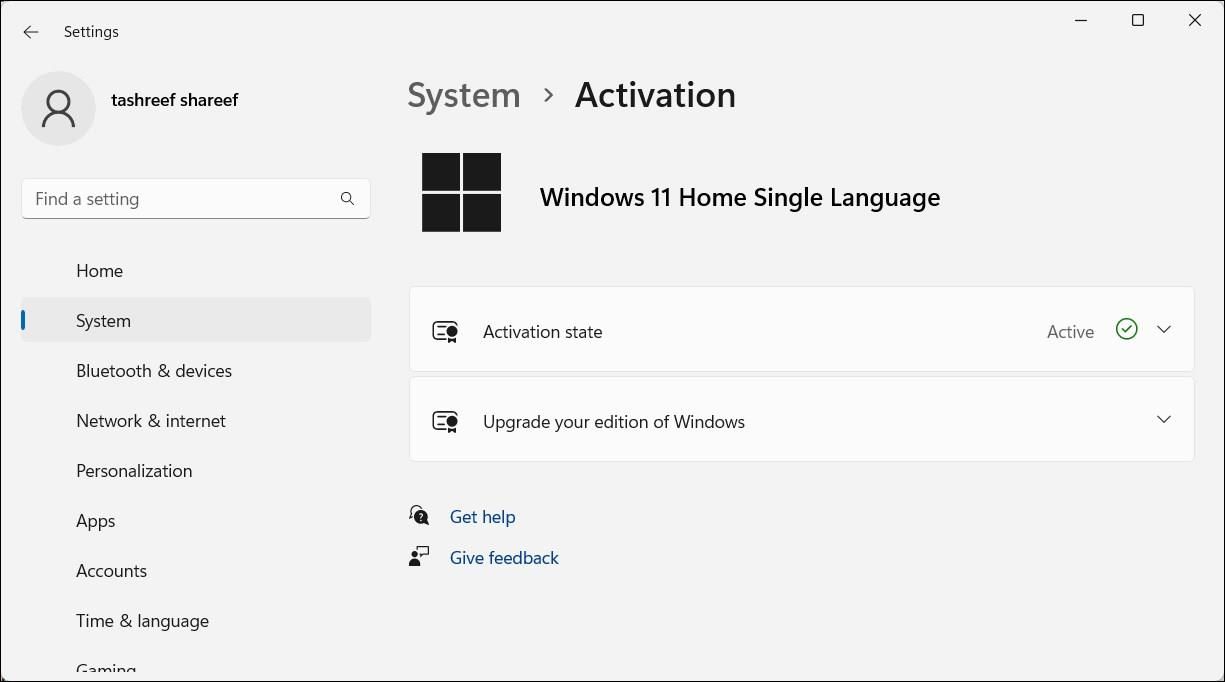
- Klikněte na „Získat nápovědu“.
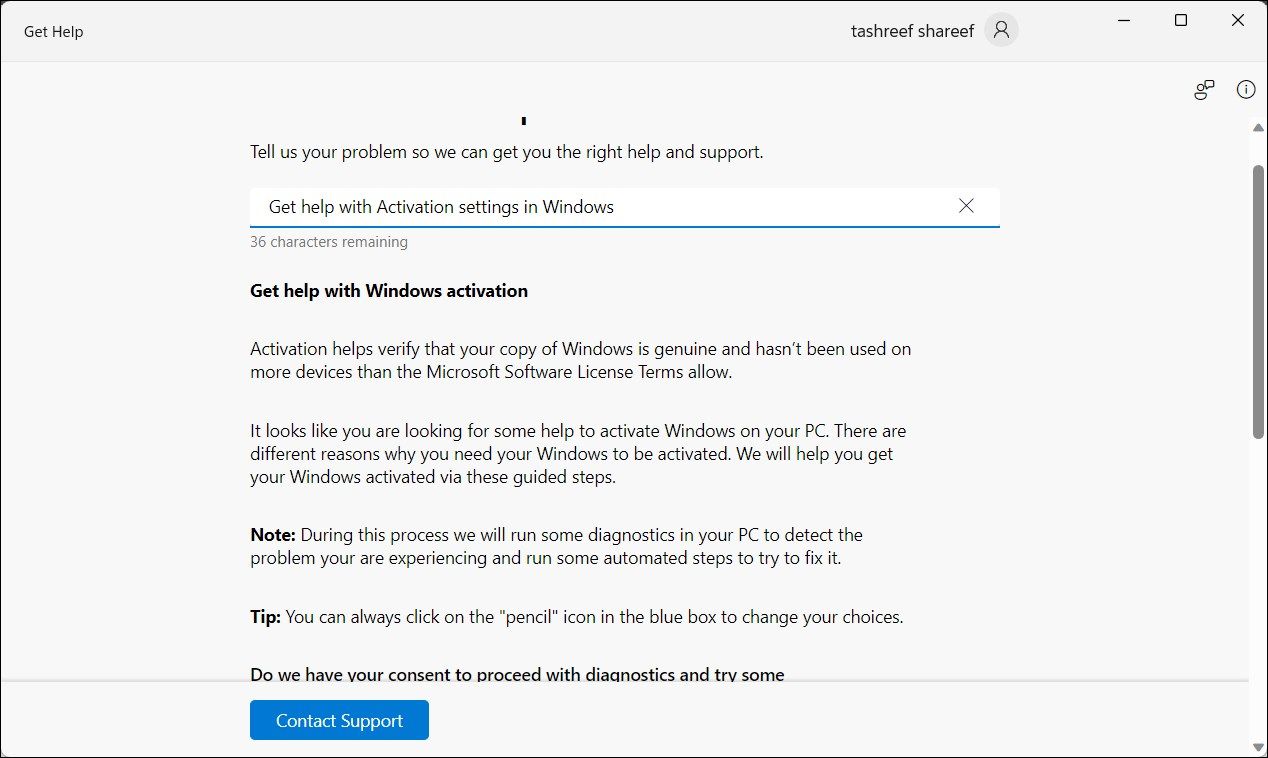
- Klikněte na „Kontaktovat podporu“ a poté vyberte produkt.
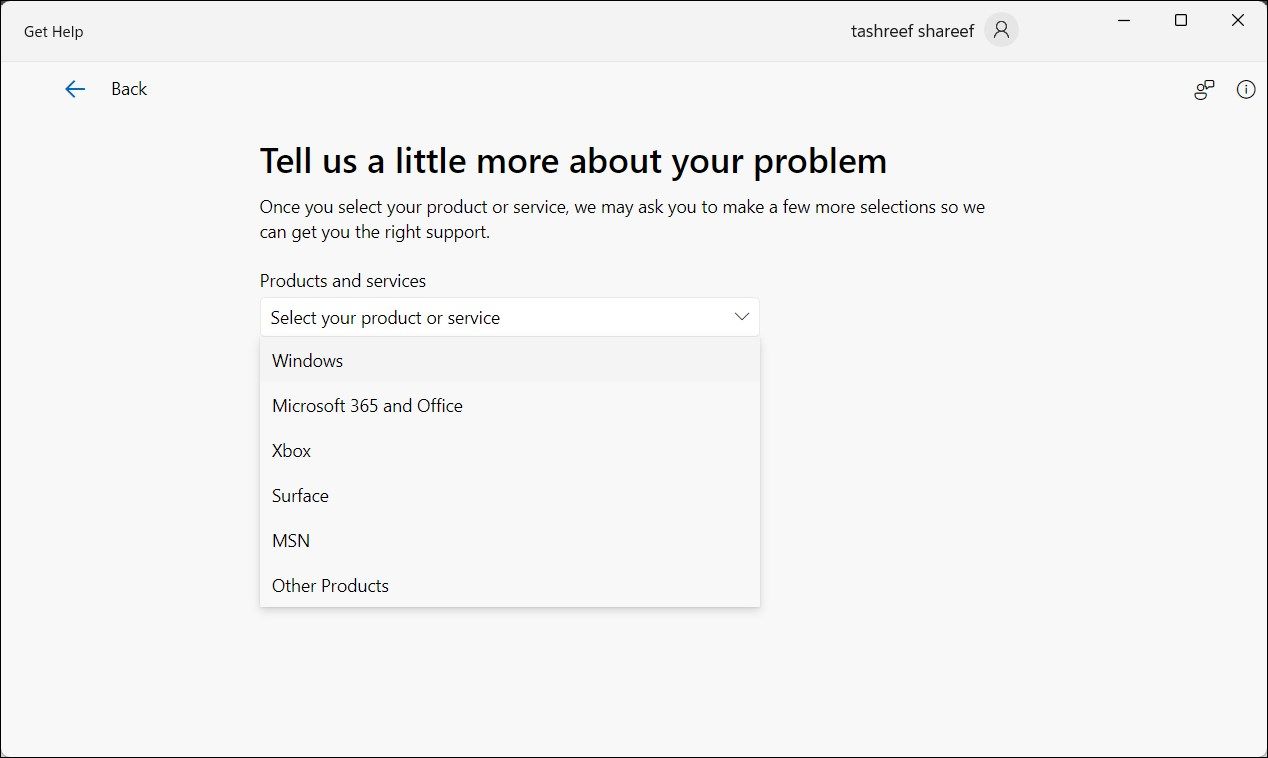
- Klikněte na „Zadejte své telefonní číslo“ a zástupce podpory vám zavolá a poskytne potřebné instrukce.
Ve Windows 10 a 11 společnost Microsoft zjednodušila proces aktivace licence. Bez ohledu na to, jak jste licenci získali, produktový klíč je po aktivaci spojen s hardwarem vašeho systému. Ať už provádíte upgrade na novou verzi nebo čistou instalaci operačního systému, systém Windows by měl automaticky detekovat a ověřit vaše vlastnictví.