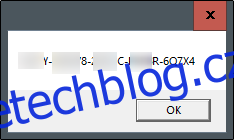Hledáte-li svůj produktový klíč pro Windows 10, existuje rychlý způsob, jak ho najít pomocí jednoduchého příkazu v příkazovém řádku. Následující text vám ukáže, jak na to. Navíc se dozvíte o elegantním triku, jak získat produktový klíč pomocí registru Windows.
Získání produktového klíče Windows 10 skrze příkazový řádek
Pro zjištění kódu Product Key pro Windows 10 pomocí příkazového řádku je nutné otevřít tuto aplikaci s administrátorskými právy. Chcete-li tak učinit, zadejte do vyhledávacího pole Windows výraz „cmd“.

Příkazový řádek se objeví ve výsledcích vyhledávání. Klikněte na něj pravým tlačítkem myši a z nabídky vyberte možnost „Spustit jako správce“. Pokud se zobrazí výzva, zadejte heslo ke svému účtu Windows.
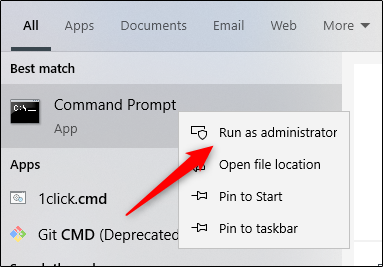
Po otevření okna příkazového řádku zkopírujte a vložte následující příkaz a potvrďte stisknutím klávesy Enter:
wmic path softwarelicensingservice get OA3xOriginalProductKey
Následně se zobrazí 25místný kód Product Key.

Důležité upozornění: Tato metoda zobrazí produktový klíč Windows, který je uložen ve firmwaru BIOS nebo UEFI vašeho počítače. Jedná se tedy o původní klíč, se kterým byl váš počítač dodán. Pokud jste od té doby nainstalovali Windows s jiným klíčem nebo získali digitální licenci, tento klíč se bude lišit od aktuálně používaného. Pro zobrazení aktuálního klíče doporučujeme použít nástroj ProduKey od NirSoft.
To je vše. Tento způsob je rychlý, ale získaný klíč si pravděpodobně snadno nezapamatujete. Pro rychlejší přístup ke kódu Product Key v budoucnu můžete vyzkoušet metodu s registrem Windows.
Získání produktového klíče Windows 10 skrze registr Windows
Aktualizace: Tato metoda se sice objevuje na mnoha webových stránkách, nicméně na nejnovějších verzích Windows 10 nevrací skutečný a použitelný klíč. (Například tento skript v galerii Microsoft TechNet pracuje na jiném principu, ale také čerpá data z „DigitalProductId“ v registru.) Od července 2020 doporučujeme tuto část přeskočit a použít spíše výše popsanou metodu pomocí příkazového řádku.
Tip s registrem Windows původně zaslal jeden uživatel (jehož účet již není aktivní) ve fóru společnosti Microsoft.
Nejprve otevřete program Poznámkový blok. Klikněte pravým tlačítkem myši na plochu, přesuňte kurzor na možnost „Nový“ a z nabídky vyberte „Textový dokument“.
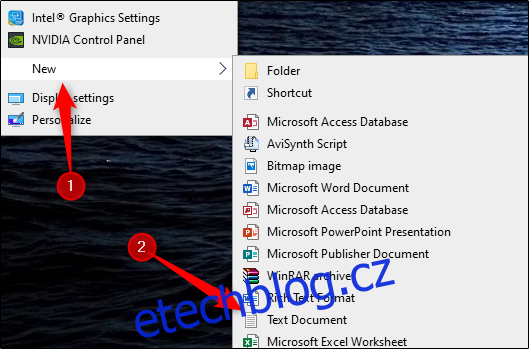
Do Poznámkového bloku zkopírujte následující kód:
Set WshShell = CreateObject("WScript.Shell")
MsgBox ConvertToKey(WshShell.RegRead("HKLMSOFTWAREMicrosoftWindows NTCurrentVersionDigitalProductId"))
Function ConvertToKey(Key)
Const KeyOffset = 52
i = 28
Chars = "BCDFGHJKMPQRTVWXY2346789"
Do
Cur = 0
x = 14
Do
Cur = Cur * 256
Cur = Key(x + KeyOffset) + Cur
Key(x + KeyOffset) = (Cur 24) And 255
Cur = Cur Mod 24
x = x -1
Loop While x >= 0
i = i -1
KeyOutput = Mid(Chars, Cur + 1, 1) & KeyOutput
If (((29 - i) Mod 6) = 0) And (i -1) Then
i = i -1
KeyOutput = "-" & KeyOutput
End If
Loop While i >= 0
ConvertToKey = KeyOutput
End Function
Následně klikněte na záložku „Soubor“ a vyberte možnost „Uložit jako“.
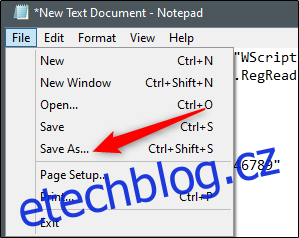
V Průzkumníku souborů zvolte v rozbalovací nabídce „Uložit jako typ“ možnost „Všechny soubory“ a soubor pojmenujte. Název může být libovolný, ale soubor musí mít příponu .vbs. Například: productkey.vbs
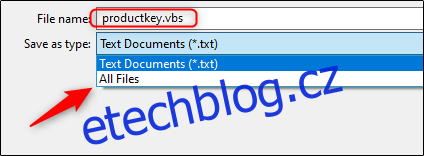
Po zadání názvu soubor uložte.
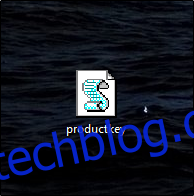
Nyní, kdykoliv tento soubor spustíte, se vám zobrazí váš produktový klíč pro Windows 10.