Při plánování schůzek je klíčové dodržovat harmonogram, abyste nikdy nezmeškali důležitou událost. Aplikace Zoom nabízí užitečnou funkci plánování, díky které můžete snadno organizovat jednorázové i opakující se videohovory a automaticky rozesílat pozvánky do kalendářů účastníků. Podívejme se, jak naplánovat schůzku v Zoomu krok za krokem.
Nejdříve si stáhněte aplikaci Zoom do svého zařízení. Je dostupná pro Windows 10, Mac, iPhone, iPad a Android smartphony. Po instalaci aplikaci spusťte a přihlaste se ke svému uživatelskému účtu.
Na domovské obrazovce aplikace klikněte na tlačítko „Plánovat“.
Otevře se okno „Naplánovat schůzku“, kde máte k dispozici celou řadu nastavení. Následující kroky vám pomohou s konfigurací:
Začněte nastavením základních parametrů schůzky, jako je datum, čas, délka trvání a název schůzky. Pokud se má jednat o opakovanou schůzku, zaškrtněte příslušné políčko. Nezapomeňte si zkontrolovat a případně upravit časové pásmo v pravém dolním rohu této sekce.
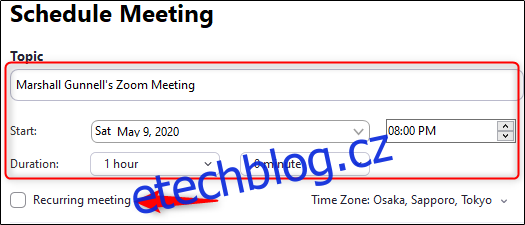
Následně konfigurujte „ID schůzky“. Z bezpečnostních důvodů se doporučuje používat pro osobní setkání pouze osobní ID. V případě obchodních schůzek ponechte automatické generování ID. Pro zvýšení bezpečnosti doporučujeme vyžadovat heslo pro každou schůzku.
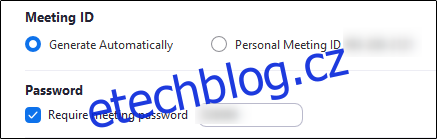
Další fází je nastavení videa a zvuku. Můžete určit, zda bude video hostitele a účastníků zapnuto, nebo vypnuto při vstupu do schůzky a jaký způsob komunikace bude použit (telefon, zvuk z počítače nebo obojí).
Vyberte, zda chcete odeslat pozvánku a připomenutí schůzky do svého preferovaného kalendáře, jako je Outlook, Kalendář Google, nebo jiná platforma.

Dále, v „Pokročilých možnostech“, máte k dispozici několik nastavení, která zvyšují bezpečnost a flexibilitu vaší videokonference. Kliknutím na šipku vedle „Pokročilé možnosti“ rozbalíte nabídku.
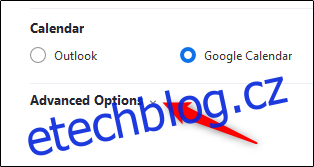
Doporučuje se zkontrolovat následující nastavení pro zajištění bezpečnějšího průběhu schůzky:
- Povolit čekárnu
- Ztlumit účastníky při vstupu
- Připojit se mohou pouze ověření uživatelé: Vyžadovat přihlášení do Zoomu
A zkontrolujte, zda je následující nastavení deaktivováno:
- Povolit připojení před hostitelem
Můžete se také rozhodnout, zda chcete automaticky nahrávat schůzku a případně přidat alternativního hostitele. Alternativní hostitel má stejná práva jako hostitel a navíc může zahájit plánovanou schůzku, což spoluhostitel nemůže.
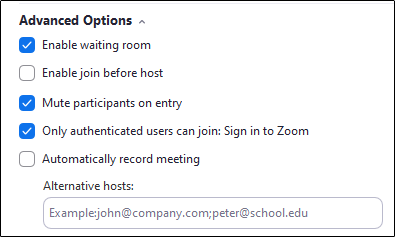
Po nastavení všech preferencí klikněte na tlačítko „Naplánovat“ v pravém dolním rohu okna.
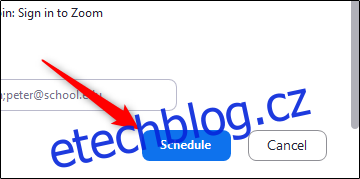
Vaše schůzka v Zoomu je nyní úspěšně naplánována a informace o ní budou automaticky odeslány do vašeho zvoleného kalendáře.