Aplikace Microsoft Family Safety je nástroj, který nabízí řadu funkcí pro správu a rodičovskou kontrolu, určený pro uživatele s účty Microsoft. Díky funkcím jako je filtrování obsahu, sdílení polohy a sledování aktivity v aplikacích, poskytuje rodičům přehled o digitálních aktivitách jejich rodiny.
Pro využití aplikace je nutný účet Microsoft a také zařízení se systémem iOS (iPhone, iPad) nebo Android. Alternativně můžete sledovat zaznamenané aktivity členů rodiny prostřednictvím webového rozhraní na počítači (PC nebo Mac).
Možnosti aplikace Microsoft Family Safety
Microsoft Family Safety je platforma, která rodičům umožňuje monitorovat, jakým způsobem jejich děti a další členové rodiny používají svá digitální zařízení.
Umožňuje sledovat čas strávený u obrazovky a používání aplikací jednotlivými členy rodiny, když používají zařízení s Windows nebo Xbox. Můžete omezit přístup, pokud někdo tráví u obrazovky příliš mnoho času, nebo blokovat vybrané aplikace (například hry), pokud se stanou problémem. Tato funkce není však dostupná pro zařízení Apple.
Aplikace nabízí možnost filtrování nevhodných aplikací nebo webových stránek, čímž zamezuje přístupu k nim. To je užitečné zejména pro mladší členy rodiny, kteří by tak měli být chráněni před nevhodným obsahem.
Pro zvýšení bezpečnosti rodiny je možné využít integrované funkce sledování polohy. Pomocí GPS na zařízeních iPhone nebo Android můžete zjistit, kde se jednotliví členové rodiny nacházejí. Je možné uložit oblíbená místa, což usnadní orientaci a hledání členů rodiny.
Hlavním omezením aplikace je, že nastavená omezení fungují pouze s produkty Windows a Microsoft. Například pro filtrování webových stránek musíte na svém smartphonu nebo počítači s Windows používat prohlížeč Microsoft Edge.
V budoucnu jsou plánovány další funkce, jako je monitorování bezpečnosti řidiče a upozornění při příjezdu a odjezdu.
Nastavení aplikace Microsoft Family Safety
Pro instalaci a nastavení Microsoft Family Safety je nutné stáhnout aplikaci do vašeho zařízení (iPhone, iPad nebo Android). První uživatel, který si aplikaci založí, se stává „organizátorem rodiny“. Tato osoba má oprávnění přidávat nové členy a spravovat nastavení pro ostatní.
Aplikaci si můžete stáhnout z Google Play Store pro Android nebo z App Store pro iPhone a iPad. Pokud jste ještě neměli vytvořenou rodinnou skupinu, automaticky se vytvoří při prvním přihlášení do aplikace.
Aplikace vyžaduje oprávnění ke spuštění na pozadí a také přístup k poloze zařízení. Pokud nechcete tato oprávnění udělit, stačí klepnout na „Přeskočit“ při každé výzvě.
Po přihlášení a udělení nebo odmítnutí požadovaných oprávnění se zobrazí hlavní nabídka s názvem „Vaše rodina“. Obsahuje seznam členů vaší rodiny spolu s jejich aktuální polohou, pokud ji sdílejí.
Můžete přepínat mezi režimy „Seznam“ (členové rodiny jsou uvedeni podle jména) a „Mapa“ (poloha každého člena se zobrazuje na mapě).
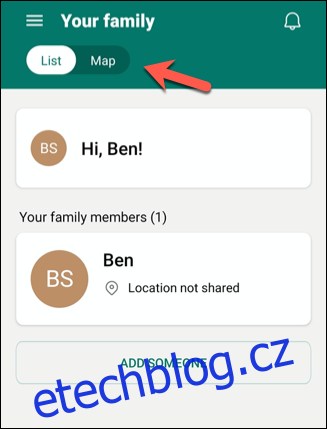
Pozvání členů rodiny
Při založení rodinné skupiny jste „organizátorem rodiny“ a prvním členem. Pro přidání dalších členů klepněte na „Přidat někoho“ v režimu „Seznam“ na obrazovce „Vaše rodina“.
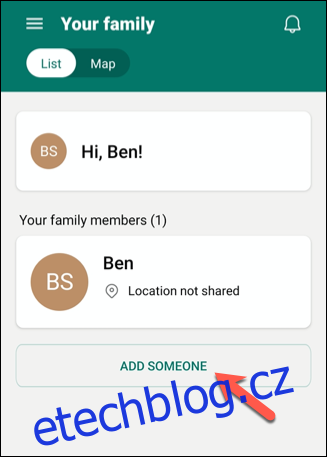
Nové členy rodiny můžete pozvat pomocí jejich telefonního čísla nebo e-mailové adresy. Každý, koho pozvete, musí mít také účet Microsoft.
Pokud někdo z pozvaných nemá účet Microsoft, můžete jej vytvořit klepnutím na „Vytvořit účet“.
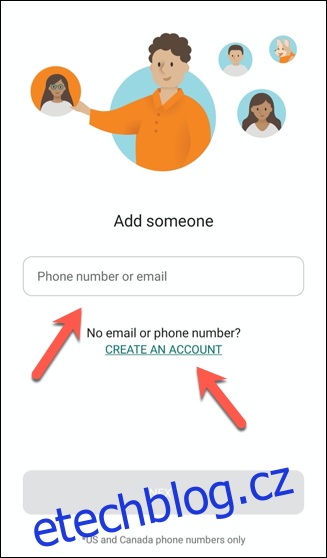
Pozvaní musí přijmout pozvánku do 14 dnů. Po přijetí se jméno dané osoby zobrazí v seznamu „Členové vaší rodiny“.
Následně můžete zobrazit informace o tomto členovi rodiny, včetně zprávy o čase stráveném u obrazovky. Můžete také povolit filtry obsahu a aplikací po klepnutí na jméno člena rodiny v seznamu „Členové vaší rodiny“.
Na informačním panelu „Čas u obrazovky“ se zobrazí čas strávený daným členem rodiny u obrazovky za aktuální a předchozích sedm dní. Pro zobrazení této informace se však daná osoba musí přihlásit ke svému zařízení.
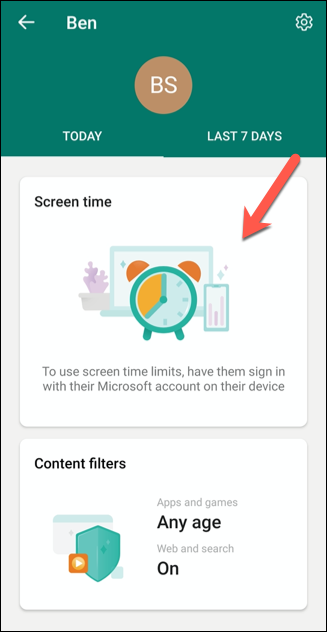
Nastavení filtrů obsahu a omezení aplikací
Po přidání členů rodiny do vaší rodinné skupiny můžete nastavit filtry a omezení, které jim zabrání v přístupu k nevhodnému obsahu nebo konkrétním aplikacím.
Chcete-li to provést, klepněte na jméno člena rodiny v sekci „Vaše rodina“.
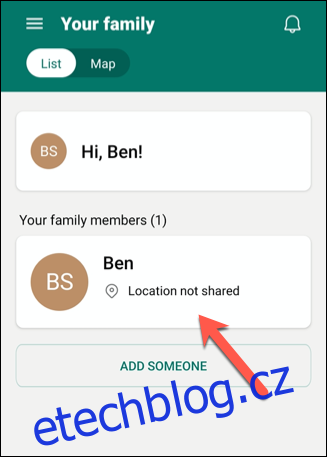
Na stránce s přehledem pro danou osobu klepněte na ikonu ozubeného kola v pravém horním rohu.
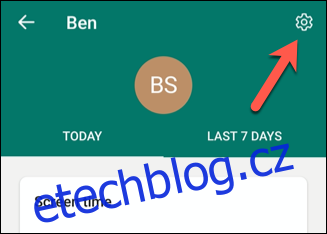
Otevře se individuální nastavení pro danou osobu. Zde můžete nastavit sledování aktivity, limity aplikací a her a povolit webové filtry. Můžete také omezit věkové rozmezí aplikací a her, které si daná osoba může nainstalovat do počítače s Windows nebo Xbox.
Jednoduše zapněte kteroukoli z možností, kterou chcete povolit.
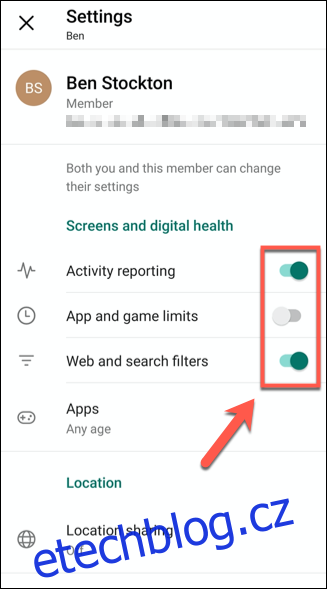
Pokud je některá možnost zašedlá, znamená to, že daný člen rodiny je příliš starý na to, aby bylo možné tato nastavení použít. Například nelze povolit sledování aktivity u dospělých členů rodiny (ale webové filtry mohou být povoleny).
U starších dětí je možné nastavit sledování aktivity, ale nemusí být možné omezit používání aplikací a her. Omezení jsou definována věkem nastaveným v účtu Microsoft dané osoby.
Změna nastavení filtru obsahu
Pokud jste pro člena rodiny povolili filtr obsahu, můžete toto nastavení změnit klepnutím na „Filtry obsahu“ na stránce přehledu dané osoby.
Pro zobrazení stránky s přehledem klepněte na jméno daného člena v nabídce „Vaše rodina“.
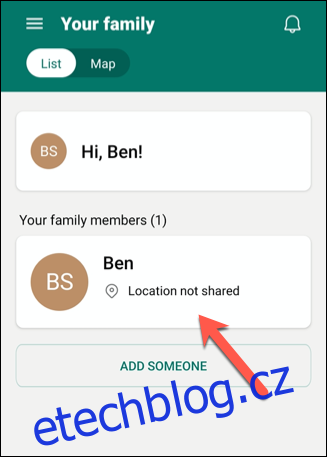
V nabídce „Filtry obsahu“ můžete rychle zobrazit aktuální nastavení pro aplikace, hry a webový obsah dané osoby.
Pro změnu těchto nastavení klepněte kamkoli do sekce „Aplikace a hry“ nebo „Web a vyhledávání“.
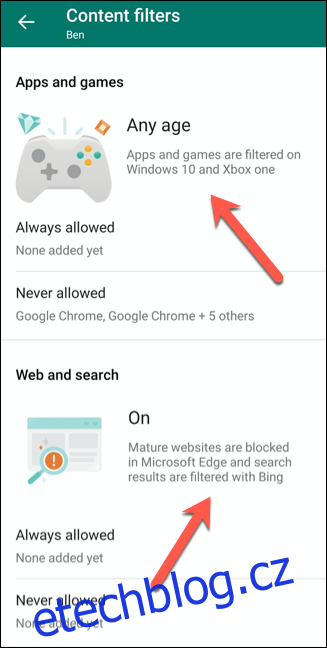
Nastavení limitů aplikací a her
V závislosti na věku člena rodiny můžete nastavit omezení pro typy her nebo aplikací, které může používat na zařízeních s Windows nebo Xbox. I přes název, který může být matoucí, tato omezení neplatí pro chytré telefony nebo tablety, pokud dané zařízení také není založené na systému Windows.
Pro nastavení omezení podle věku, klepněte na rozevírací nabídku „Aplikace a hry až do“.
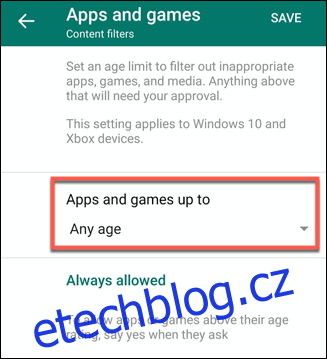
Organizátor rodiny pak musí schválit všechny nákupy nebo instalace aplikací v rámci schváleného věkového rozmezí, které člen rodiny provede prostřednictvím Microsoft Store.
Tyto požadavky vám budou zaslány e-mailem s odkazem na schválení nebo zamítnutí daného výběru.
Kdykoli se tento člen rodiny pokusí nainstalovat novou aplikaci nebo hru, můžete ji přidat do seznamu „Vždy povoleno“, nebo ji omezit tak, aby nikdy nemohla být nainstalována. Vámi vybrané aplikace se zobrazí v sekci „Vždy povoleno“ nebo „Nikdy povoleno“.
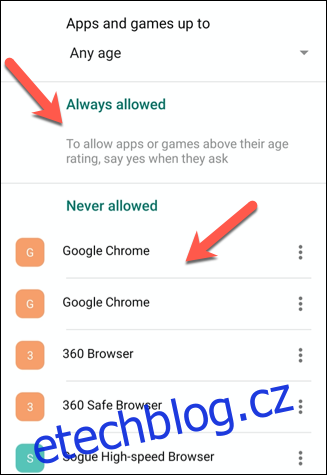
Pro odstranění položky z jakékoli kategorie, klepněte na ikonu tří teček vedle položky a poté na „Odstranit“.
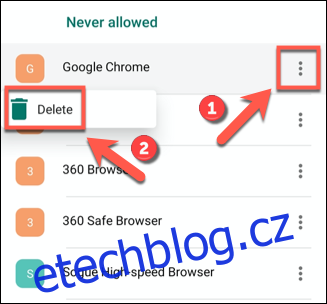
Po dokončení klepněte na „Uložit“ v pravém horním rohu.
Nastavení omezení webu a vyhledávání
V sekci „Web a vyhledávání“ můžete povolit obecný webový filtr s použitím Bezpečného vyhledávání společnosti Microsoft. Pro jeho zapnutí aktivujte volbu „Filtrovat nevhodné webové stránky“. Tím dojde k zablokování nevhodného obsahu nebo obsahu pro dospělé na zařízeních Windows, Android nebo Xbox, které používají prohlížeč Microsoft Edge nebo Internet Explorer.
Pokud je toto nastavení aktivováno, nemůže člen rodiny obejít toto omezení s použitím jiných prohlížečů. Je také možné omezit přístup daného člena rodiny pouze na vámi schválené webové stránky. Pro jeho zapnutí aktivujte možnost „Pouze je používat povolené webové stránky“.
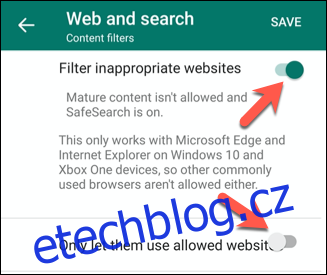
Pro přidání webových stránek do seznamu povolených nebo blokovaných stránek, klepněte na „Přidat webovou stránku“, zadejte URL adresu a potvrďte klávesou Enter. Stránka se poté přidá do seznamu.
Pro odstranění webové stránky klepněte na ikonu tří teček a poté na „Odstranit“ v rozevírací nabídce.
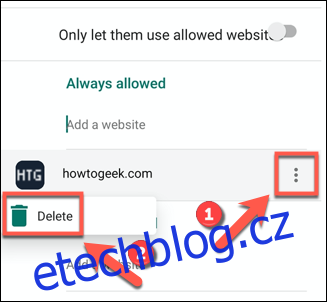
Po dokončení klepněte na „Uložit“ v pravém horním rohu.
Přidání uložených míst
Režim „Mapa“ v nabídce „Vaše rodina“ poskytuje přehled o aktuální poloze členů vaší rodiny. Členové rodiny, kteří sdílí polohu, se zobrazí na mapě jako modrá tečka.
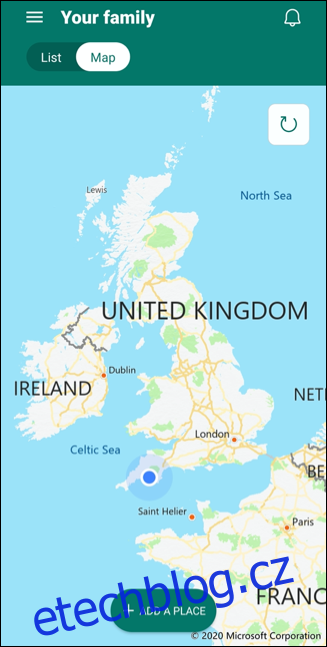
Je to také praktické místo pro uložení míst, která vy nebo vaši členové rodiny pravidelně navštěvujete. Pokud je například někdo u přátel, je užitečné si toto umístění uložit. Stejně tak i člen rodiny může toto místo uložit, abyste věděli, kde se nachází.
Pro přidání nového místa do seznamu, klepněte na „Přidat místo“.
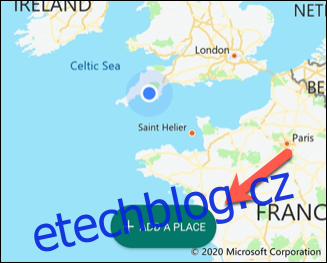
Při psaní adresy do textového pole „Zadejte adresu“ se zobrazí seznam návrhů. Klepnutím na jeden z návrhů přidáte celou adresu.
Do textového pole „Pojmenujte toto místo“ můžete také zadat název tohoto místa.
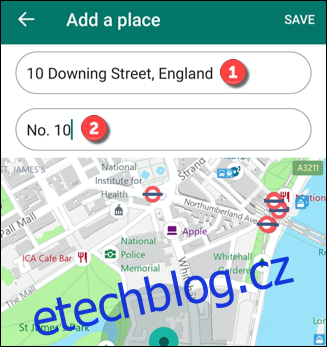
Můžete také nastavit velikost dané oblasti klepnutím na „Malá“, „Střední“ nebo „Velká“. Velká oblast by mohla být vhodná pro školu, zatímco menší pro domov přítele.
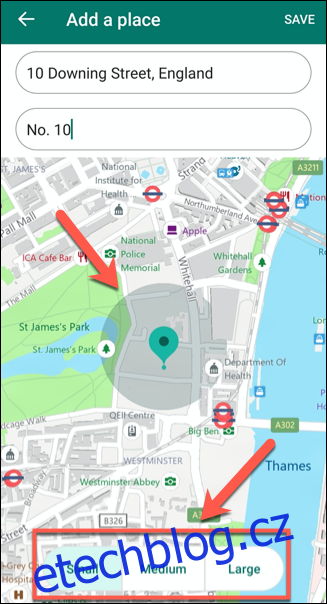
Až budete připraveni uložit místo, klepněte na „Uložit“. Kdykoli člen rodiny navštíví uložené místo, jeho jméno a adresa se zobrazí ve spodní části nabídky, což vám umožní rychle zjistit, kde se daná osoba nachází.
Pokud vaše rodina používá produkty Microsoft, aplikace Family Safety vám může pomoci s kontrolou a bezpečností vašich dětí. Můžete zabránit tomu, aby dělaly, sledovaly nebo používaly věci, které by neměly. Pro dodatečnou ochranu můžete také nastavit limity nebo blokovat aplikace pro Android v aplikaci Google Digital Wellbeing.
U zařízení iPhone nebo iPad můžete využít vestavěné funkce pro sledování času u obrazovky a filtrování obsahu.