Čtení textových zpráv na mobilním telefonu s operačním systémem Android nemusí být vždy komfortní, obzvláště pokud zrovna řídíte automobil. Namísto riskování problémů se zákonem, můžete využít integrované funkce systému Android, které vám přečtou texty nahlas.
Tyto funkce se mohou hodit nejen při řízení, ale také pro osoby se zrakovým postižením nebo pro ty, kteří chtějí omezit čas strávený sledováním displeje telefonu. Kromě toho existují také aplikace od nezávislých vývojářů, které vám texty přečtou.
Pojďme se podívat na všechny možnosti a jak je můžete nastavit.
Instalace Google Asistenta do vašeho telefonu
Google Asistent je součástí většiny moderních chytrých telefonů s Androidem a můžete jej nakonfigurovat tak, aby vám hlasitě četl textové zprávy.
Pokud Google Asistenta ve svém telefonu nemáte, můžete si ho snadno nainstalovat. Tato aplikace je propojena s vaším Google účtem. Po instalaci ho lze využívat k různým účelům, od vyhledávání aktuální předpovědi počasí, přes ovládání chytrých domácích spotřebičů, až po čtení a odpovídání na zprávy.
Po instalaci existuje několik způsobů, jak Asistenta aktivovat. Nejjednodušší je vyslovit „OK, Google“ nebo „Hej, Google“. Alternativně můžete klepnout na aplikaci Google (pokud je ve vašem zařízení předinstalovaná) nebo Google Asistent a poté klepnout na ikonu mikrofonu.
Na některých zařízeních se Asistent aktivuje také podržením tlačítka Domů na několik sekund.
Jestliže Asistent Google nerozumí vašim příkazům, bude možná potřeba natrénovat nebo přetrénovat váš hlasový model.
Nastavení Google Asistenta pro čtení textových notifikací
Jakmile je Asistent Google připraven přijímat instrukce, řekněte mu „Přečti moje textové zprávy“.
Při prvním použití této funkce vás aplikace může požádat o udělení oprávnění k přístupu k vašim oznámením. Klepnutím na „OK“ s tím souhlasíte.
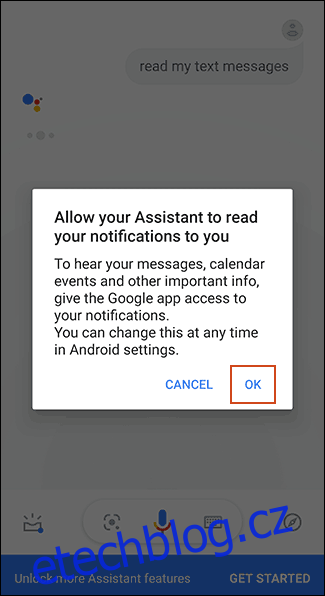
V zobrazené nabídce „Přístup k oznámením“ posuňte přepínač vedle možnosti „Google“ do aktivní polohy.
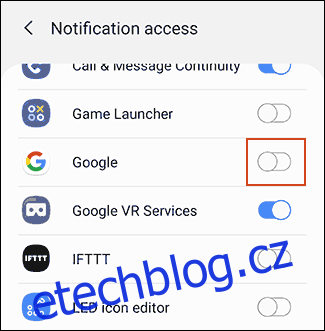
Klepnutím na „Povolit“ v dialogovém okně, které se objeví, udělte aplikaci Google přístup.
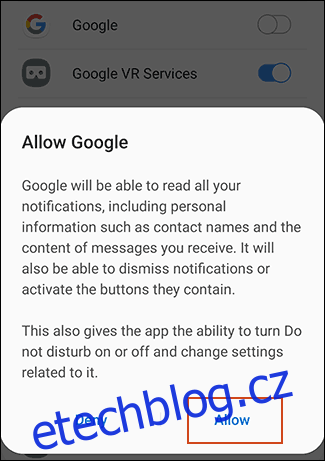
Vraťte se zpět do aplikace Google Asistent, nebo znovu řekněte „OK/Hej, Google“ a následně opakujte povel „Přečti moje textové zprávy“.
Asistent Google se aktivuje a začne nahlas číst vaše upozornění na textové zprávy a rovněž zprávy z jiných platforem, jako je například WhatsApp.
Oznámí vám odesílatele, přečte zprávu a poté se zeptá, jestli chcete odpovědět.
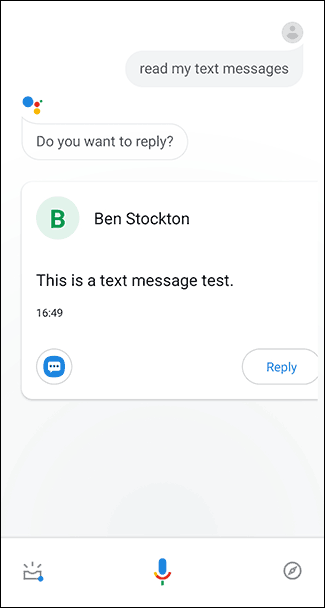
Pokud chcete odpovědět, řekněte „Ano“ a následně nadiktujte svoji odpověď. Google Asistent automaticky po přepisu vaši odpověď odešle.
Čtení starších textových zpráv pomocí Google Asistenta
Bohužel, Google Asistent aktuálně nedokáže přečíst dříve přijaté textové zprávy. Dříve to uměl, ale tato funkce byla zřejmě buď odstraněna, nebo už jednoduše nefunguje.
Na diskusních fórech společnosti Google mnoho uživatelů hlásí, že tato funkce u nich již nefunguje, nebo způsobuje selhání aplikace Google Asistent. Naše testy potvrdily problém na zařízeních Samsung Galaxy S9 s Androidem 9 Pie a také na starším zařízení s Androidem 7 Nougat.
Nicméně, neváhejte si to vyzkoušet na vlastním zařízení. Pro aktivaci této funkce vyslovte „OK/Hej, Google“ a následně „Přečti moje poslední zprávy“.
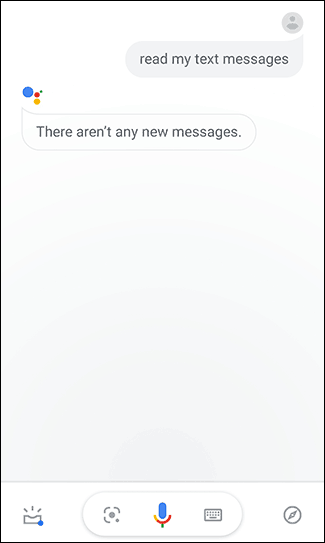
Pokud Asistent odpoví „Nejsou žádné nové zprávy“, nebo dojde k chybě, tato funkce na vašem zařízení bohužel nefunguje. V takovém případě budete muset použít jinou aplikaci.
Pokud funkce funguje, Google Asistent bude číst vaše starší textové zprávy jednu po druhé.
Jak aktivovat funkci Převod textu na řeč
Google Asistent je užitečný, ale systém Android nabízí další integrované funkce pro čtení textu nahlas. Jednou z nich je funkce převodu textu na řeč. Nicméně, tato funkce vyžaduje zapojení vašich rukou, což ji činí méně vhodnou pro situace, jako je řízení auta.
Nicméně pro osoby se zrakovým handicapem může být převod textu na řeč velkým pomocníkem. Aby fungovala efektivně, je nutné použít doplňkový modul v Google Android Accessibility Suite s názvem „Vybrat a mluvit“.
Po stažení a instalaci Android Accessibility Suite z Obchodu Google Play, přejděte na svém zařízení do „Nastavení“. Najdete je buď v seznamu aplikací, nebo můžete sjet dolů v oznamovací liště a kliknout na ikonu ozubeného kola.
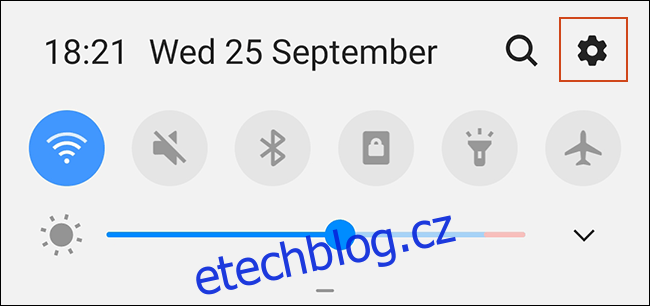
Od tohoto okamžiku se proces může lišit v závislosti na konkrétním zařízení a verzi Androidu, kterou používáte. Následující kroky byly prováděny na zařízení Samsung s operačním systémem Android 9 Pie.
V nabídce „Nastavení“ klepněte na „Zpřístupnění“.
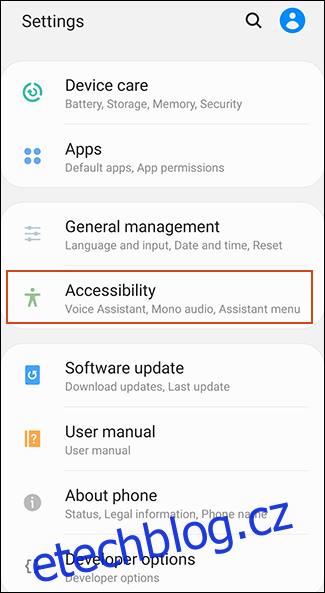
Klepněte na „Instalované služby“. Volba „Vybrat a mluvit“ se může v některých nastaveních nacházet přímo v tomto seznamu. Pokud ji zde najdete, klepněte na ni a přejděte k dalšímu kroku.
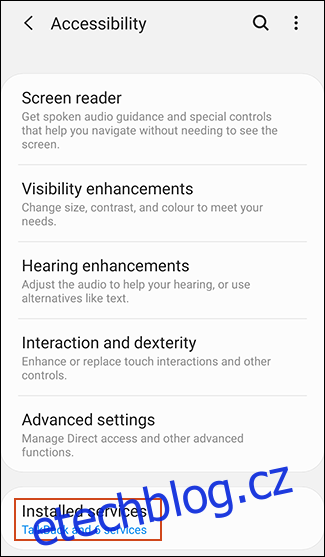
Zde se zobrazí seznam dostupných funkcí zpřístupnění systému Android. Klepněte na „Vybrat a mluvit“.
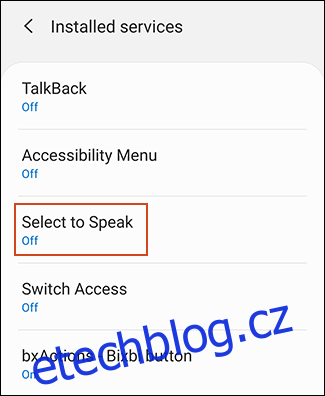
Aktivujte přepínač u možnosti „Vybrat a mluvit“ a potvrďte ji klepnutím na „OK“.
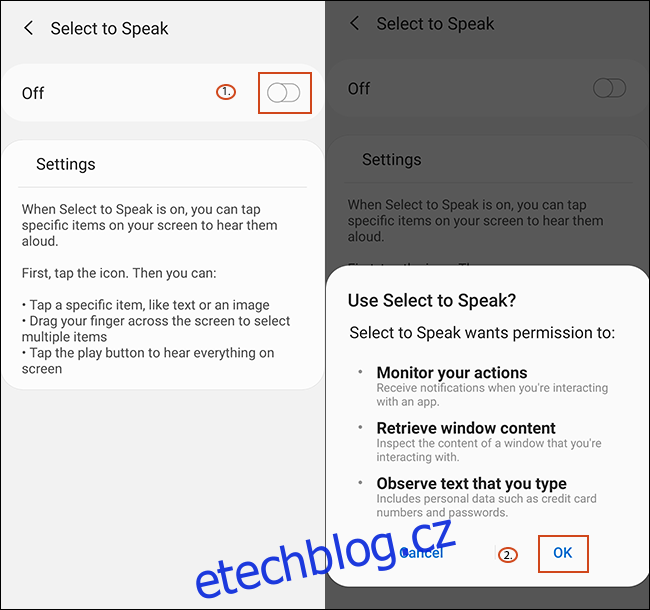
Po aktivaci této funkce se v dolní liště menu objeví ikona ve tvaru postavy.
Klepněte na tuto ikonu a zobrazí se ovládací prvky „Vybrat a mluvit“. Klepněte na libovolný text na obrazovce, který chcete, aby čtečka přečetla. Vybraný text se zbarví do modra a bude vám nahlas přečten.
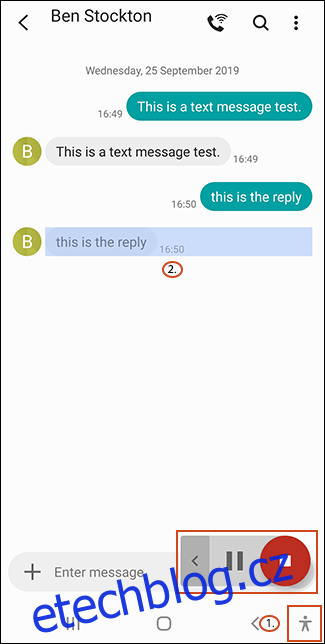
I když to nezní tak přirozeně jako Google Asistent, jedná se o dobrou alternativu, pokud potřebujete, aby vám byly texty čteny nahlas, obzvláště pokud máte zrakové problémy.
Tato funkce funguje i v jiných aplikacích, jako je například e-mailový klient, webový prohlížeč nebo aplikace pro posílání zpráv jako WhatsApp.
Aplikace třetích stran
V Obchodě Google Play se nacházejí aplikace od nezávislých vývojářů, které nabízí podobné funkce. Například aplikace ReadItToMe čte oznámení o příchozích zprávách včetně oznámení z výchozí aplikace pro SMS a dalších komunikačních aplikací.
Další možností je aplikace Nahlas. V této aplikaci si můžete vytvořit oddělené profily, které automaticky aktivují nebo deaktivují funkci čtení zpráv v určitých situacích, například po připojení k Bluetooth reproduktoru nebo po připojení sluchátek.
Nicméně, v současné době žádná aplikace třetí strany není schopna číst dřívější zprávy bez toho, aby se spoléhala na Google Asistenta (který, jak bylo uvedeno výše, nemusí vždy fungovat). Pokud je to pro vás problém, můžete využít funkci „Vybrat a mluvit“, kterou jsme si popsali výše.