S objevem písma se objevila i potřeba podpisů. Jejich hlavním účelem je identifikovat autora a případně poskytnout kontaktní údaje. Tato tradice se přenesla i do digitální éry, konkrétně do e-mailové komunikace. Přestože nastavení e-mailových podpisů není vždy nutné, stalo se běžnou praxí. S postupem času se význam podpisů vyvinul a dnes slouží nejen k identifikaci odesílatele, ale i k poskytnutí dalších relevantních informací. E-mailový podpis tak může obsahovat pracovní pozici, telefonní číslo, odkazy na profily na sociálních sítích nebo osobní webové stránky. Následující text vám poskytne návod, jak si nastavit e-mailový podpis na vašem iPhonu, telefonu s Androidem, počítači s Windows a macOS.
Nastavení podpisu v Gmailu
Gmail, jedna z nejpoužívanějších e-mailových služeb, má nastavení podpisu poněkud skryté. Pokud máte podpis nastavený ve webovém rozhraní, je možné, že ho budete muset nastavit znovu v mobilních aplikacích pro Android nebo iOS. Níže naleznete postupy pro všechny tři platformy.
Webové rozhraní
Po přihlášení do svého Gmail účtu se ocitnete ve své doručené poště. V pravém horním rohu uvidíte ikonu ozubeného kola. Klikněte na ni a z rozbalovací nabídky vyberte „Nastavení“.
V zobrazeném nastavení přejděte na záložku „Obecné“. Přejděte dolů, dokud nenarazíte na sekci „Podpis“. Zde si můžete vybrat, zda nechcete podpis používat vůbec, nebo si ho můžete libovolně upravit. Gmail umožňuje přidávat do podpisu odkazy a podporuje formátovaný text, což znamená, že můžete používat různé barvy a styly písma. Doporučujeme však používat maximálně jedno písmo a barvu.
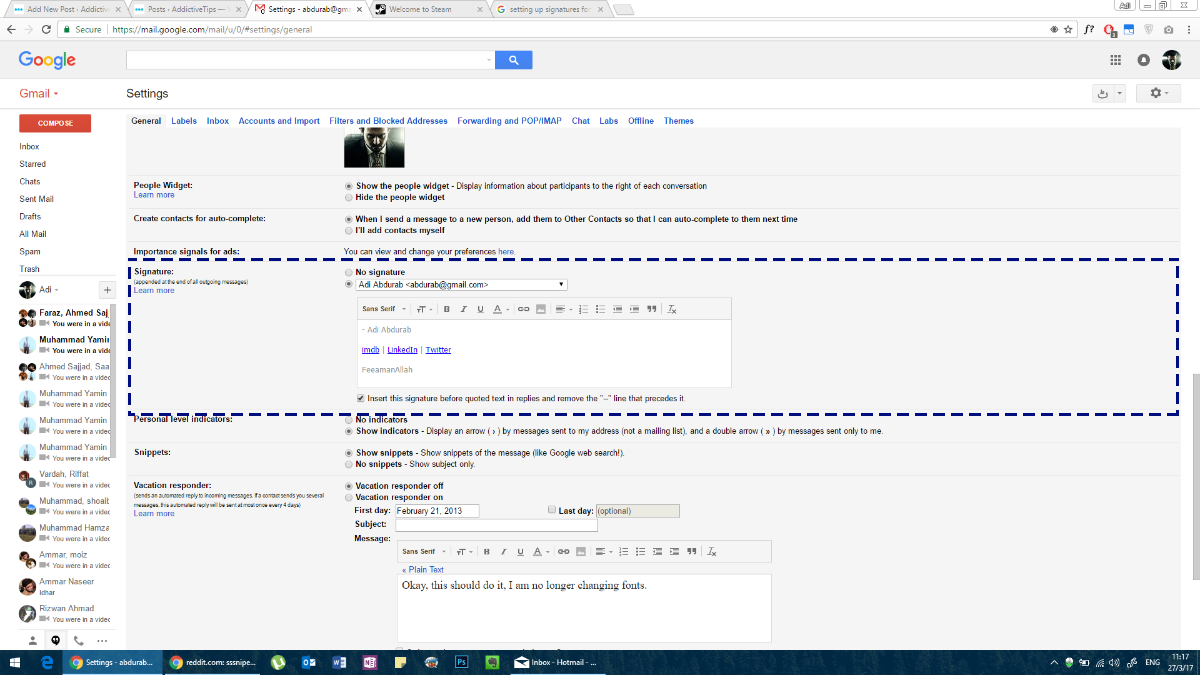
Gmail pro Android
Postup nastavení podpisu v aplikaci Gmail pro Android je podobný jako ve webovém rozhraní. Otevřete aplikaci Gmail na svém telefonu. Klepněte na ikonu hamburgeru (tři vodorovné čárky) pro otevření navigační zásuvky. Zde přejděte na konec a klepněte na „Nastavení“.
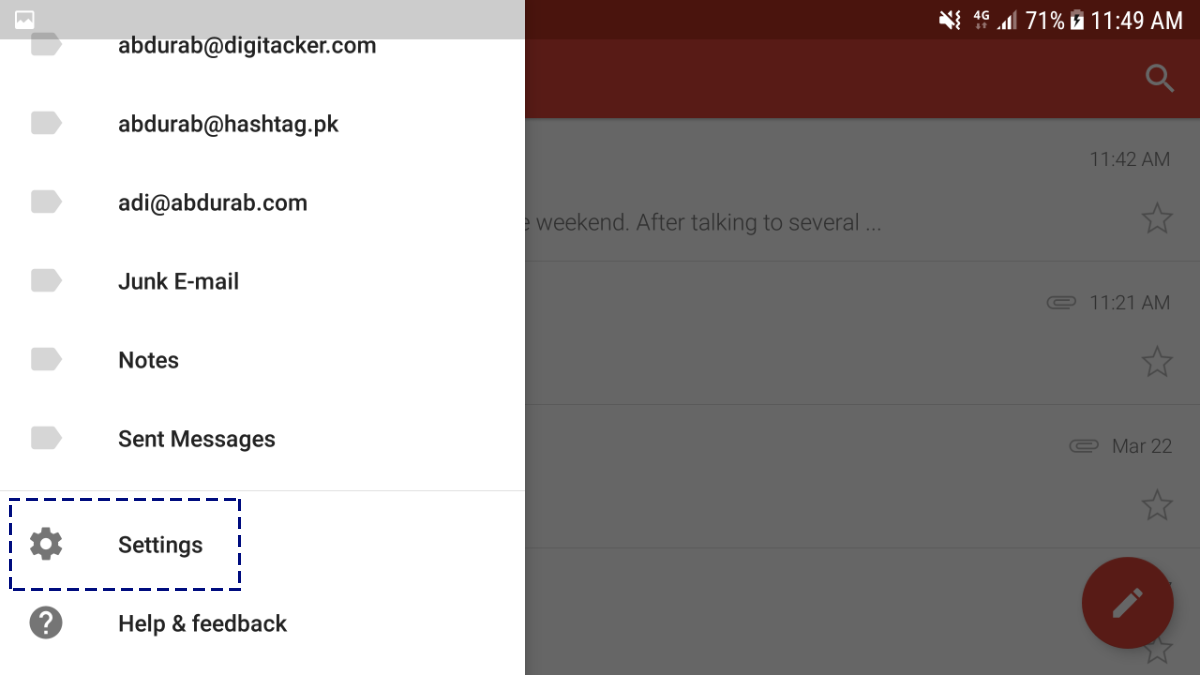
Následně klepněte na svou e-mailovou adresu, čímž se dostanete do nabídky pro další konfiguraci.
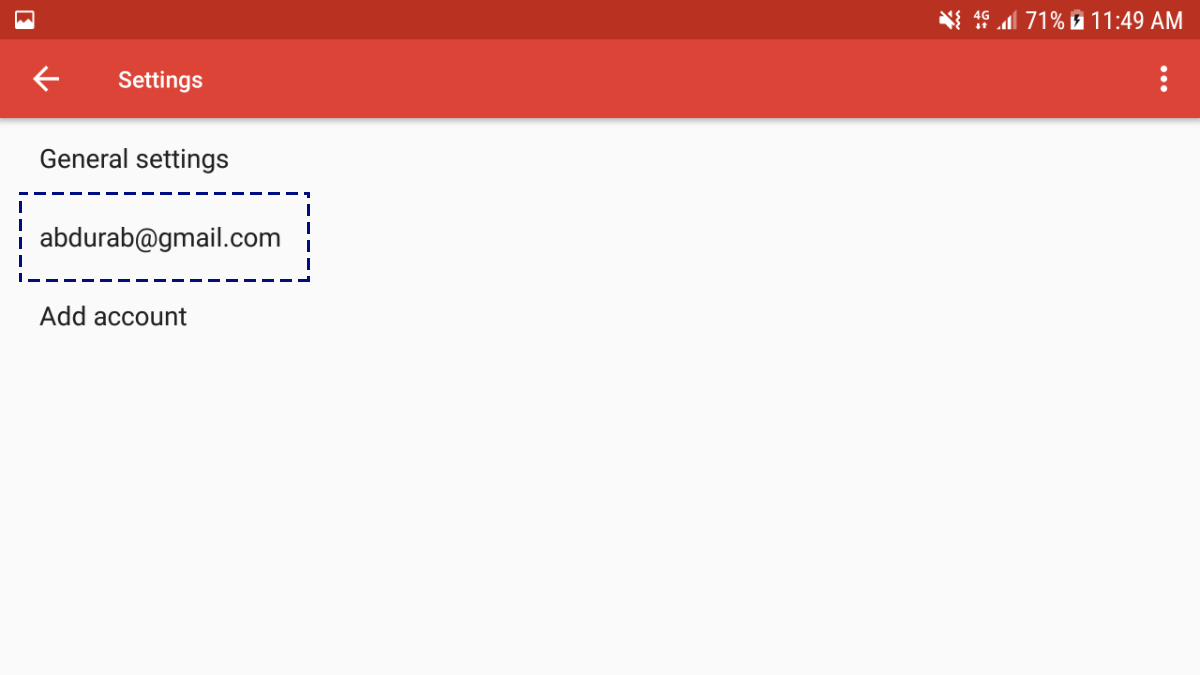
Přejděte na konec této stránky, kde naleznete sekci „Podpis“. Je však důležité poznamenat, že tento podpis může obsahovat pouze text a neumožňuje přidávání hypertextových odkazů nebo obrázků.
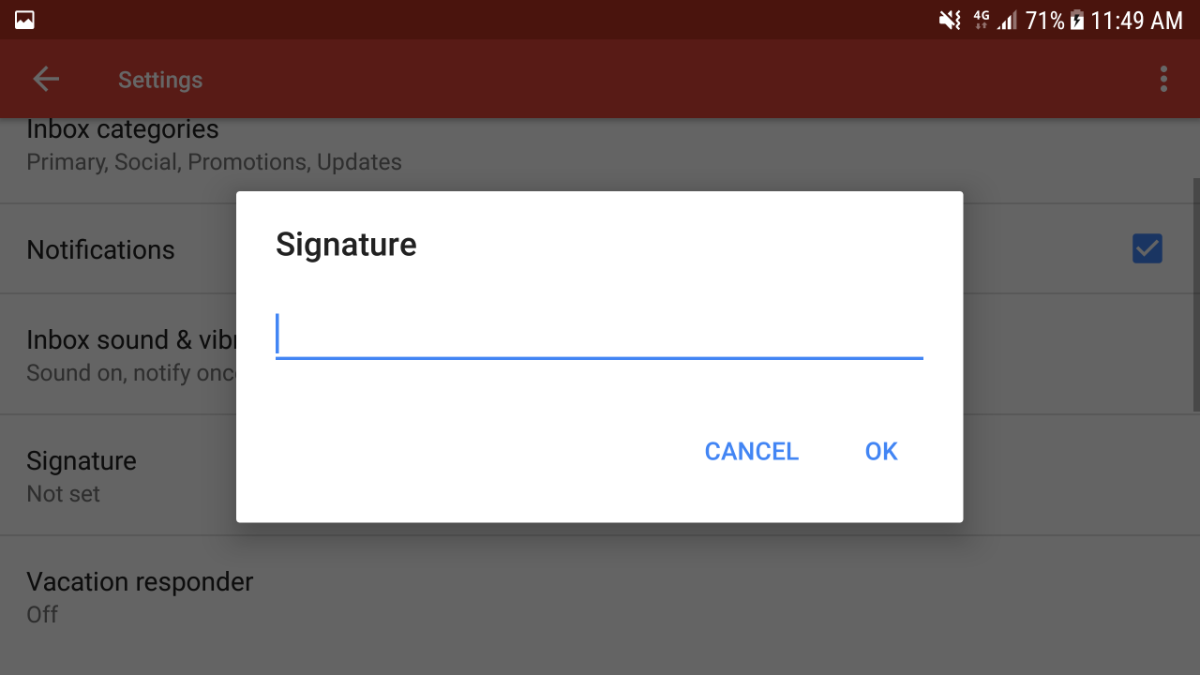
Gmail pro iOS
Konfigurace e-mailového podpisu v aplikaci Gmail pro iOS je téměř identická s aplikací pro Android. Klepněte na ikonu hamburgeru v levém horním rohu.
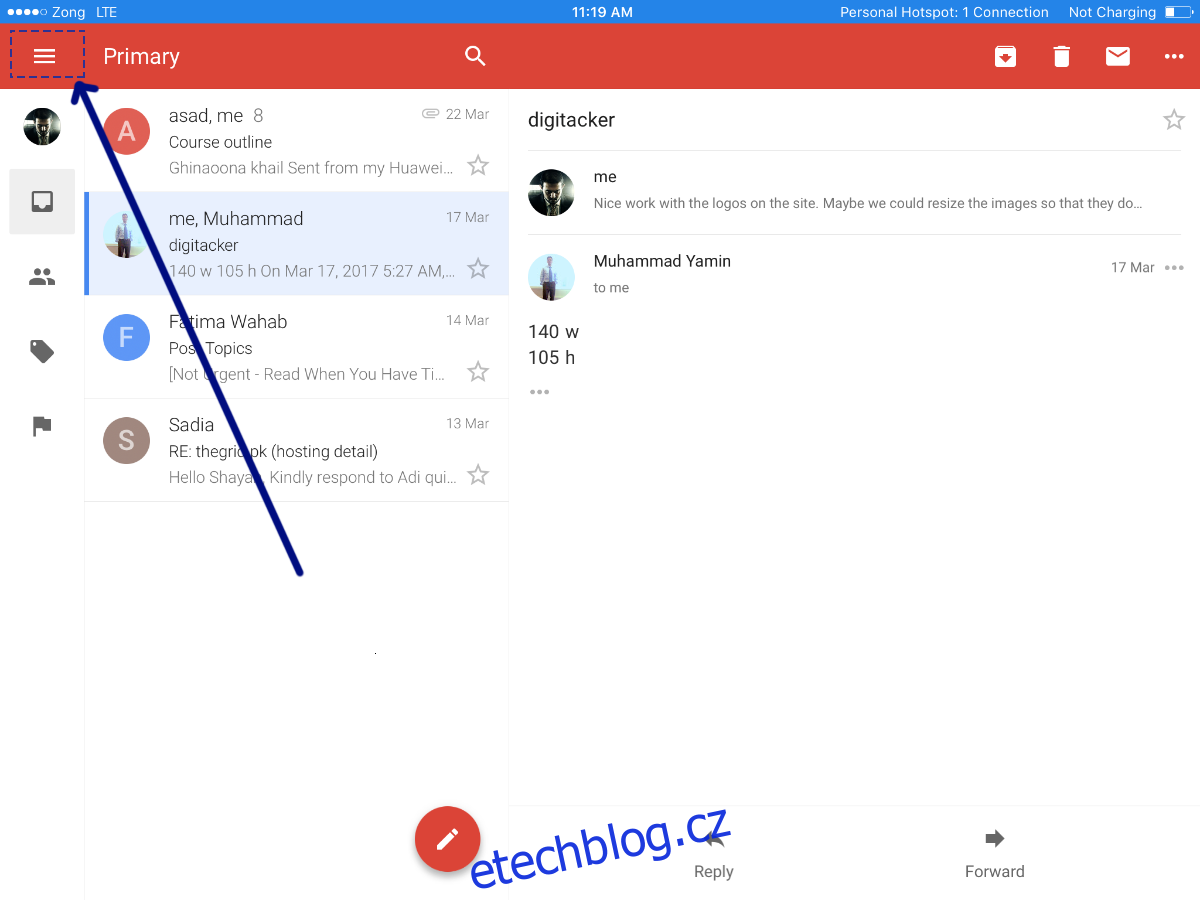
Přejděte úplně dolů a klepněte na „Nastavení“.
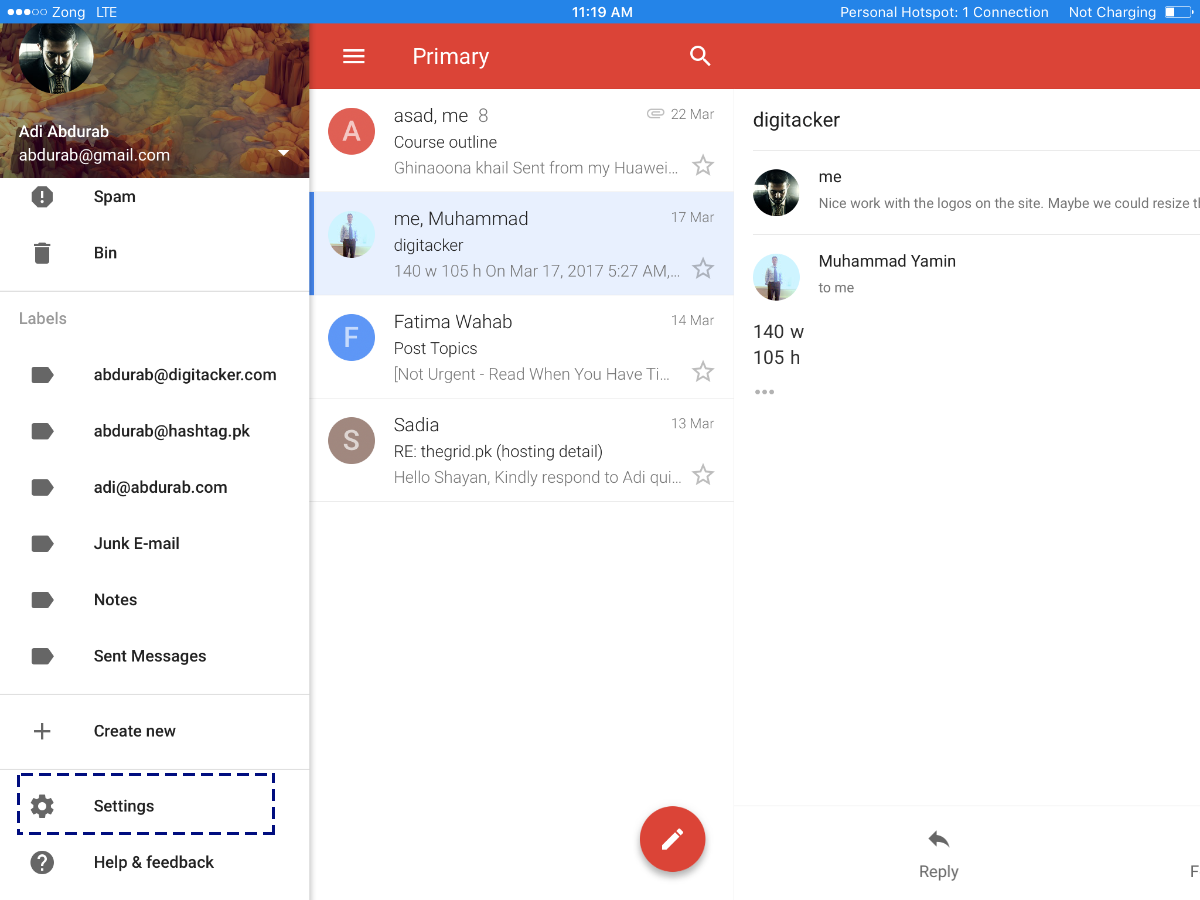
V tomto okně klepněte na svou e-mailovou adresu.
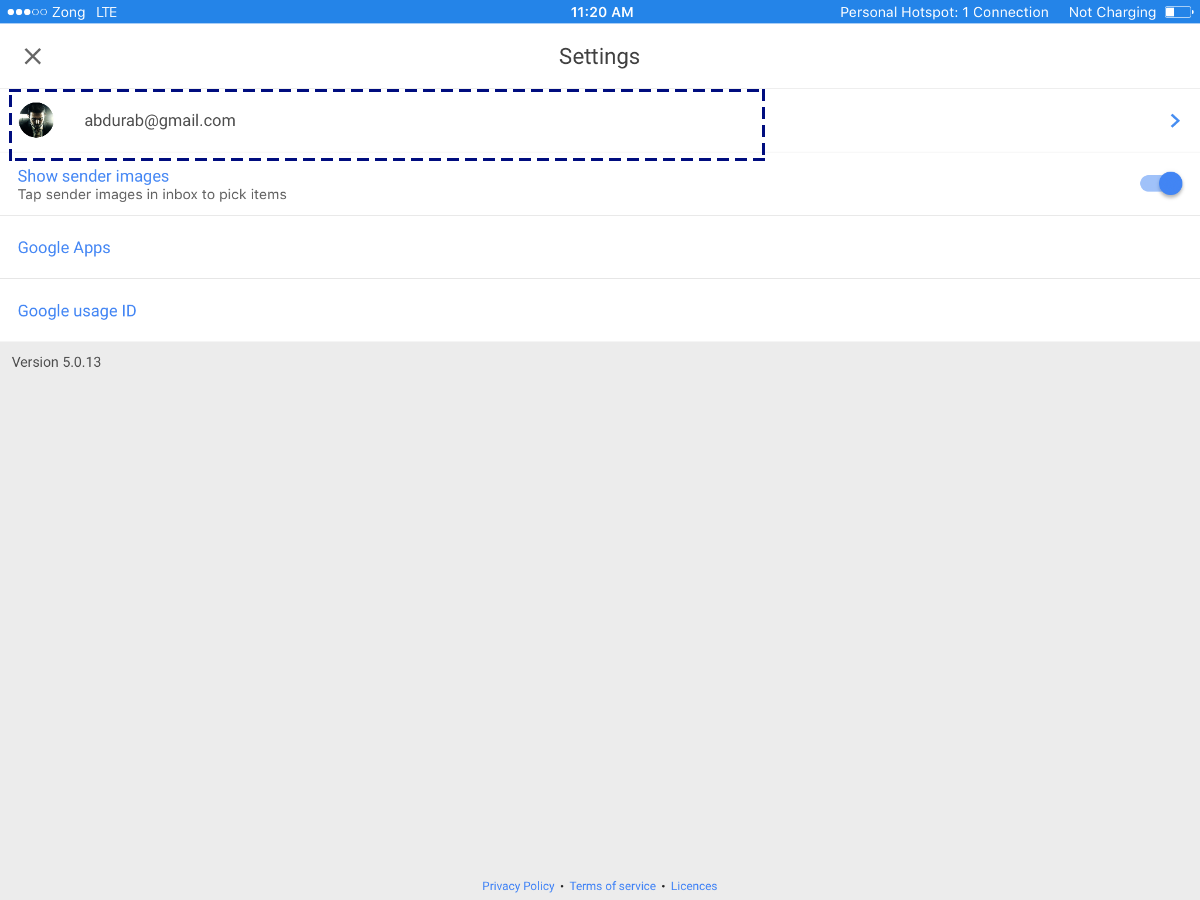
Klepněte na „Nastavení podpisu“. Zde přidejte podpis, uložte jej a máte hotovo. Stejně jako u Android verze, nebudete moci přidat hypertextové odkazy ani obrázky. Pokud jsou pro vás tyto prvky důležité, zvažte použití jiného e-mailového klienta.
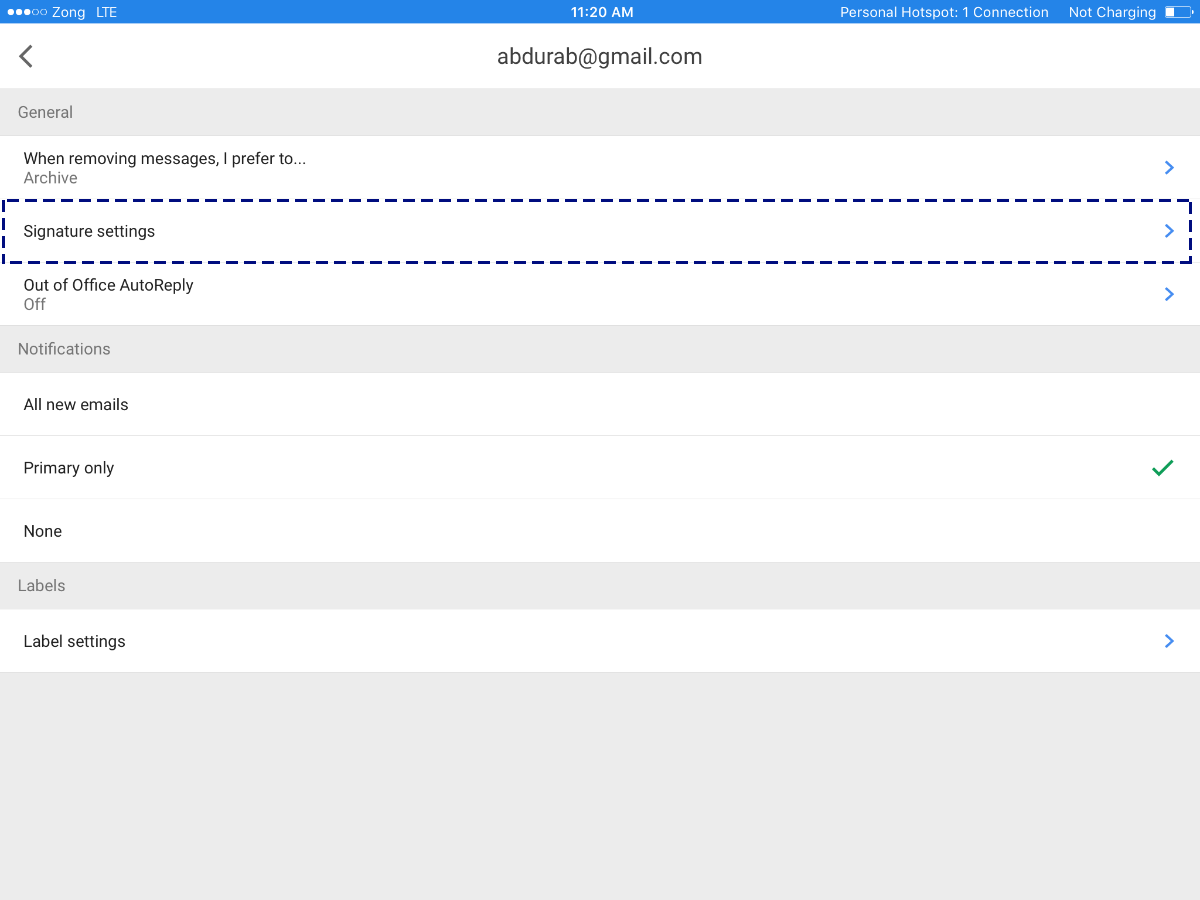
Pošta pro Windows
Aplikace Pošta pro Windows je výchozí e-mailový klient pro Windows 8 a novější verze. I přes svůj minimalistický design nabízí široké možnosti. Pro nastavení podpisů otevřete aplikaci Pošta a v levém dolním rohu uvidíte ikonu nastavení (ozubené kolečko). Klikněte na ni.
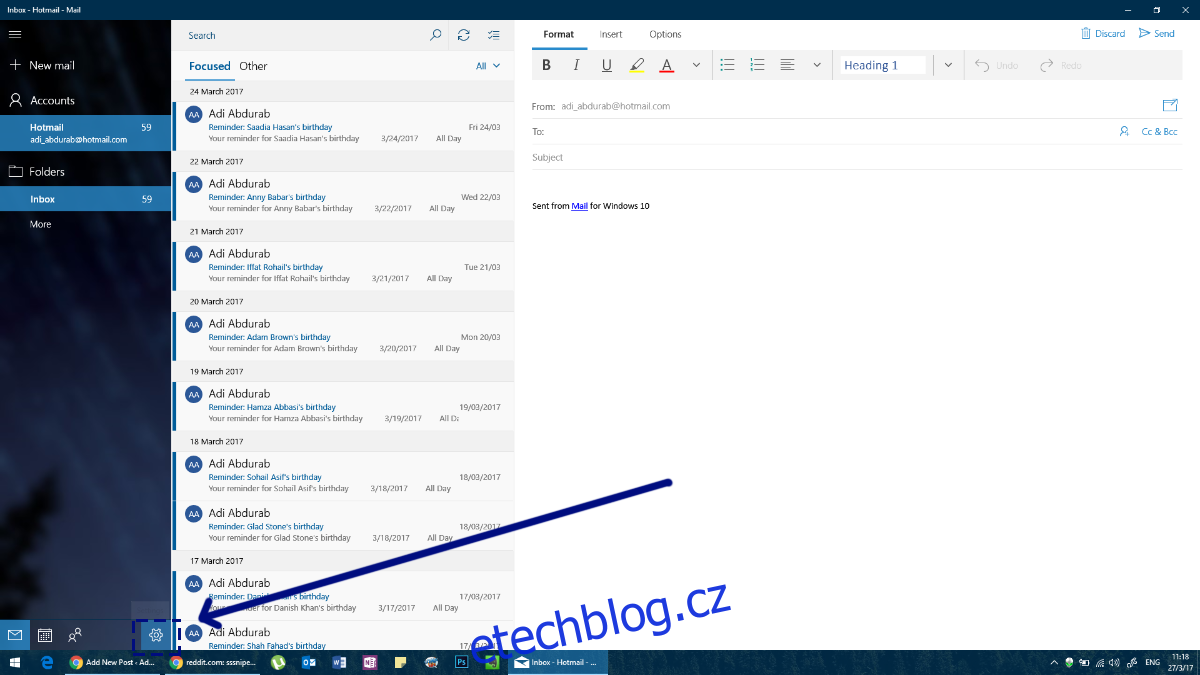
Na pravé straně obrazovky se otevře panel nastavení. V tomto panelu klikněte na „Podpis“.
Nyní vyberte účet, pro který chcete nastavit podpis (můžete nastavit různé podpisy pro různé účty). V podpisu můžete používat hypertextové odkazy, avšak není možné přidávat obrázky nebo vybírat písma.
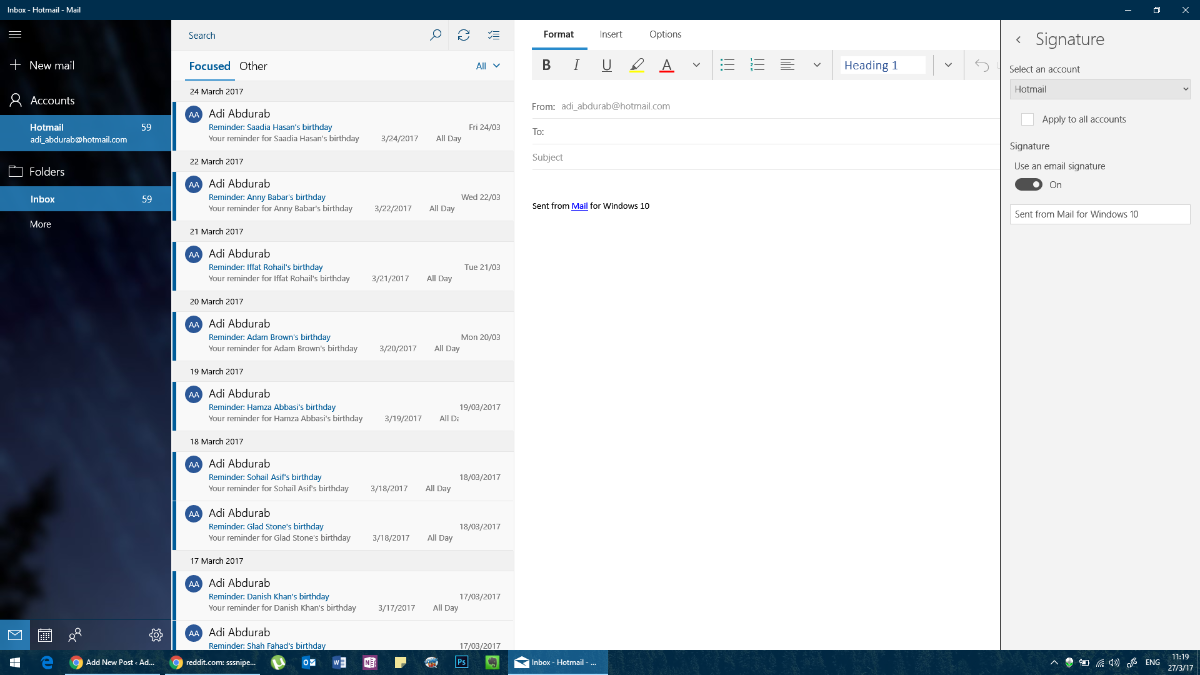
Microsoft Outlook
Microsoft Outlook je považován za standardní e-mailový klient, zejména v profesionální komunikaci. Podpis v MS Outlook může být velmi detailní a propracovaný. Prakticky neexistují žádná omezení, co se týče formátování, ale doporučujeme nepoužívat příliš mnoho barev a stylů písma.
Pro nastavení podpisu v aplikaci Outlook přejděte na Soubor > Možnosti.
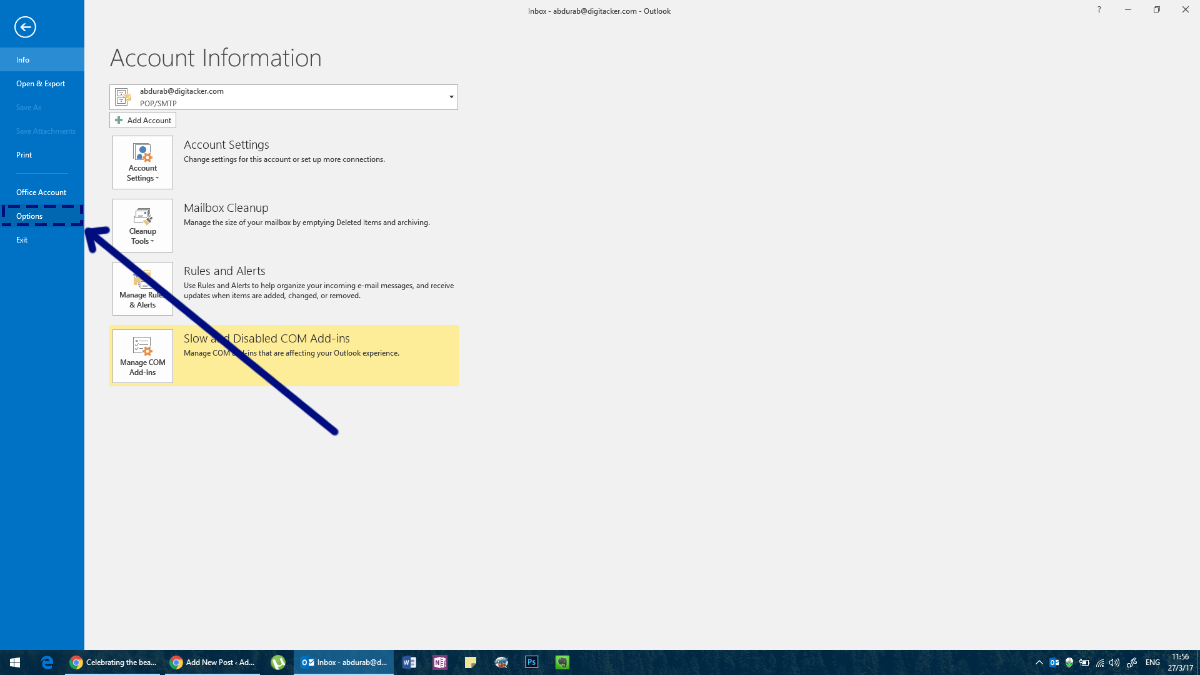
Otevře se okno Možnosti pro Outlook, kde můžete upravit různá nastavení. Přejděte na kartu „Pošta“ a klikněte na tlačítko „Podpisy“ v sekci „Vytvořit nebo upravit podpisy pro zprávy“.
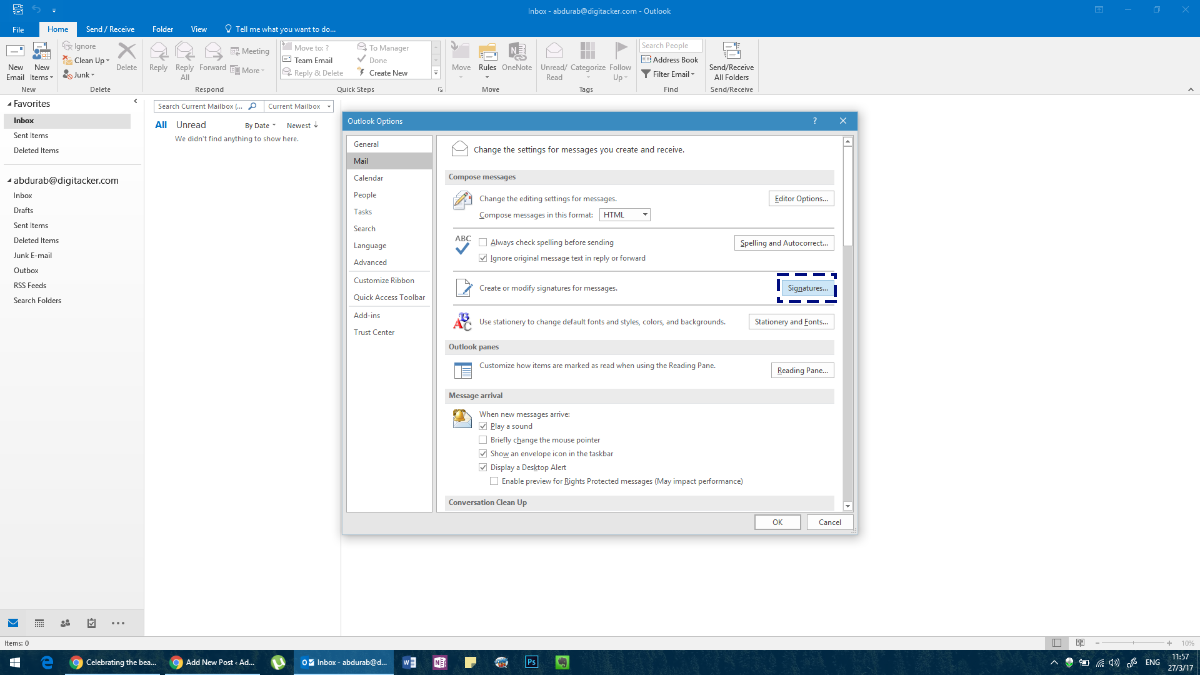
Vytvořte svůj podpis. Pro každý účet, který máte v Outlooku, můžete nastavit jiný podpis.
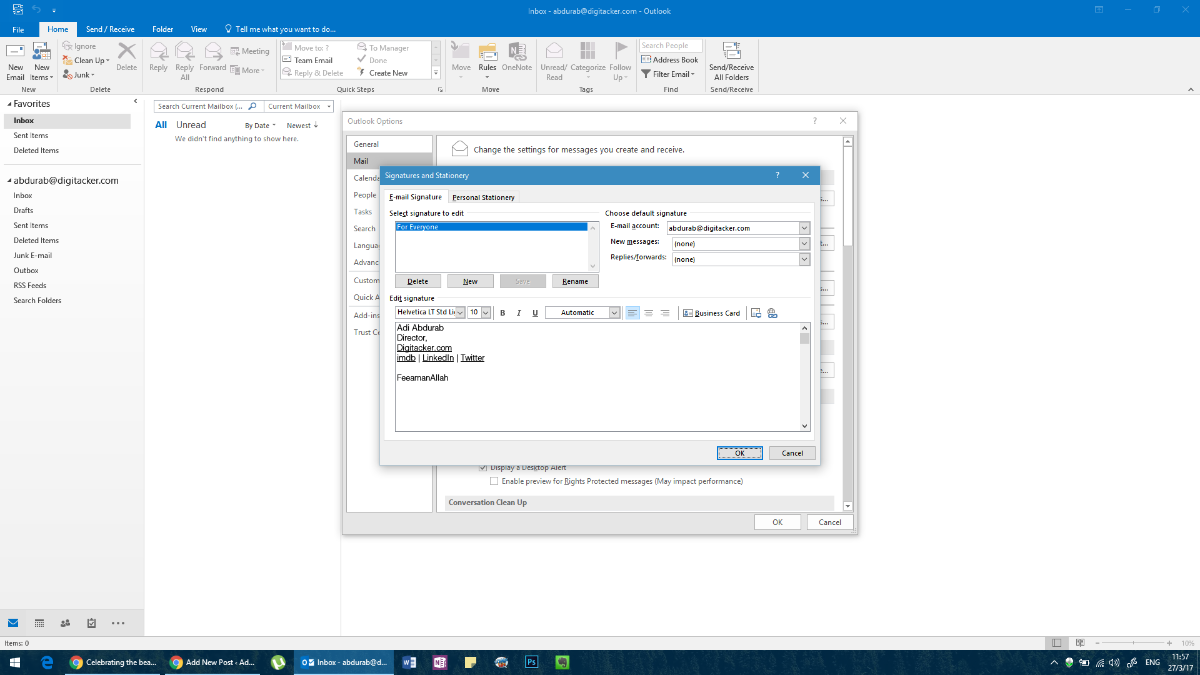
Zde můžete přidat libovolný text, vybrat písmo, barvu, obrázky nebo dokonce widgety. Možnosti přizpůsobení jsou velmi široké, na rozdíl od jiných aplikací/klientů. Alternativně můžete do stejné nabídky dostat tak, že vytvoříte „Novou poštu“ a kliknete na „Podpis“ a poté na „Podpisy“ z rozbalovací nabídky.
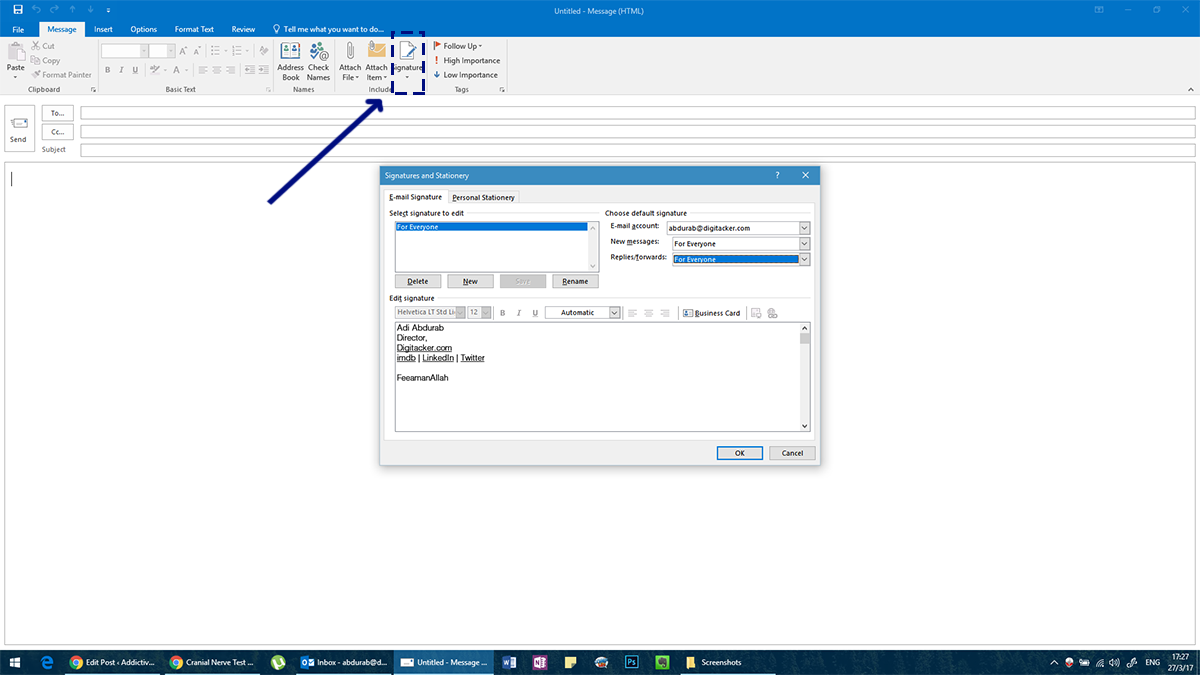
Nezapomeňte vybrat výchozí podpis pro různé typy komunikace, jinak se nebude automaticky přidávat k vašim zprávám. Můžete nastavit samostatný podpis pro „Nové zprávy“ a další pro „Odpovědi/Přeposlání“.
Mozilla Thunderbird
Mozilla Thunderbird je e-mailový klient s otevřeným zdrojovým kódem. Je nutné si uvědomit pár věcí, jako například chybějící dodržování struktury složek, nicméně, pomocí úprav si ho můžete přizpůsobit dle svých potřeb. Jednou z takových úprav je nastavení e-mailového podpisu. V řádku nabídek klikněte na „Nástroje“. Pokud nevidíte lištu nabídek, stiskněte klávesu „alt“ a lišta se zobrazí.
V „Nástrojích“ klikněte na „Nastavení účtu“ a vyberte svůj e-mailový účet. Automaticky se dostanete na obrazovku, kde můžete přidat svůj podpis. Podobně jako v Outlooku zde můžete přidat prakticky cokoliv. Je nutné, že podpis vytvoříte jinde a sem ho zkopírujete a vložíte. Pokud máte základní znalost HTML, můžete pomocí HTML tagů přizpůsobit vzhled svého podpisu. Případně můžete importovat kompletní HTML dokument.
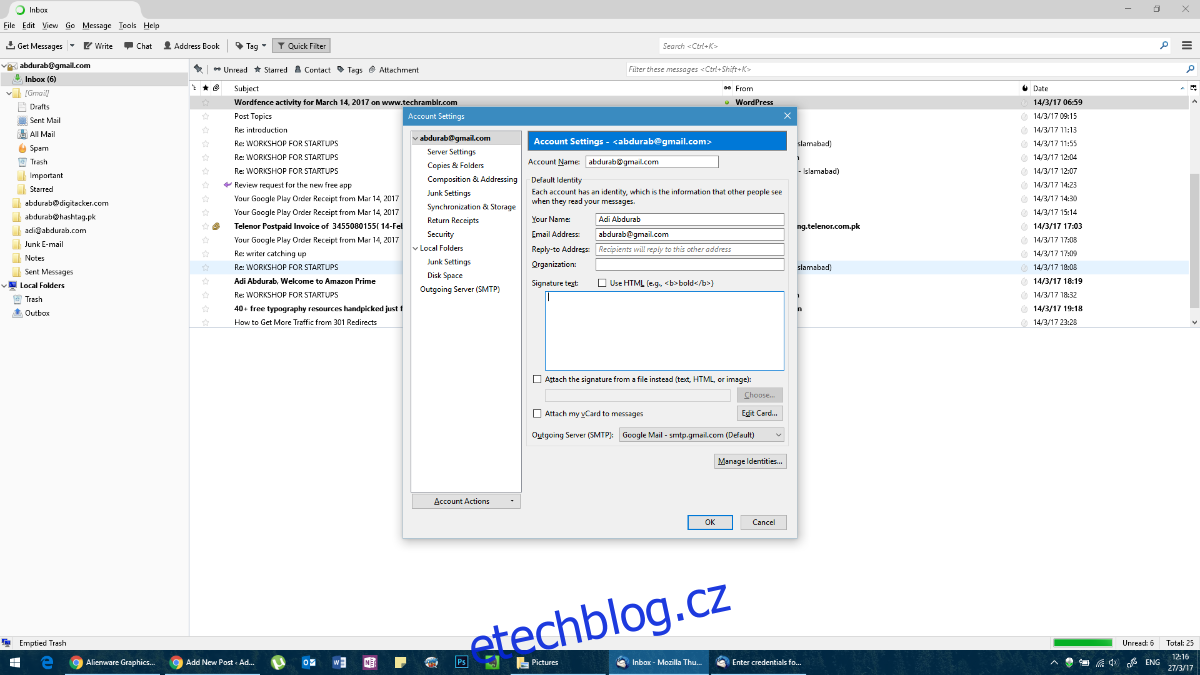
Pošta pro iOS
Nativní poštovní aplikace pro iOS je poměrně výkonná, dokonce srovnatelná s verzí pro macOS. Pro nastavení e-mailového podpisu přejděte do aplikace Nastavení a klepněte na „Pošta“.
Přejděte na konec stránky, kde naleznete možnost pro úpravu/aktualizaci výchozího podpisu. Opět není podporováno vkládání hypertextových odkazů.
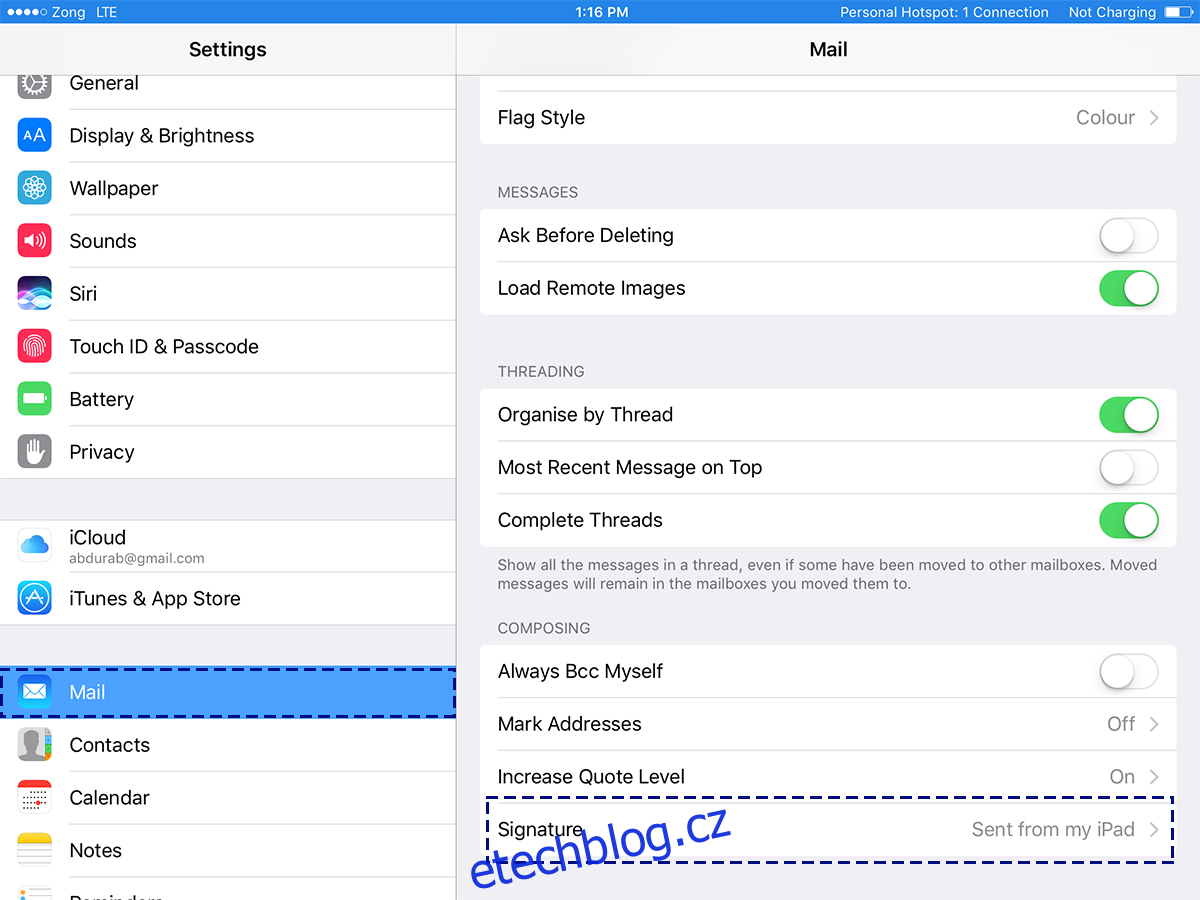
Pošta pro macOS
Výchozí aplikace Pošta v macOS je výkonný e-mailový klient. Není sice tak všestranná jako MS Outlook, ale i tak nabízí mnoho funkcí. Podpis je zde velmi přizpůsobitelný, podobně jako v MS Outlooku. Pro nastavení přejděte do Předvoleb aplikace Pošta. V okně Předvolby vyberte záložku „Podpisy“. Klikněte na tlačítko plus a vytvořte podpis v pravém podokně. Můžete svůj podpis pojmenovat pro snadnější rozlišení od ostatních.
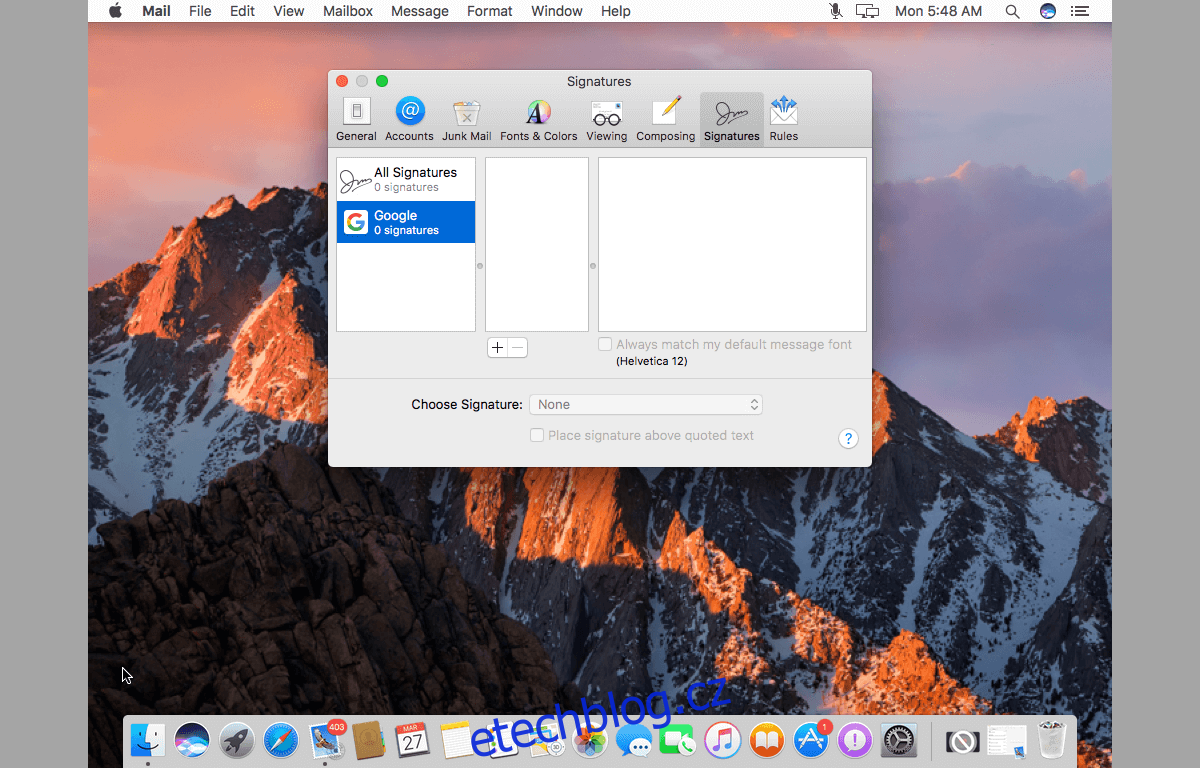
Chybí vám v seznamu nějaký e-mailový klient? Dejte nám vědět v komentářích a my ho do seznamu přidáme.